[Betulkan] Konsol Pengurusan Microsoft telah berhenti berfungsi
![[Betulkan] Konsol Pengurusan Microsoft telah berhenti berfungsi](https://ilinuxgeek.com/storage/img/images_2/[fix]-microsoft-management-console-has-stopped-working_2.png)
- 4432
- 955
- Ronnie Hermann
Windows menggunakan alat pentadbiran yang dipanggil konsol untuk menguruskan komponen perisian, perkakasan, dan rangkaian. Konsol Pengurusan Microsoft (MMC) menguruskan konsol ini.
MMC menganjurkan pelbagai alat. Salah satunya adalah snap-in. Snap-in hanyalah program utiliti seperti pengurus peranti, editor pendaftaran, editor dasar, dll.
Kebanyakan pengguna telah melaporkan melihat ralat semasa mengusahakan snap-in ini. Sama ada ketika mereka mengatasi snap-in atau di pertengahan. Mesej ralat lengkap seperti yang ditunjukkan di bawah.
Konsol Pengurusan Microsoft telah berhenti berfungsi. Masalah menyebabkan masalah berhenti berfungsi dengan betul. Windows akan menutup program dan memberitahu anda jika penyelesaian tersedia.
Dalam artikel ini, kami telah mengkaji beberapa perbaikan untuk membantu anda mengatasi ralat.
Isi kandungan
- Betulkan 1: Buka snap-in dari kedai sijil komputer tempatan
- Betulkan 2: Jalankan imbasan SFC
- Betulkan 3: Jalankan Imbasan DISM
- Betulkan 4: Jalankan imbasan cek.
- Betulkan 5: Pastikan tingkap anda terkini
Betulkan 1: Buka snap-in dari kedai sijil komputer tempatan
Cuba Betulkan ini jika anda melihat ralat ini semasa anda menambah snap-in ke MMC.
1. Buka Jalankan Dialog dengan kunci Windows+R.
2. Jenis Certlm.MSC, dan memegang kunci Ctrl+Shift+Enter.
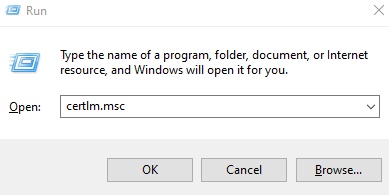
3. Sekiranya anda melihat tetingkap UAC yang meminta keizinan, klik pada Ya butang.
4. Tetingkap Sijil dibuka. Tambahkan snap-in di sini.
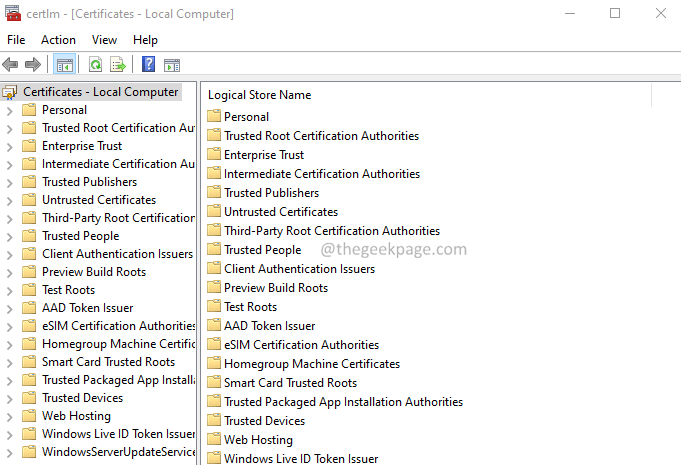
Periksa jika ini membantu.
Betulkan 2: Jalankan imbasan SFC
1. Buka Jalankan Dialog dengan kunci Windows+R.
2. Dalam dialog, taipkan cmd, dan memegang kunci Ctrl+Shift+Enter.
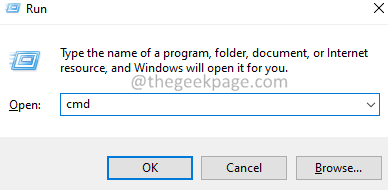
3. Dalam tetingkap Akses Pengguna yang membuka meminta kebenaran, klik pada Ya butang.
4. Sekarang, tetingkap Prompt Command dibuka dalam mod admin.
5. Masukkan arahan di bawah dan tekan Enter.
SFC /Scannow
6. Tunggu sehingga imbasan selesai.
7. Mulakan semula sistem.
Betulkan 3: Jalankan Imbasan DISM
1. Buka Jalankan Dialog dengan kunci Windows+R.
2. Dalam dialog, taipkan cmd, dan memegang kunci Ctrl+Shift+Enter.
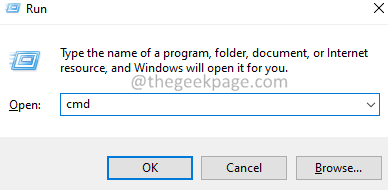
3. Dalam tetingkap Akses Pengguna yang membuka meminta kebenaran, klik pada Ya butang.
4. Tetingkap Prompt Command dibuka dengan hak pentadbir.
5. Masukkan arahan di bawah satu demi satu dan tekan Enter.
DISM /ONLINE /CLEANUP-IMAGE /CHECKHEALTH DISM /ONLINE /IMAGE-IMAGE /SCANHEALTH DISM /ONLINE /CLEANUP-IMAGE /RESTOREHEALT
6. Mulakan semula sistem setelah imbasan selesai.
Betulkan 4: Jalankan imbasan cek.
1. Buka Jalankan Dialog dengan kunci Windows+R.
2. Dalam dialog, taipkan cmd, dan memegang kunci Ctrl+Shift+Enter.
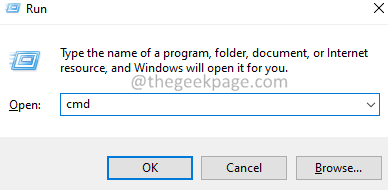
3. Di tetingkap UAC yang membuka meminta kebenaran, klik pada Ya butang.
4. Dalam tetingkap Prompt Command Prompt yang tinggi, masukkan arahan di bawah dan tekan Enter.
Chkdsk C: /r
Nota: Kami menentukan pemacu C sebagai OS Windows dipasang di C Drive. Periksa di mana tingkap dipasang dan tentukan huruf pemacu yang sesuai.
5. Tunggu dengan sabar sehingga imbasan selesai.
6. Mulakan semula sistem.
Betulkan 5: Pastikan tingkap anda terkini
1. Buka dialog Run dengan kunci Windows+R.
2. Taipkan arahan di bawah dan tekan Masukkan.
MS-STETINGS: WindowsUpdate
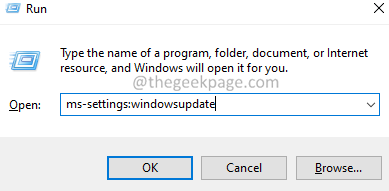
3. Di tetingkap yang muncul, klik pada Kemas kini Windows.
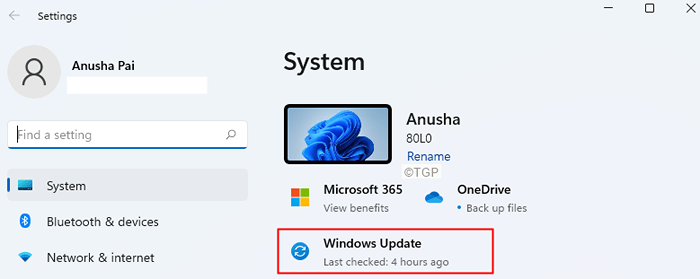
4. Di tetingkap yang muncul, klik pada Menyemak kemas kini.
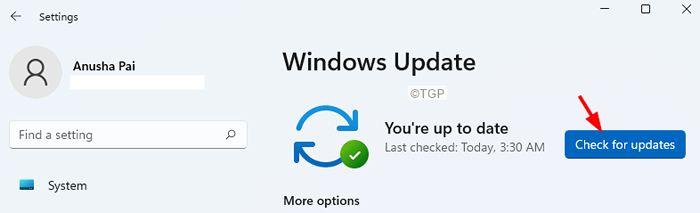
5. Sistem akan menyemak kemas kini dan memberitahu apabila kemas kini baru dibebaskan.
6. Pasang kemas kini.
7. Mulakan semula sistem anda.
Itu semua lelaki !
Kami harap artikel ini bermaklumat. Mohon komen dan beritahu kami bahawa penetapan yang membantu anda.
- « Betulkan gagal membina senarai subfolder biasa di bawah ralat di Windows 11/10
- Betulkan pilihan kelantangan meluaskan kelabu di Windows 11/10 »

