Betulkan kod ralat kedai microsoft 0x00000190 di Windows 11/10
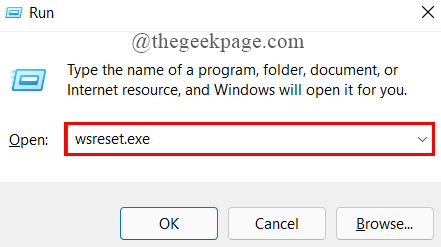
- 915
- 155
- Clarence Powlowski
Ramai pengguna Windows baru -baru ini melaporkan dengan kod ralat 0x00000190 pada sistem Windows 11 semasa cuba membuka dan memuat turun aplikasi di kedai Microsoft. Ralat ini dipaparkan sebagai "Sesuatu yang berlaku pada akhirnya. Menunggu sedikit mungkin membantu."Diikuti dengan kod ralat 0x00000190. Kami telah menganalisis kod ralat ini dan menghasilkan beberapa penyelesaian yang pasti akan membantu orang lain. Sekiranya anda menghadapi masalah yang sama, maka siaran ini akan membantu anda menyelesaikan ralat ini dan terus memuat turun dan memasang aplikasi dari kedai Microsoft pada sistem Windows 11 anda.
Isi kandungan
- Betulkan 1: Pastikan sambungan internet anda stabil
- Betulkan 2: Tetapkan semula cache kedai Windows
- Betulkan 3: Laraskan Tetapan Tarikh dan Masa
- Betulkan 4: Daftar Microsoft Store sekali lagi
Betulkan 1: Pastikan sambungan internet anda stabil
Apabila terdapat sebarang ralat dalam sebarang aplikasi yang menggunakan sambungan internet, maka lebih baik untuk memeriksa kestabilan sambungan internet. Kadang -kadang, kami mula menggunakan aplikasi dan jika sambungan internet tidak cukup kuat untuk memuat turun atau memuat naik sebarang data, maka pengguna mungkin menerima kod ralat tersebut. Kedai Microsoft menghantar dan menerima data dari pelayannya melalui Internet dan membolehkan pengguna menguruskan aplikasi mereka seperti memuat turun dan memasang. Oleh itu, mulakan semula penghala wi-fi atau hotspot mudah alih anda dan cuba sambungkannya lagi pada sistem anda. Kemudian, cuba gunakan kedai Microsoft dan periksa sama ada ia masih membuang mesej ralat ini pada sistem anda.
Semoga ini menyelesaikan masalah dan jika tidak, cubalah penyelesaian lain kami yang diberikan di bawah dalam siaran ini.
Betulkan 2: Tetapkan semula cache kedai Windows
Langkah 1: Tekan Windows + R Kekunci bersama untuk dibuka Jalankan kotak dialog.
Langkah 2: Kemudian, taipkan wsreset.exe dalam kotak larian dan tekan Masukkan kunci seperti yang ditunjukkan di bawah.
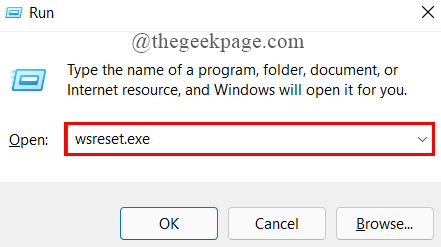
Langkah 3: Alat Prompt Command akan muncul yang segera mula menetapkan semula memori cache Windows Store pada sistem anda.
Langkah 4: Setelah menetapkan semula cache kedai Windows selesai, kedai Microsoft dibuka yang bermaksud ia berjaya.
Langkah 5: Sekarang cuba dan periksa sama ada kod ralat masih muncul.
Semoga ini menyelesaikan masalah anda.
Betulkan 3: Laraskan Tetapan Tarikh dan Masa
Langkah 1: Tekan Windows + R Kekunci bersama di papan kekunci anda untuk dibuka Jalankan kotak dialog.
Langkah 2: Jenis panel kawalan dalam kotak lari dan klik okey butang, yang membuka Panel kawalan.
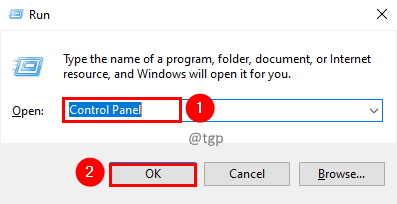
Langkah 3: Di halaman Panel Kawalan, pastikan Ikon besar pilihan dipilih sebagai Lihat oleh Di sebelah kanan kanan sudut.
Langkah 4: Kemudian, klik Tarikh dan masa ciri seperti yang ditunjukkan dalam tangkapan skrin di bawah.
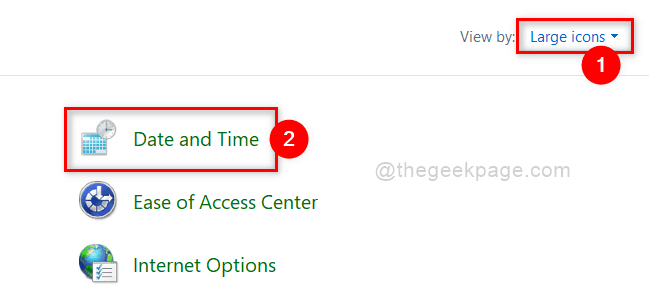
Langkah 5: Pada tetingkap Tarikh dan Masa, pergi ke Tarikh dan masa tab dan periksa sama ada tarikh dan masa yang dipaparkan betul atau tidak.
Langkah 6: Sekiranya tarikh dan masa dipaparkan salah, maka klik Tukar tarikh dan masa butang dan laraskan tarikh dan masa dengan sewajarnya.
Langkah 7: Juga jika zon waktu tidak betul, maka klik Tukar zon waktu butang di bawah bahagian zon waktu di tetingkap seperti yang ditunjukkan.
Langkah 8: Setelah selesai, klik okey butang untuk menutup tetingkap tarikh dan masa.
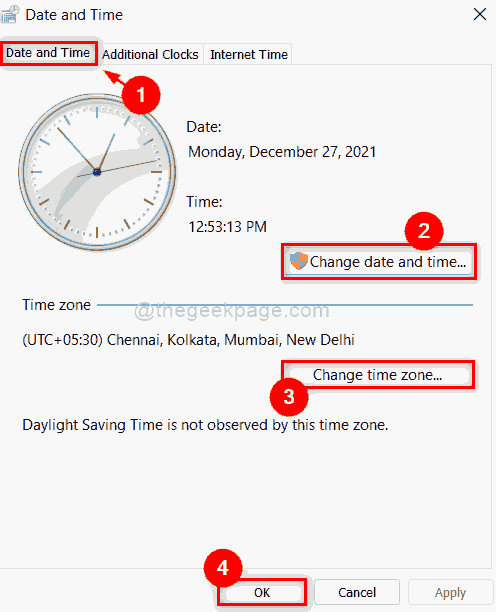
Langkah 9: Tutup tetingkap Panel Kawalan.
Sekarang periksa sama ada masalahnya masih berterusan. Sekiranya masih wujud, cuba penyelesaian lain yang diberikan di bawah.
Betulkan 4: Daftar Microsoft Store sekali lagi
Langkah 1: Tekan Windows + R Kekunci bersama di papan kekunci anda untuk dibuka Jalankan kotak dialog.
Langkah 2: Jenis PowerShell dalam kotak dialog Run dan tekan Ctrl + Shift + Enter Kekunci bersama untuk dibuka PowerShell sebagai admin.
Langkah 3: Kemudian, klik Ya pada arahan UAC untuk meneruskan.
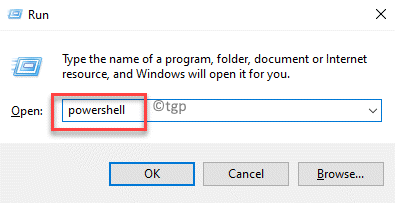
Langkah 4: Kemudian, salin dan tampal arahan di bawah dalam arahan arahan dan tekan Masukkan kunci untuk melaksanakannya.
Get-AppxPackage *Microsoft.Windowsstore* | Foreach add -appxpackage -disablevelopmentmode -register "$ ($ _.PemasanganLocation) \ AppxManifest.xml "
Langkah 5: Ini mungkin memerlukan sedikit masa jadi tunggu sehingga selesai.
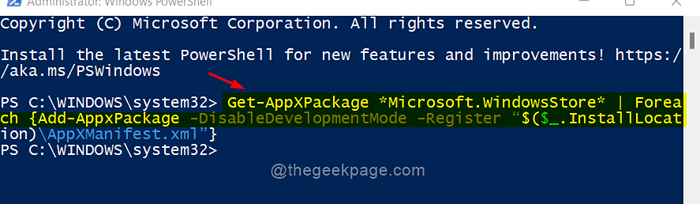
Langkah 6: Sekarang, tutup aplikasi PowerShell dan mulakan semula sistem anda sekali.
Cuba dan periksa sama ada masalah masih berlaku pada sistem anda.
Semoga ini menyelesaikan masalah anda.
Itulah lelaki.
Semoga artikel ini menarik dan bermaklumat.
Sila tinggalkan komen kami di bawah.
Terima kasih.
- « Cara Membuka Fail Explorer sebagai Admin di Windows 11
- Betulkan gagal membina senarai subfolder biasa di bawah ralat di Windows 11/10 »

