Betulkan ralat menghantar akhir mesej pos kepada saya di Windows 10/11

- 2089
- 430
- Clarence Powlowski
Bayangkan keadaan berikut: Apabila cuba boot sistem, ia memerlukan masa yang disertai dengan peningkatan mendadak dalam kelajuan kipas. Selepas beberapa saat, skrin memaparkan ralat berikut:
Ralat menghantar akhir mesej pos kepada saya

Sekarang, sama ada sistem akan boot normal atau kemalangan sebelum sistem dimuat sepenuhnya. Sekiranya butir biasanya (yang biasanya berlaku), sistem akan menghadapi masalah semasa cuba menutup.
Berikut adalah punca kesilapan:
1] Isu dengan versi BIOS: Versi BIOS mungkin tidak dikemas kini tepat pada waktunya, atau kemas kini baru -baru ini mungkin telah memasang BIOS yang tidak stabil di mesin.
2] Isu dengan Pos: Masalah dengan Kuasa pada Ujian Sendiri bermaksud masalah dengan beberapa perkakasan yang bersangkutan.
3] Masalah dengan mana -mana periferal yang berkaitan.
4] virus atau perisian hasad.
5] Masalah dengan cakera keras.
Oleh kerana kemungkinan penyebab kesilapan adalah banyak, mari kita simpan pendekatan kita ke arah menyelesaikan masalah sistematik dan mengasingkan setiap kemungkinan satu demi satu.
Persoalannya ialah sama ada anda dapat boot ke dalam sistem atau tidak. Jika tidak, kemudian cuba masuk ke dalam sistem melalui mod selamat. Inilah prosedur untuk boot ke dalam sistem melalui mod selamat.
1] menjalankan imbasan anti virus dan anti malware penuh sistem.
2] Putuskan semua peralatan dari sistem dan cuba boot sistem lagi. Sekiranya anda dapat boot secara normal, sambungkan periferal satu demi satu dan periksa yang mana salah satu daripadanya membuat masalah.
Selepas itu, teruskan ke penyelesaian berikut:
1 Kemas kini BIOS
2 Jalankan chkdsk
3 Periksa penggunaan cakera
Isi kandungan
- Penyelesaian 1] Kemas kini BIOS
- Penyelesaian 2] Jalankan CHKDSK
- Penyelesaian 3] Periksa penggunaan cakera
Penyelesaian 1] Kemas kini BIOS
Sekiranya BIOS belum dikemas kini untuk masa yang lama dan sudah lapuk, kita boleh memuat turun yang sama dari laman web pengilang dan mengemas kininya.
Sekiranya kami mengemas kini BIOS baru -baru ini, agak mungkin versi yang lebih baru tidak stabil. Kita boleh menurunkannya sama.Prosedur untuk menurunkan bios berbeza dari pengilang ke pengilang. Perkara yang sama boleh diperiksa di laman web pengeluar.
Penyelesaian 2] Jalankan CHKDSK
Sekiranya masalahnya adalah dengan cakera keras, chkdsk dapat membantu dalam mengenal pasti dan menyelesaikan masalah.
1] Cari command prompt di bar carian windows dan klik kanan pada ikon. Pilih Run sebagai Pentadbir.
2] Taipkan arahan berikut dan tekan Enter:
CHKDSK /F /R
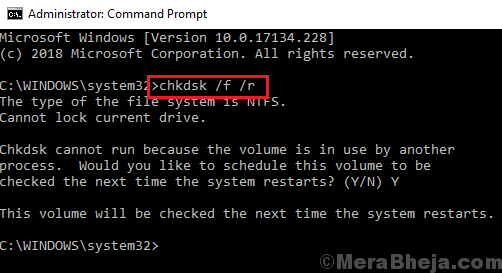
3] Dalam arahan yang berikut, taip y (menandakan ya) dan tekan Enter.
4] Proses CHKDSK akan dijalankan apabila anda memulakan semula sistem.
Penyelesaian 3] Periksa penggunaan cakera
Apabila RAM dibebankan, penggunaan cakera tinggi.
1] Tekan Ctrl+Alt+Del untuk membuka menu Pilihan Keselamatan.
2] Pilih Pengurus Tugas dari senarai. Kembangkan pilihan dalam Pengurus Tugas.
3] Periksa sama ada penggunaan cakera menembak sehingga 100% lagi dan lagi.
Sekiranya ya, ini bermakna Ramis tegang. Sama ada RAM kurang daripada diperlukan oleh sistem (saya cadangkan sekurang -kurangnya 4GB RAM untuk Windows 10) atau beberapa aplikasi lebih banyak menggunakannya.
Semoga ia membantu!
- « Betulkan klik double tetikus pada klik tunggal dalam Windows 10/11
- Betulkan Windows Image Acquisition CPU Tinggi di Windows 11/10 »

