Betulkan klik double tetikus pada klik tunggal dalam Windows 10/11
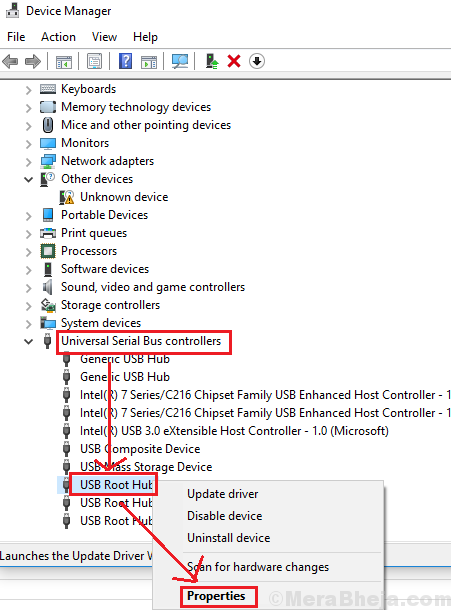
- 1764
- 489
- Noah Torp
Ramai pengguna Windows 11 / Windows 10 telah melaporkan isu pelik di mana setelah mengklik sebarang fail atau folder sekali, ia secara automatik mengkliknya. Satu klik memilih ikon sedangkan klik dua kali membuka fail atau folder. Oleh itu, ia menjadi masalah yang serius.
Sebab
Penyebabnya sama ada dengan tetapan sistem, virus atau perisian hasad, atau dengan perkakasan tetikus. Kami akan mengasingkan kemungkinan satu persatu.
Isi kandungan
- Penyelesaian awal: -
- Penyelesaian 1] Tukar tetapan klik dua kali dari Fail Explorer
- Penyelesaian 2] Lumpuhkan Tetapan Power Power Power USB
- Penyelesaian 3] Laraskan kelajuan klik dua
- Penyelesaian 4] Tukar klik kiri dan kanan dan periksa tetikus
- Penyelesaian 5] Lumpuhkan ketepatan penunjuk
- Penyelesaian 6] Nyahpasang penyertaan tetikus HID yang kedua
- Langkah tambahan
Penyelesaian awal: -
1 - Bersih tetikus anda. Mungkin ada bahan melekit di atasnya yang membawa kepada isu ini.
2 - Cuba masukkan di PC lain dan lihat apakah ia memberi anda masalah yang sama atau tidak. Sekiranya masalah yang sama berterusan, ia menunjukkan terdapat masalah dengan tetikus, cuba membersihkannya atau mengubahnya.
3 - Sekiranya terdapat penghala atau mana -mana peranti wayarles lain yang disimpan berdekatan dengan tetikus dan PC anda, maka cuba memindahkannya daripadanya. Kadang -kadang isyarat tanpa wayar mengganggu isyarat tetikus.
Penyelesaian 1] Tukar tetapan klik dua kali dari Fail Explorer
1] Pilihan Explorer Fail Cari dari kotak carian Windows 10 dan klik pada pilihan Explorer File .
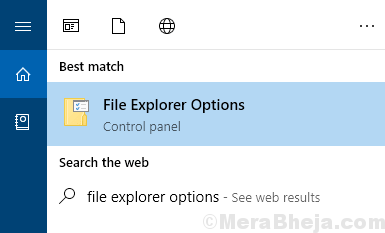
2] di tab Umum, dalam bahagian klik item seperti berikut: Pastikan klik dua kali untuk membuka item (klik tunggal untuk dipilih) dipilih. Sekiranya ini tidak berlaku, pilih pilihan ini.
Jika tidak, jika anda akan melakukan satu klik, ia akan membuka folder dan akan bertindak sebagai klik dua kali.
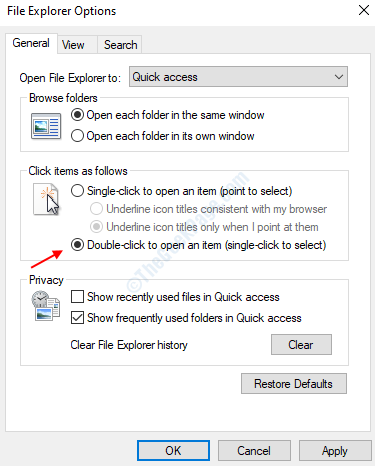
3] di tab Umum, pastikan pilihan dipilih pada klik dua kali untuk membuka item.
Penyelesaian 2] Lumpuhkan Tetapan Power Power Power USB
Windows menyediakan pilihan pengguna untuk menguruskan tetapan kuasa peranti yang disambungkan ke port USB peranti. Sekiranya tetikus, cuba menyelamatkan kuasa mungkin membawa kepada isu ini. Oleh itu, kita boleh melumpuhkan tetapan Power Saver untuk port USB.
1] Tekan Win + R untuk membuka tetingkap Run dan taipkan arahan Devmgmt.MSC. Tekan Enter untuk membuka tetingkap Pengurus Peranti.
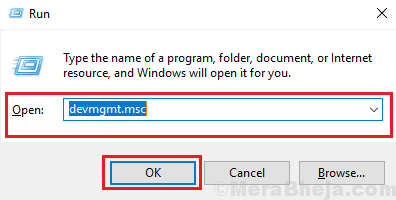
2] dalam senarai peranti, mengembangkan folder untuk Pengawal bas bersiri sejagat.
3] Klik kanan pada Hab Akar USB Dan kemudian Sifat.
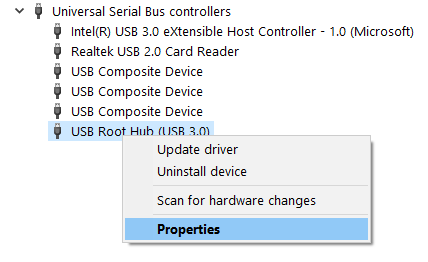
4] di tetingkap Properties Hab USB, pergi ke Pengurusan tenaga tab.
5] Nyahtanda kotak yang sepadan dengan Benarkan komputer mematikan peranti ini untuk menjimatkan kuasa.
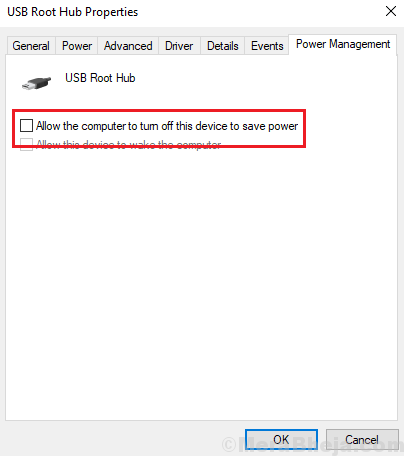
Penyelesaian 3] Laraskan kelajuan klik dua
1. Tekan Kekunci windows + r Bersama untuk dibuka Jalankan.
2. Tulis utama.cpl di dalamnya dan klik okey.
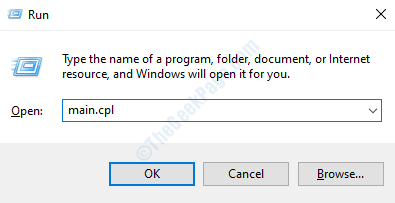
3. Dalam tab Butang, yang dibuka secara lalai, laraskan kelajuan dua klik dengan menggerakkan gelangsar dan menjadikannya lebih perlahan.
Jadikannya sedikit lebih perlahan dan kemudian klik menggunakan dan ok. Periksa lagi.
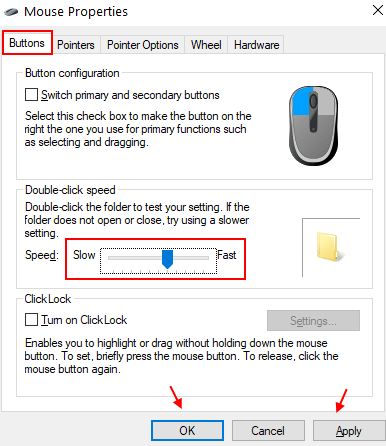
Penyelesaian 4] Tukar klik kiri dan kanan dan periksa tetikus
1. Tekan Kekunci windows + r Bersama untuk dibuka Jalankan.
2. Tulis utama.cpl di dalamnya dan klik okey.
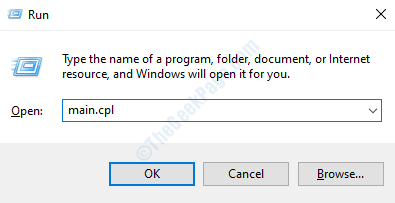
3. Dalam tab Butang, periksa pilihan Tukar Butang Primer dan Sekunder.
4. Klik pada Apply dan OK. Sila ambil perhatian bahawa selepas itu anda untuk klik kiri anda perlu klik klik kanan dan untuk melakukan klik kanan, anda perlu tekan klik kiri.
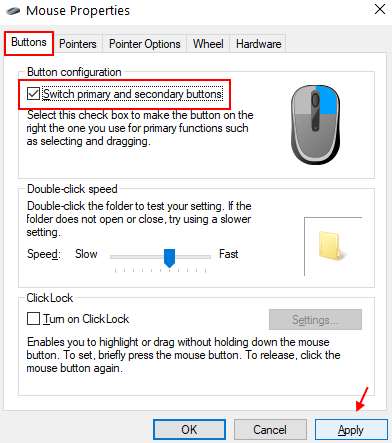
Sekiranya semuanya kelihatan baik, maka ini adalah masalah dengan perkakasan anda yang merupakan tetikus anda. Cuba membersihkan tetikus anda atau ubah tetikus.
Penyelesaian 5] Lumpuhkan ketepatan penunjuk
1. Tekan Kekunci windows + r Bersama untuk dibuka Jalankan.
2. Tulis utama.cpl di dalamnya dan klik okey.
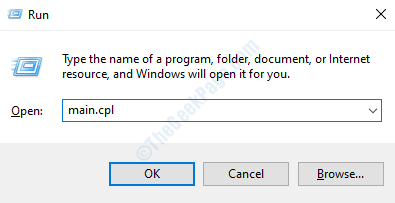
3. Klik pada Pilihan penunjuk Tab dan Nyahtanda Meningkatkan ketepatan penunjuk pilihan.
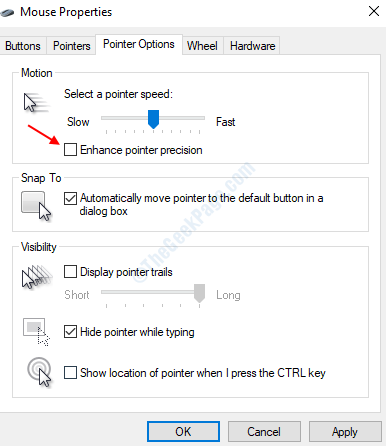
4. Klik pada Apply dan kemudian klik OK.
Penyelesaian 6] Nyahpasang penyertaan tetikus HID yang kedua
1] Buka Pengurus peranti Seperti yang dijelaskan dalam penyelesaian 2.
2] Kembangkan senarai untuk Tikus dan peranti menunjuk lain.
3] Klik kanan pada Tetikus yang mematuhi HID Dan kemudian Nyahpasang peranti.
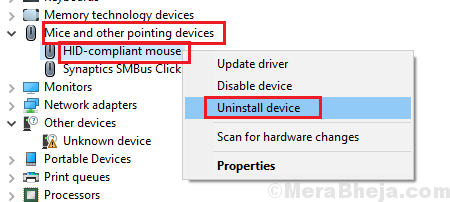
Semoga ia membantu!
Langkah tambahan
1] Periksa isu perkakasan: Cuba pasang tetikus ke sistem lain dan periksa sama ada ia memberikan masalah yang sama. Selain daripada ini, jika boleh, cuba pasang tetikus yang berbeza ke sistem anda dan periksa jika anda menghadapi masalah yang sama.
2] Kemas kini Windows: Kadang -kadang kemas kini Windows mungkin menolak pepijat. Sekiranya dimaklumkan, Windows akan menolak pembetulan dalam bentuk kemas kini Windows. Inilah prosedur untuk mengemas kini Windows.
3] Mengimbas sistem untuk virus dan malware menggunakan Windows Defender atau mana-mana perisian anti-virus pihak ke-3 yang terkenal.
Selepas itu, teruskan dengan penyelesaian berikut:
1 Lumpuhkan Tetapan Power Power Power USB
2 Nyahpasang penyertaan tetikus HID yang kedua
- « Betulkan mikrofon H800 tidak berfungsi di Windows 11/10
- Betulkan ralat menghantar akhir mesej pos kepada saya di Windows 10/11 »

