Betulkan Windows Image Acquisition CPU Tinggi di Windows 11/10
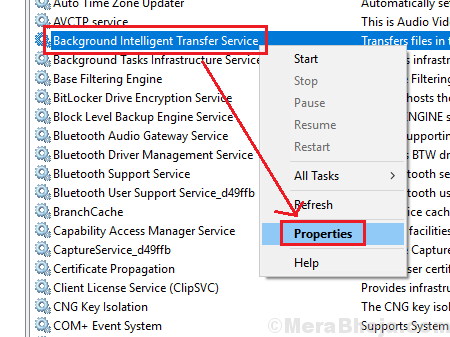
- 3944
- 841
- Daryl Wilderman
Penggunaan CPU Tinggi adalah masalah biasa dengan sistem tetingkap yang melambatkan sistem. Kadang -kadang, ia disebabkan oleh RAM yang tidak mencukupi, dan pada masa lain, disebabkan oleh program yang mengganggu. Sebaliknya, jika sistem berjalan perlahan, ada kemungkinan tinggi bahawa penggunaan cakera tinggi. Inilah cara anda memeriksanya:
1] Tekan Ctrl+Alt+Del untuk membuka menu Pilihan Keselamatan. Pilih Pengurus Tugas dari senarai.
2] Kembangkan pilihan dalam Pengurus Tugas dan periksa sama ada penggunaan cakera terus menembak sehingga 100% lagi dan lagi.
Dalam banyak kes, proses yang menduduki sebahagian besar penggunaan cakera adalah Windows Image Acquisition (WIA).
Apakah Pengambilalihan Imej Windows (WIA)?
Windows Image Acquisition (WIA) adalah model pemacu yang membantu perisian grafik sistem untuk berkomunikasi dengan peranti perkakasan yang menggunakan grafik (seperti pencetak, pengimbas, dll). Terdapat perkhidmatan yang berkaitan dengan perkara yang sama juga.
Punca
Kemungkinan penyebab masalah adalah:
1] Perkhidmatan Pengambilalihan Imej Windows mungkin tidak berjalan dengan betul.
2] perisian hasad atau virus dalam sistem.
3] perkakasan yang mengganggu.
Langkah awal
1] menjalankan imbasan perisian hasad dan virus penuh pada sistem.
2] Periksa sama ada ram itu mencukupi. RAM minimum 4GB disyorkan untuk Windows 10.
Selepas itu, teruskan ke langkah -langkah berikut:
1 Mulakan semula perkhidmatan pengambilalihan imej Windows
2 Periksa perkakasan yang bersangkutan
3 fail sistem pembaikan
4 Kemas kini pemacu grafik
5 Lumpuhkan perkhidmatan pemindahan pintar latar belakang
Isi kandungan
- Penyelesaian 1] Hentikan Perkhidmatan Pengambilalihan Imej Windows
- Penyelesaian 2] Periksa perkakasan yang bersangkutan
- Penyelesaian 3] Fail Sistem Pembaikan
- Penyelesaian 4] Kemas kini pemacu grafik
- Penyelesaian 5] Lumpuhkan Latar Belakang Perkhidmatan Pemindahan Pintar
Penyelesaian 1] Hentikan Perkhidmatan Pengambilalihan Imej Windows
1] Tekan Menang + r Untuk membuka tetingkap Run dan taipkan arahan perkhidmatan.MSC. Tekan Enter untuk membuka tetingkap Pengurus Perkhidmatan.
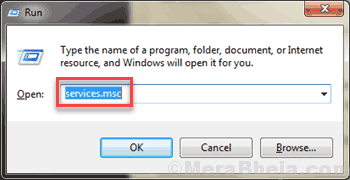
2] Cari Pengambilalihan Imej Windows perkhidmatan pada senarai yang disusun mengikut abjad.
3] Klik dua kali pada perkhidmatan .
4] Sekarang, klik pada Berhenti Untuk menghentikan perkhidmatan.
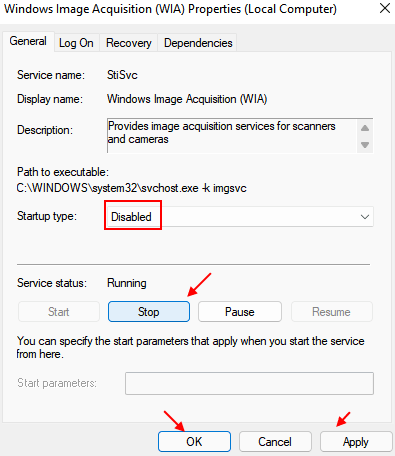
5] Sekiranya masalah terus berulang, anda juga boleh memilih kurang upaya dari lungsur turun dan klik pada Apply dan OK.Ini akan menghalangnya bermula setiap kali ketika PC bermula.
4] Mulakan semula sistem setelah memulakan semula perkhidmatan dan periksa sama ada ia membantu.
Pilihan lain adalah untuk melumpuhkan perkhidmatan, tetapi itu tidak membenarkan anda menggunakan perkakasan yang bergantung kepada grafik.
Penyelesaian 2] Periksa perkakasan yang bersangkutan
Mungkin masalahnya adalah dengan perkakasan intensif grafik, yang mencetuskan prosesnya. Cuba sambungkan perkakasan ke beberapa sistem lain, misalnya. Jika perkakasan adalah pencetak, sambungkannya ke sistem lain dan periksa jika apabila mencetak halaman, ia mencetuskan penggunaan CPU yang tinggi dengan proses pengambilalihan imej Windows.
Juga, periksa jika memutuskan sambungan perkakasan membantu menurunkan penggunaan CPU dalam sistem utama.
Penyelesaian 3] Fail Sistem Pembaikan
1] Cari arahan arahan di bar carian Windows. Klik kanan pada ikon dan pilih Run sebagai Pentadbir.
2] Taipkan arahan berikut dan tekan Enter:
SFC /Scannow
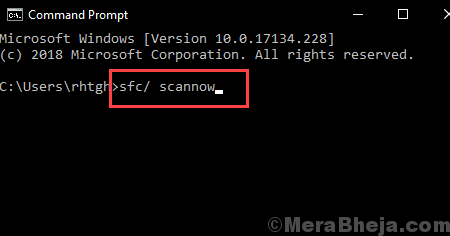
3] Mula semula sistem sekali arahan dilaksanakan.
Penyelesaian 4] Kemas kini pemacu grafik
Kadang -kadang, pemacu grafik mungkin tidak menyokong perkakasan, dengan itu menekan sistem. Kami boleh mengemas kini pemandu dalam kes ini.
1] Tekan Menang + r ke tetingkap Run dan taipkan arahan Devmgmt.MSC. Tekan Enter untuk membuka Pengurus Peranti.
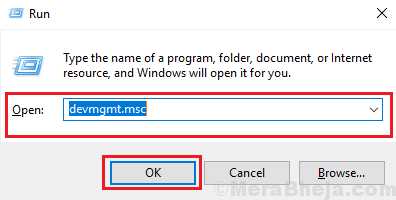
2] Kembangkan senarai penyesuai grafik.
3] Klik kanan dan pilih pemacu kemas kini untuk pemacu grafik.
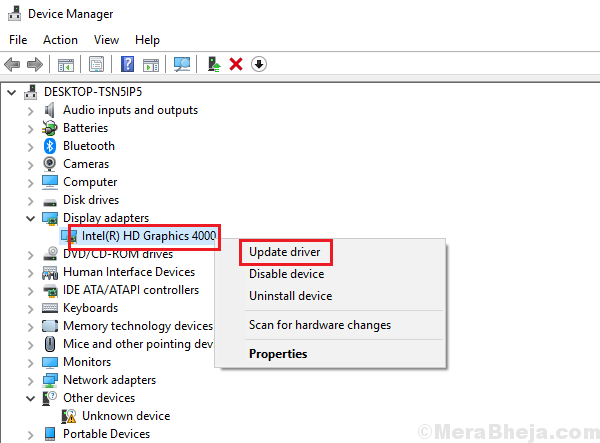
4] Anda boleh menyahpasang pemacu grafik dan mulakan semula sistem.
Anda juga boleh mempertimbangkan memasang pemacu grafik dari pusat muat turun Intel.
Penyelesaian 5] Lumpuhkan Latar Belakang Perkhidmatan Pemindahan Pintar
1] Tekan Menang + r Untuk membuka tetingkap Run dan taipkan arahan perkhidmatan.MSC. Tekan Enter untuk membuka Pengurus Perkhidmatan.
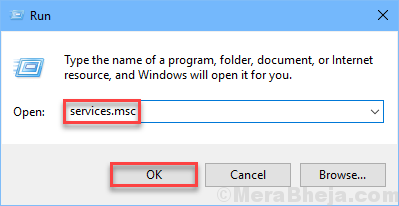
2] Cari Perkhidmatan pemindahan pintar latar belakang dan klik kanan di atasnya.
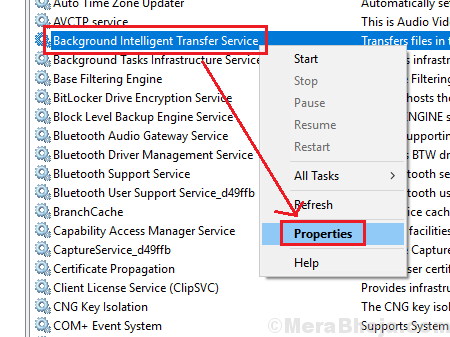
3] Buka Sifat.
4] Tukar Jenis permulaan ke Kurang upaya dan gunakan tetapan.
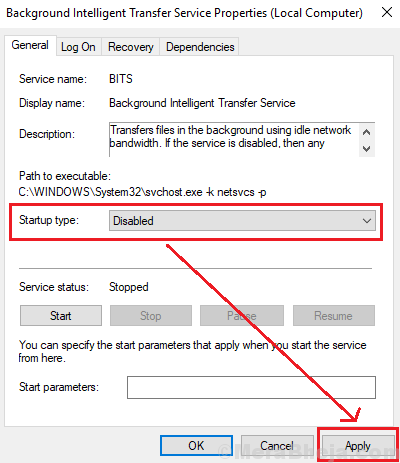
- « Betulkan ralat menghantar akhir mesej pos kepada saya di Windows 10/11
- Betulkan mfplat.DLL hilang pada Windows 10/11 »

