Betulkan kod ralat 1606 tidak dapat mengakses lokasi rangkaian
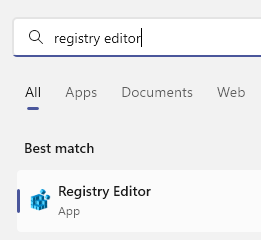
- 1938
- 377
- Wendell Shields
Ramai pengguna telah melaporkan melihat "Kod Ralat 1606. Tidak dapat mengakses lokasi rangkaian." Semasa memasang program perisian seperti Autodesk. Punca -punca yang mungkin untuk kesilapan ini adalah:
- Isu dengan subkey registri yang berkaitan dengan folder shell
- Pemasangan sebelumnya kekal dalam sistem
- Kebenaran yang salah yang diberikan kepada folder Dokumen Awam
Dalam artikel ini, kami telah menyenaraikan beberapa strategi penyelesaian masalah untuk membantu anda mengatasi kesilapan ini.
Isi kandungan
- Betulkan 1 - Periksa Editor Pendaftaran
- Betulkan 2 - Namakan semula folder shell dalam pendaftaran
- Betulkan 3 - Buat perubahan pada kunci pendaftaran shell folder
- Betulkan 4 - Ubah suai kebenaran dokumen awam
- Betulkan 5 - Gunakan Penyelesaian Masalah Keserasian Program
Betulkan 1 - Periksa Editor Pendaftaran
1 - Cari Editor Pendaftaran dan klik padanya untuk membuka editor pendaftaran
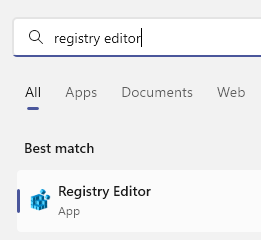
2 - Sekarang, pergi ke lokasi berikut di Editor Pendaftaran
HKEY_CURRENT_USER \ Software \ Microsoft \ Windows \ CurrentVersion \ Explorer \ User Shell Folder
3 - Sekarang, di sebelah kanan klik dua kali pada setiap item yang diberikan di bawah dan periksa dengan data nilai untuk setiap item yang diberikan di sebelah kanan.
Jika data nilai tidak sama seperti yang diberikan di bawah, maka tukar data nilai seperti yang diberikan di bawah.
374DE290-123F-4565-9164-39C4925E467B %Userprofile%\ muat turunAppData %Userprofile%\ appdata \ roamingCache %UserProfile%\ AppData \ Local \ Microsoft \ Windows \ Temporary Internet FilesKuki %Userprofile%\ appdata \ roaming \ microsoft \ windows \ cookiesDesktop %Userprofile%\ desktopKegemaran %Userprofile%\ favoritesSejarah %UserProfile%\ AppData \ Local \ Microsoft \ Windows \ HistoryLocalAppData %Userprofile%\ appdata \ localGambar saya %Userprofile%\ gambarMuzik saya %Userprofile%\ muzikVideo saya %Userprofile%\ videoNethood %Userprofile%\ appdata \ roaming \ microsoft \ windows \ shortcuts networkPeribadi %Userprofile%\ dokumenCetakan %UserProfile%\ AppData \ Roaming \ Microsoft \ Windows \ Pintasan PencetakProgram %UserProfile%\ AppData \ Roaming \ Microsoft \ Windows \ Start Menu \ ProgramBaru -baru ini %Userprofile%\ appdata \ roaming \ microsoft \ windows \ terkiniHantar kepada %UserProfile%\ AppData \ Roaming \ Microsoft \ Windows \ SendtoMula menu %Userprofile%\ appdata \ roaming \ microsoft \ windows \ start menuMemulakan %UserProfile%\ AppData \ Roaming \ Microsoft \ Windows \ Start Menu \ Program \ StartupTemplat %Userprofile%\ appdata \ roaming \ microsoft \ windows \ templates
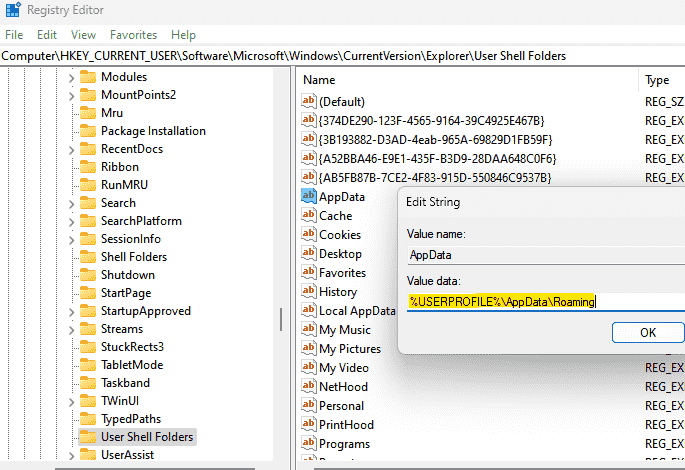
4 - Sekarang, pergi ke lokasi yang diberikan di bawah
Hkey_local_machine \ Software \ Microsoft \ Windows \ Currentversion \ Explorer \ User Shell Folder
Di sebelah kanan klik dua kali pada setiap item yang diberikan di bawah dan periksa dengan data nilai untuk setiap item yang diberikan di sebelah kanan.
Jika data nilai tidak sama seperti yang diberikan di bawah, maka tukar data nilai seperti yang diberikan di bawah.
3D644C9B-1FB8-4F30-9B45-F670235F79C0 %Public%\ muat turunAppData biasa %ProgramData%Desktop biasa %Public%\ desktopDokumen biasa %Awam%\ dokumenProgram biasa %ProgramData%\ Microsoft \ Windows \ Start Menu \ ProgramMenu Mula Biasa %ProgramData%\ Microsoft \ Windows \ Start MenuPermulaan biasa %ProgramData%\ Microsoft \ Windows \ Start Menu \ Program \ StartupTemplat biasa %ProgramData%\ Microsoft \ Windows \ TemplatesCommonMusic %Awam%\ muzikCommonpictures %Awam%\ gambarCommonvideo %Awam%\ video
5 - Mula semula Komputer
Betulkan 2 - Namakan semula folder shell dalam pendaftaran
1. Tekan Windows + R untuk membuka Jalankan. Jenis regedit untuk membuka Editor Pendaftaran.
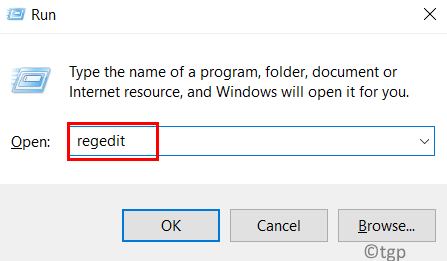
2. Navigasi ke lokasi berikut atau salin-paste ke bar navigasi.
Hkey_local_machine \ Software \ Microsoft \ Windows \ Currentversion \ Explorer
3. Di dalam Explorer folder, cari kunci Folder Shell. Namakan semula dengan Tiga titik pada akhir (Folder Shell .. ).
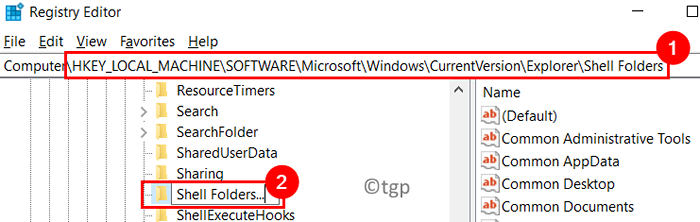
4. Di bawah Explorer folder, cari Folder Shell Pengguna.
5. Pilih folder dan tekan FN + F2 untuk menamakannya.
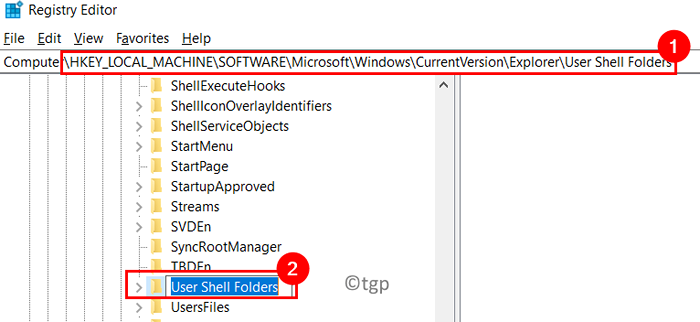
6. Alihkan Pengguna pada mulanya supaya nama folder berubah menjadi Folder Shell.
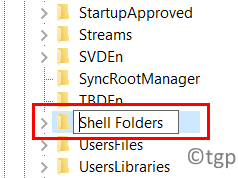
7. Tutup pendaftaran dan mula semula sistem anda. Periksa sama ada masalah itu ditetapkan selepas permulaan.
Betulkan 3 - Buat perubahan pada kunci pendaftaran shell folder
1. Buka Jalankan dengan menekan Tingkap dan r Kekunci secara serentak.
2. Jenis regedit untuk membuka Editor Pendaftaran.
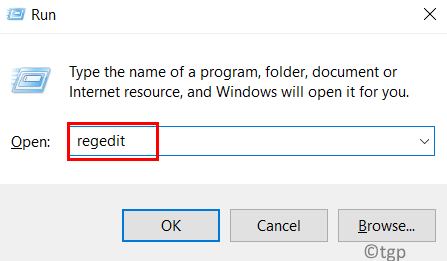
3. Pergi ke lokasi yang disebutkan di bawah atau salin-paste di bar navigasi pendaftaran.
Hkey_local_machine \ Software \ Microsoft \ Windows \ Currentversion \ Explorer \ Shell Folder
4. Di sebelah kanan, Klik dua kali pada entri yang dinamakan Dokumen biasa.
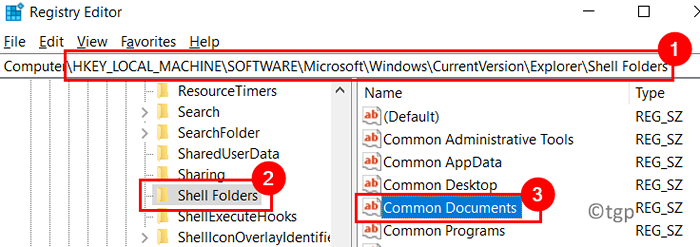
5. Di dalam Edit rentetan tetingkap, periksa sama ada Data nilai medan mempunyai laluan folder yang sah untuk dokumen. Sekiranya laluan tidak sah, salin dan tampal lokasi lalai untuk dokumen dalam sistem anda (C: \ users \ public \ documents).
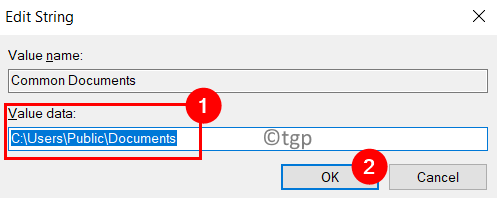
6. Keluar pendaftaran dan mula semula sistem anda. Periksa sama ada ralat ditetapkan pada permulaan seterusnya.
Betulkan 4 - Ubah suai kebenaran dokumen awam
1. Tekan Windows + e untuk membuka Penjelajah fail.
2. Pergi ke lokasi berikut C: \ Users \ Public.
3. Di dalam Awam direktori, Klik kanan pada Dokumen awam dan pilih Sifat.
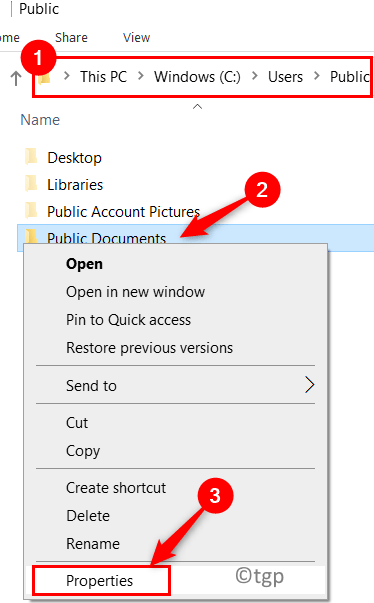
4. Di dalam Sifat tetingkap, pergi ke Keselamatan tab.
5. Pilih akaun pengguna semasa aktif. Klik pada Edit butang.
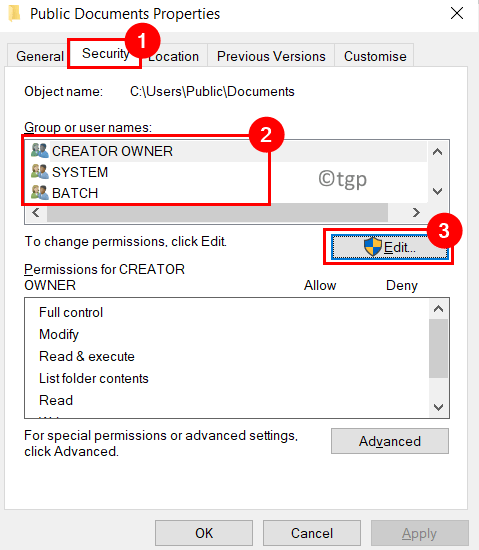
6. Di dalam Keizinan kumpulan untuk pengguna yang dipilih, periksa kotak untuk Kawalan penuh di dalam Benarkan lajur untuk memberikan semua kebenaran kepada pengguna.
7. Klik pada Memohon Dan kemudian okey Untuk menyimpan tetapan.
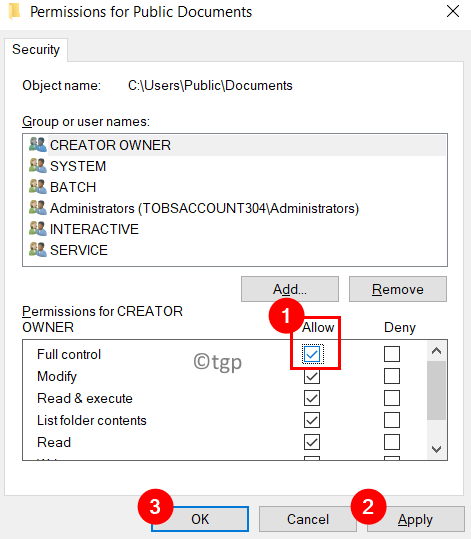
8. Sekarang periksa sama ada pemasangan boleh dilakukan tanpa sebarang ralat.
Betulkan 5 - Gunakan Penyelesaian Masalah Keserasian Program
1. Hanya tahan Tingkap dan r kombinasi utama secara serentak untuk membuka Jalankan dialog.
2. Jenis kawalan Untuk melancarkan Panel kawalan.
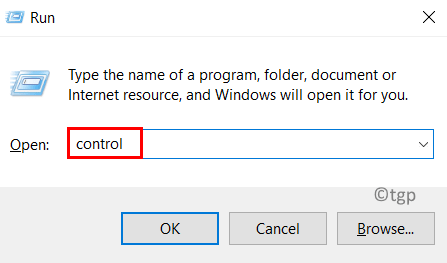
3. Dalam senarai item, Klik dua kali pada Penyelesaian masalah.
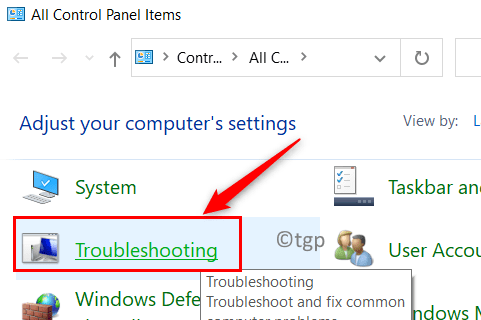
4. Sekarang anda berada di Menyelesaikan masalah masalah komputer tetingkap. Di sini pilih pilihan Program.
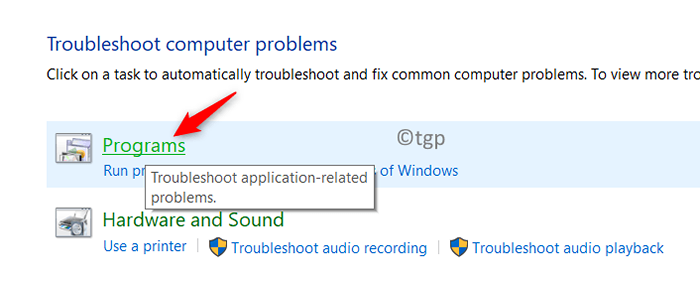
5. Di dalam Menyelesaikan masalah - program tetingkap, anda akan menemui Penyelesaian masalah keserasian program di bawah Program kumpulan.
6. Klik kanan di atasnya dan pilih pilihannya Jalankan sebagai pentadbir.
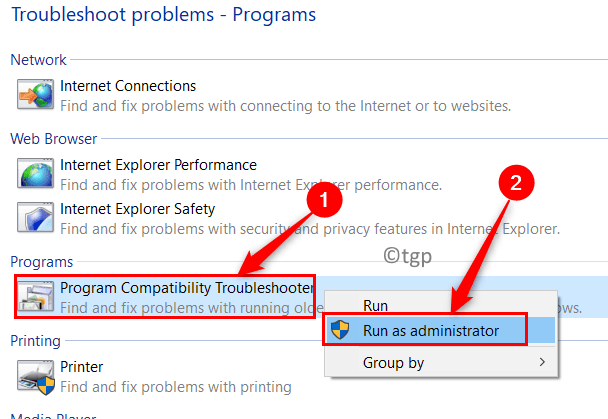
7. Jika diminta oleh UAC Untuk kebenaran pentadbir, pilih Ya.
8. Klik pada Hyperlink Lanjutan di dalam Penyelesaian masalah keserasian program tetingkap.
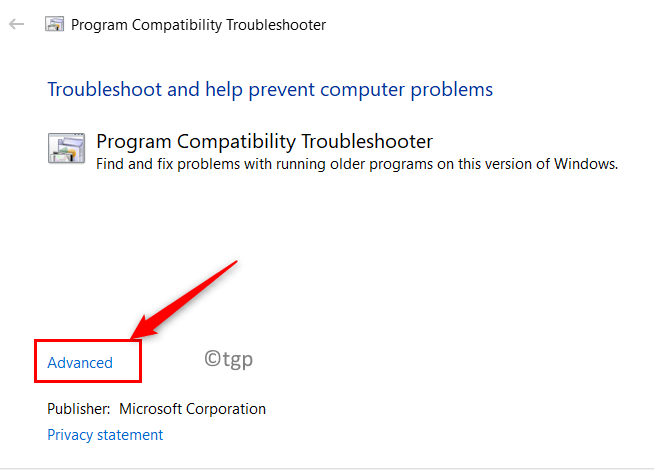
9. Sekarang periksa kotak di sebelah Memohon pembaikan secara automatik.
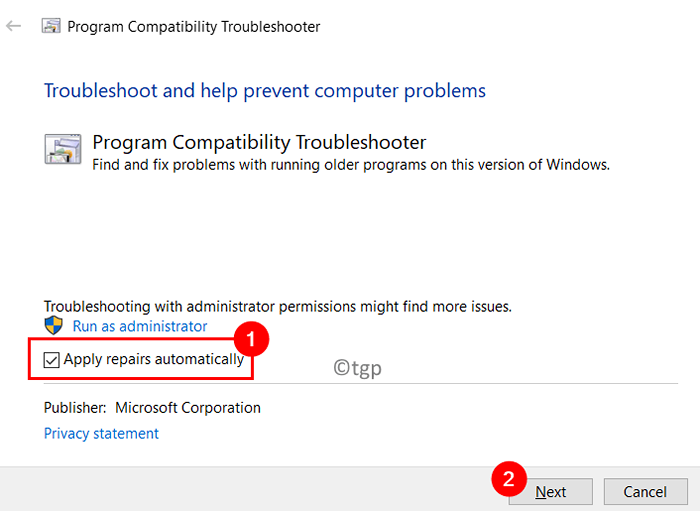
10. Penyelesaian masalah memulakan imbasan untuk mengesan sebarang masalah. Tunggu proses ini selesai.
11. Ia akan menyenaraikan satu set program di tetingkap seterusnya. Di sini, Pilih program yang menimbulkan masalah untuk anda.
12. Sekiranya program bermasalah atau pemasang tidak ada dalam senarai, pilih pilihan Tidak tersenarai.
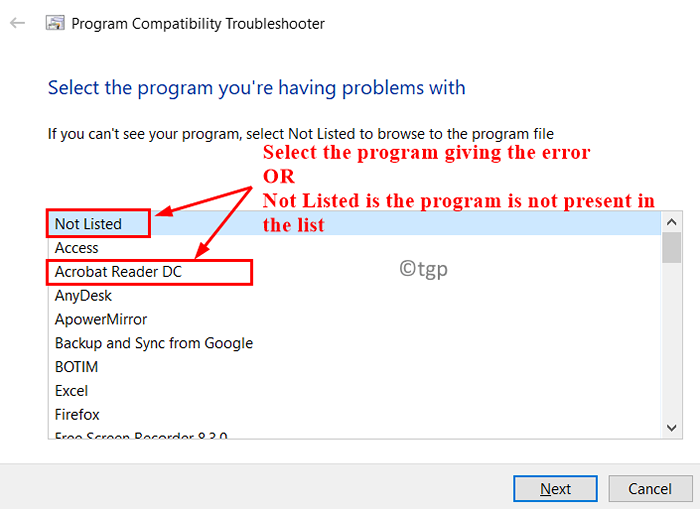
13. Dalam kes Tidak tersenarai pilihan, pilih laluan pemasang menggunakan butang semak imbas.
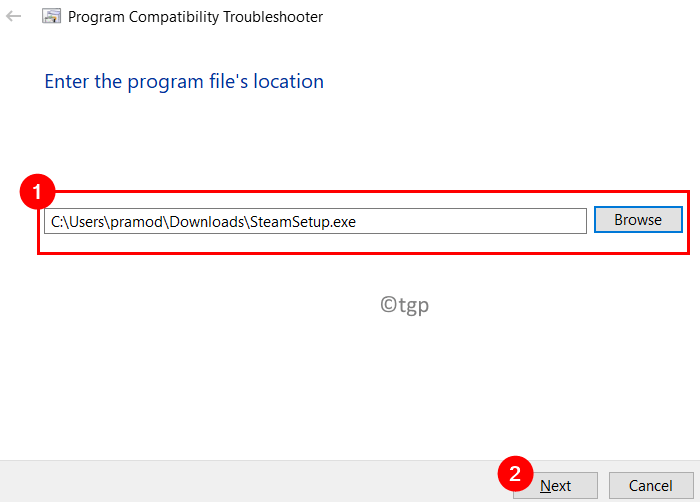
14. Pilih Cuba tetapan yang disyorkan sebagai pilihan penyelesaian masalah untuk pemasang yang bermasalah.
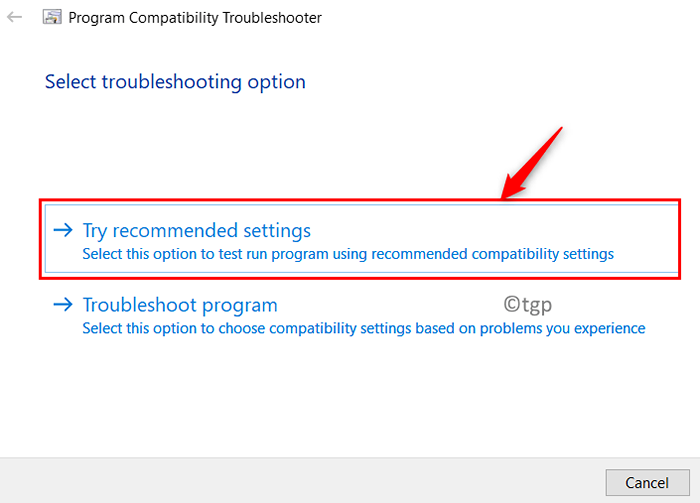
15. Klik pada Uji program .. butang untuk memeriksa sama ada ia berfungsi dengan tetapan keserasian yang disyorkan untuk program.
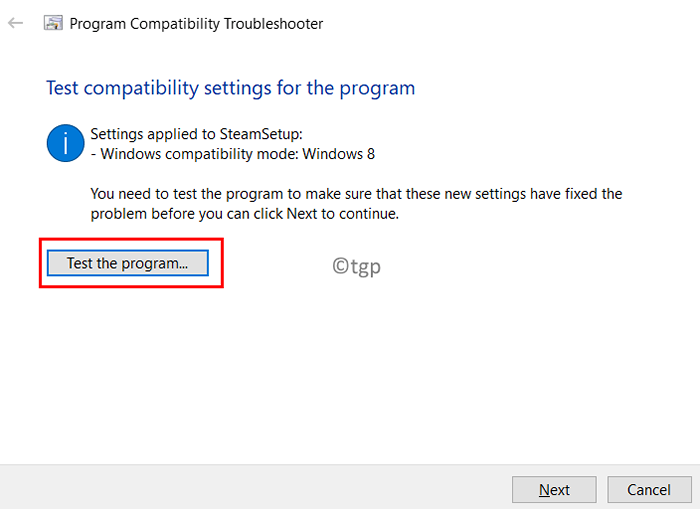
14. Sebaik sahaja proses menggunakan tetapan ini selesai, lakukan langkah -langkah untuk pemasangan program dan periksa sama ada ralat itu diperbaiki.
Terima kasih untuk membaca.
Kami harap artikel ini cukup bermaklumat untuk membantu anda menyelesaikan kod ralat 1606 semasa memasang sebarang program di Windows PC. Komen dan beritahu kami jika anda menghadapi sebarang masalah berkenaan dengan perbaikan yang disebutkan dalam artikel ini.
- « Betulkan Sync tidak tersedia untuk akaun anda di Windows 11, 10
- Cara Memperbaiki Ralat Microsoft Team CAA5009D »

