Betulkan Sync tidak tersedia untuk akaun anda di Windows 11, 10
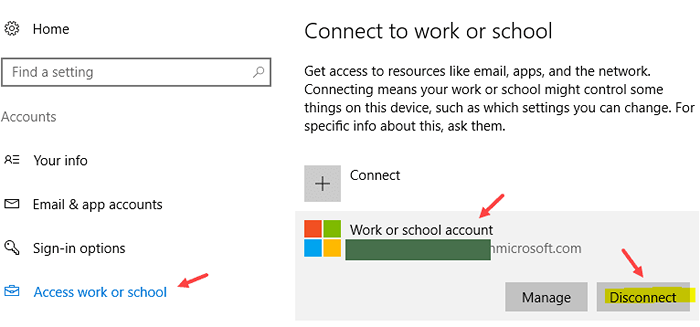
- 1370
- 261
- Clarence Powlowski
Windows 10 menyediakan penggunanya keupayaan penyegerakan antara pelbagai peranti Windows. Bermakna tetapan seperti menguruskan kata laluan, tema, keutamaan papan kekunci, keutamaan bahasa, dan lain -lain yang dilakukan dalam sistem akan diselaraskan secara automatik dalam peranti Windows lain (dengan syarat anda menggunakan akaun pengguna yang sama). Walau bagaimanapun, beberapa pengguna melaporkan bahawa mereka menghadapi masalah penyegerakan dalam sistem mereka dengan mesej ralat seperti berikut -
Sync tidak tersedia untuk akaun anda.Hubungi pentadbir sistem anda untuk menyelesaikannya.
Sebab yang berpotensi untuk melihat isu ini adalah:
- Pentadbir mungkin dimatikan disegerakkan dalam sistem anda.
- Akaun Microsoft belum disahkan.
- Beberapa maklumat akaun tidak betul.
- Glitch dengan kerja atau akaun sekolah.
- Fail sistem yang rosak dalam sistem.
Untuk menyelesaikan masalah penyegerakan, dalam artikel ini, kami telah menyusun senarai pembetulan yang dapat membantu.
Isi kandungan
- Betulkan 1: Putuskan sambungan dan menyambung semula kerja atau akaun sekolah
- Betulkan 2: Dayakan tetapan penyegerakan
- Betulkan 3: Sahkan akaun Microsoft anda melalui web
- Betulkan 4: Aktifkan Tetapan Sync dari Editor Pendaftaran
- Betulkan 5: Aktifkan Tetapan Sync dari Editor Dasar Kumpulan
Betulkan 1: Putuskan sambungan dan menyambung semula kerja atau akaun sekolah
Langkah 1: Buka dialog Run.
Langkah 2: Masukkan arahan di bawah dan tekan Enter
MS-STETINGS: Tempat Kerja
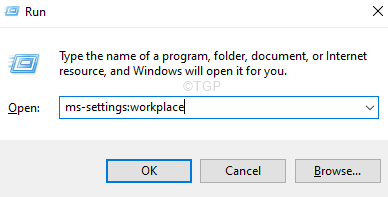
Langkah 3: Di tetingkap yang muncul, cari akaun yang dihubungkan dengan Akaun Kerja atau Sekolah dan klik padanya.
Langkah 4: Klik pada Putuskan sambungan butang.
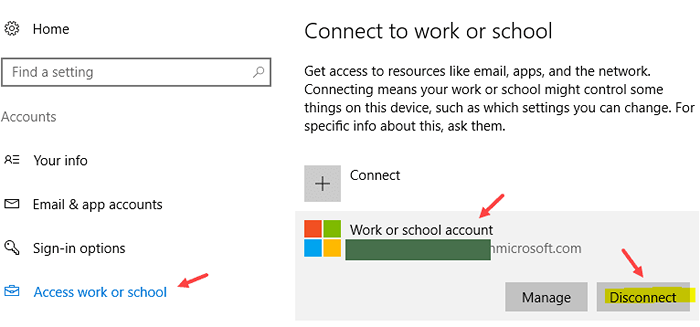
Langkah 5: Dalam arahan pengesahan yang anda lihat, klik pada Ya.
Langkah 6: Mula semula PC.
Langkah 7: Sekarang, aktifkan tetapan penyegerakan (rujuk kepada Fix 2 yang diberikan di bawah)
Betulkan 2: Dayakan tetapan penyegerakan
Kadang -kadang ralat dilihat kerana akaun tidak disahkan dari sistem yang anda gunakan. Untuk mengesahkannya ,
Langkah 1: Buka Jalankan dialog Menggunakan kunci Windows+r.
Langkah 2: Masukkan arahan di bawah dan tekan Masukkan.
MS-STETINGS: SYNC
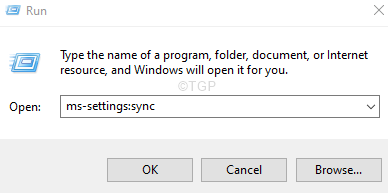
Langkah 3: Klik pada Sahkan butang di sebelah Kata laluan anda tidak akan disegerakkan sehingga anda mengesahkan identiti anda pada peranti ini mesej.
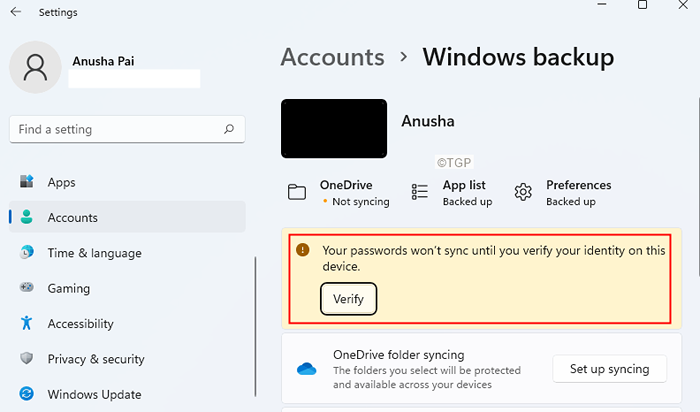
Langkah 4: Kod pengesahan akan dihantar ke akaun Microsoft anda dan anda akan diminta memasukkan kod ini.
Langkah 5: Sekali, anda disahkan, anda akan dapat menyegerakkan tetapan anda di seluruh peranti.
Langkah 6: Sekarang, cari bahagian yang dinamakan Ingat aplikasi saya dan Togol butang di sebelahnya ke hidupkannya.
Langkah 12: Juga, Togol butang di sebelah Ingatlah pilihan saya ke hidupkannya.
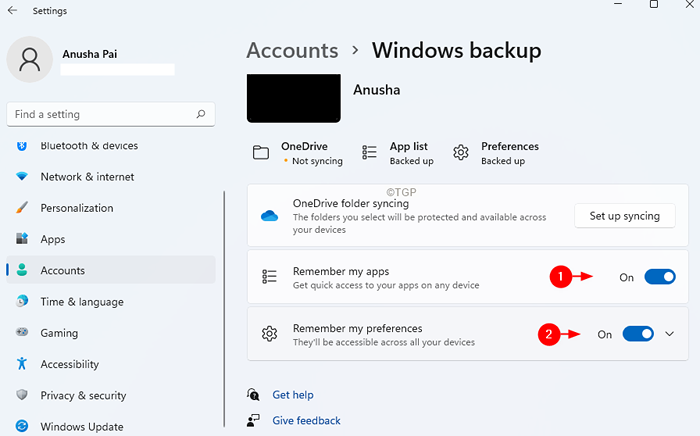
Periksa jika ini membantu.
Betulkan 3: Sahkan akaun Microsoft anda melalui web
Langkah 1: Buka halaman log masuk akaun Microsoft
Langkah 2: Anda akan diminta untuk nama pengguna dan kata laluan anda. Masukkan nama pengguna microsft anda dan kemudian masukkan kata laluan anda.
Langkah 3: Setelah Berjaya Berjaya. Klik pada Maklumat anda Tab dari pilihan menu atas seperti yang ditunjukkan di bawah.
Langkah 4: Di bawah bahagian maklumat akaun, anda akan melihat pautan bernama Sahkan Sekiranya akaun anda tidak disahkan.
Langkah 5: Klik pada Sahkan pautan. Kod akan dihantar ke ID e -mel anda dan anda perlu mengesahkan diri anda.
Langkah 6: Masukkan kod semasa anda digesa.
Langkah 7: Mulakan semula komputer anda.
Langkah 8: Dialog Buka Jalankan Menggunakan Kunci Windows+R
Langkah 9: Masukkan arahan di bawah dan tekan Masukkan.
MS-STETINGS: SYNC
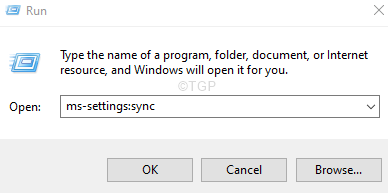
Langkah 10: Sekiranya anda menggunakan Windows 10, Di bawah bahagian Tetapan Sync, togol butang untuk menghidupkannya.
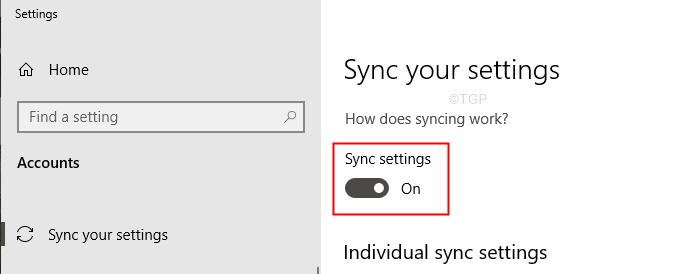
Langkah 11: Sekiranya anda menggunakan Windows 11, cari bahagian yang dinamakan Ingat aplikasi saya dan Togol butang di sebelahnya ke hidupkannya.
Langkah 12: Juga, Togol butang di sebelah Ingatlah pilihan saya ke hidupkannya.
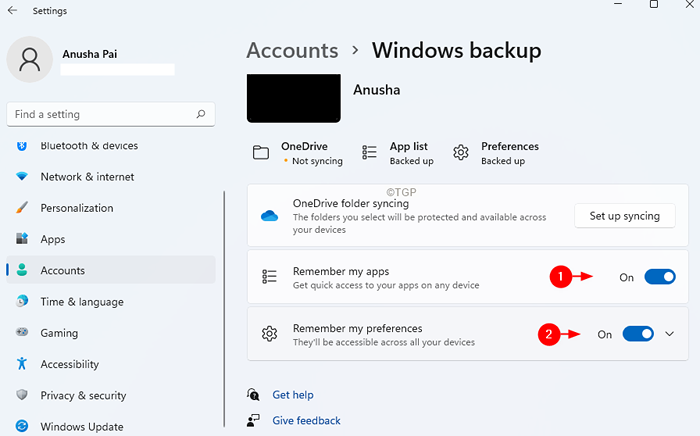
Periksa jika ini membantu.
Betulkan 4: Aktifkan Tetapan Sync dari Editor Pendaftaran
Langkah 1: Buka Jalankan dialog menggunakan kunci Windows+R
Langkah 2: Jenis regedit dan memukul Masukkan.
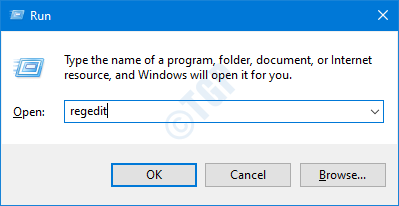
Langkah 3: Di tetingkap UAC yang terbuka meminta kebenaran, klik pada Ya
Langkah 4: Di Tetingkap Editor Pendaftaran, di bar carian di bahagian atas, salinan-paste lokasi berikut
HKEY_LOCAL_MACHINE \ Software \ Microsoft \ Windows \ Currentversion \ Policies \ System

Sekiranya Copy-Pasting tidak berfungsi, navigasi menggunakan bar navigasi di sebelah kiri tingkap.
CATATAN:
Penyuntingan pendaftaran boleh membahayakan sistem walaupun dengan kesilapan yang sedikit. Adalah dinasihatkan untuk mengambil sandaran kunci pendaftaran sebelum meneruskan. Untuk mengambil sandaran, dalam editor pendaftaran-> pergi ke Fail -> Eksport -> Simpan fail sandaran anda.
Langkah 5: Dalam folder Sistem, di sebelah kanan, klik kanan di mana sahaja di kawasan kosong.
Langkah 6: Pilih Baru> dword (32-bit)
Langkah 7: Namakan yang baru dibuat sebagai Noconnecteduser

Langkah 8: Klik dua kali di Noconnecteduser Kunci untuk mengubah suai nilainya.
Langkah 9: Di Edit dword tetingkap yang dibuka, tetapkan nilai ke 0
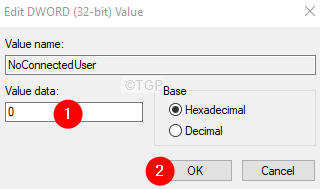
Langkah 10: Mulakan semula sistem.
Periksa sama ada ini berfungsi, jika tidak cuba penetapan seterusnya.
Betulkan 5: Aktifkan Tetapan Sync dari Editor Dasar Kumpulan
Nota: Pembetulan ini berfungsi hanya dalam edisi profesional Windows 10.
Langkah 1: Buka terminal larian menggunakan Windows+R.
Langkah 2: Jenis gpedit.MSC dan memukul Masukkan
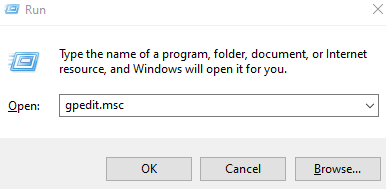
Langkah 3: Di tetingkap Editor Dasar Kumpulan, dari menu sebelah kiri, navigasi ke lokasi di bawah. Anda boleh mengklik dua kali pada pilihan untuk mengembangkannya.
Templat Pentadbiran> Komponen Windows> Segerakkan Tetapan Anda
Langkah 4: Dari sebelah kanan, klik dua kali Jangan segerakkan.
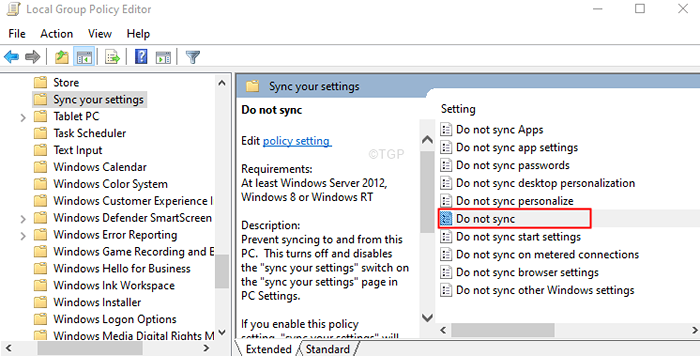
Langkah 5: Di tetingkap yang muncul, pilih pilihan Enable.
Langkah 6: Klik Memohon Dan kemudian klik pada okey.
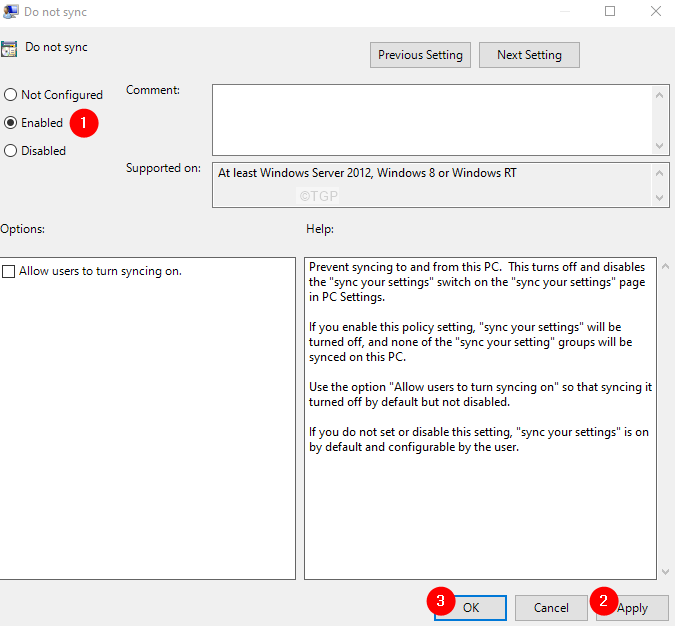
Nota: Sekiranya anda mempunyai hak admin, anda boleh menandatangani Benarkan pengguna menghidupkan penyegerakan di bawah bahagian pilihan.
Periksa jika ini berfungsi.
- « Senarai Item Panel Kawalan Jalankan Perintah di Windows 11
- Betulkan kod ralat 1606 tidak dapat mengakses lokasi rangkaian »

