Cara Memperbaiki Ralat Microsoft Team CAA5009D
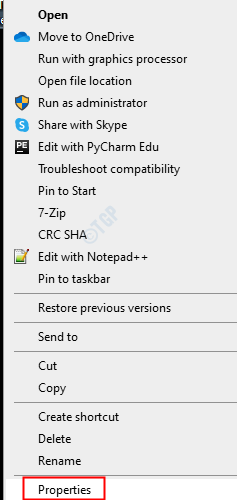
- 3845
- 893
- Chris Little I
Ramai pengguna telah melaporkan menghadapi kesilapan semasa masuk ke aplikasi Microsoft Teams. Mesej ralat seperti yang ditunjukkan di bawah
Kami minta maaf-kami menghadapi masalah
Kod Ralat -CAA5009D
Ada cara yang lebih kekal untuk mendaftar masuk ke pasukan Microsoft.
Sekiranya anda menghadapi masalah menyelesaikan proses, berbincanglah dengan pentadbir IT anda.
Perhatikan bahawa isu ini hanya dalam aplikasi desktop. Sebagai penyelesaian yang cepat, log masuk ke pasukan Microsoft dari pelanggan web
Sekiranya anda menghadapi masalah ini dan mencari cara untuk menyelesaikan masalah ini, baca bersama. Dalam artikel ini, kami telah mengkaji senarai pembaikan yang akan membantu anda mengatasi ralat log masuk dengan kod ralat CAA5009D.
Isi kandungan
- Betulkan 1: Jalankan aplikasi dalam mod keserasian
- Betulkan 2: Kosongkan cache dan kelayakan permohonan pasukan
- Betulkan 3: Tamatkan tugas yang berjalan di latar belakang
- Betulkan 4: Pastikan firewall tidak menyekat akses ke aplikasi pasukan
Betulkan 1: Jalankan aplikasi dalam mod keserasian
Sekiranya anda tahu bahawa aplikasi/ program berjalan tanpa sebarang masalah dalam versi Windows tertentu, anda boleh menjalankan aplikasi dalam versi Windows. Contohnya, katakan kami menggunakan aplikasi ini dengan versi Windows 8 sebelumnya. Sekarang anda menjalankan program di Windows 10 dan anda melihat ralat ini. Anda boleh menjalankan program dalam mod keserasian dengan versi Windows 8 dan periksa apakah ini menyelesaikan masalah. Untuk berbuat demikian,
Langkah 1: Klik kanan pada pintasan permohonan
Langkah 2: Pilih sifat dari menu konteks
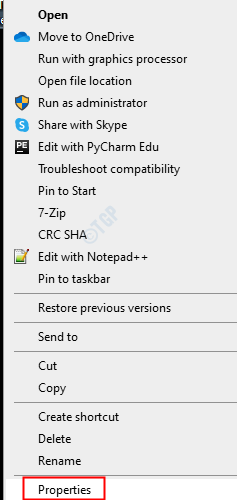
Langkah 3: Pergi ke tab Keserasian
Langkah 4: Di bawah bahagian Mod Keserasian, tandakan program ini dalam mod keserasian untuk
Langkah 5: Dari drop-down, pilih versi Windows di mana anda tahu bahawa aplikasi berjalan tanpa masalah.
Langkah 6: Klik Sapukan
Langkah 7: Klik OK
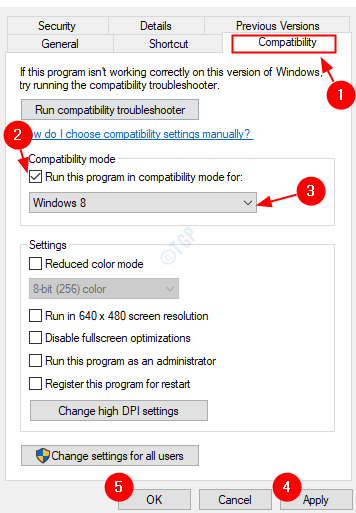
Periksa sama ada ini membantu menyelesaikan masalah. Sekiranya tidak mencuba penyelesaian seterusnya.
Betulkan 2: Kosongkan cache dan kelayakan permohonan pasukan
Langkah 1: Buka dialog Run menggunakan kunci Windows+R
Langkah 2: Taipkan arahan di bawah dan tekan Enter.
%AppData%\ Microsoft \ Pasukan
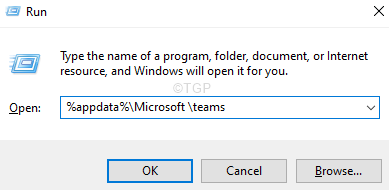
Langkah 3: Di tetingkap yang muncul, padamkan kandungan dari folder di bawah. Jangan padamkan folder, padamkan kandungan dari folder ini.
- %AppData%\ Microsoft \ Teams \ Application Cache \ Cache
- %appData%\ Microsoft \ Teams \ Blob_Storage
- %AppData%\ Microsoft \ Teams \ Cache
- AppData%\ Microsoft \ Teams \ Databases
- AppData%\ Microsoft \ Teams \ gpucache
- AppData%\ Microsoft \ Teams \ Indexed DB
- AppData%\ Microsoft \ Teams \ storan tempatan
- AppData%\ Microsoft \ Teams \ TMP
Langkah 4: Di bar carian di sebelah simbol permulaan, taipkan Pengurus Kredensial
Langkah 5: Klik pada Pengurus Kredensial
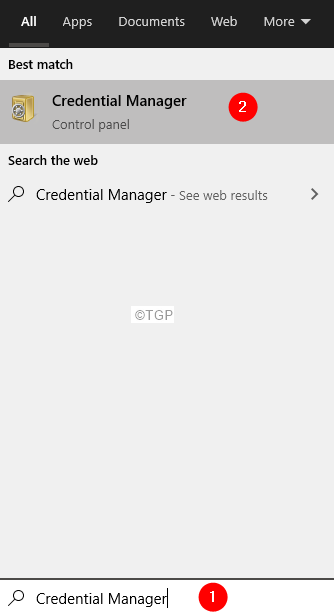
Langkah 6: Pilih Kelayakan Windows
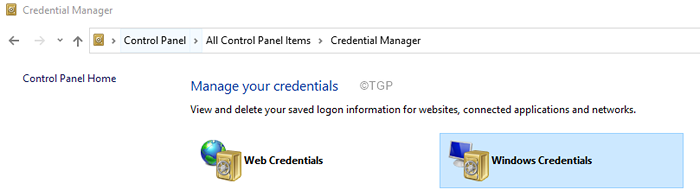
Langkah 7: Tatal ke bawah ke Kelayakan generik seksyen.
Langkah 8: Di bawah seksyen ini, cari nama pengguna WRT ke akaun pasukan.
Langkah 9: Klik pada anak panah ke bawah di sebelah namanya.
Langkah 10: Untuk mengeluarkan kelayakan, klik pada nama kelayakan dari senarai. Anda akan melihat bahawa pilihan berkembang menunjukkan pilihan.
Langkah 11: Klik pada Keluarkan.
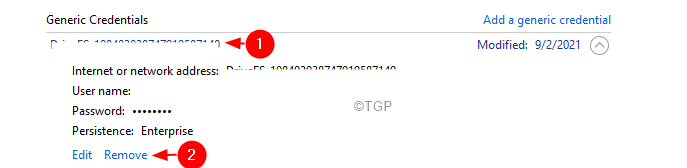
Langkah 12: Dalam dialog Pengesahan, klik Ya.
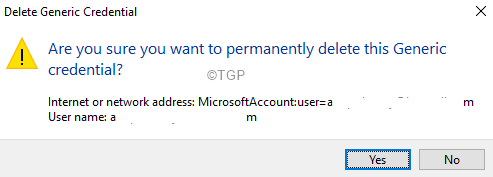
Langkah 13: Sekarang, cuba masuk ke dalam pasukan dan periksa sama ada masalah ini telah ditetapkan.
Betulkan 3: Tamatkan tugas yang berjalan di latar belakang
Langkah 1: Klik kanan di mana sahaja di kawasan kosong di bar tugas. Dari menu konteks yang muncul, klik Pengurus Tugas
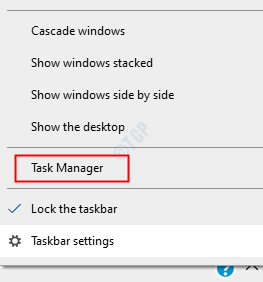
Langkah 2: Di tetingkap yang dibuka, pastikan anda berada di Proses tab
Langkah 3: Di bawah Aplikasi seksyen, cari aplikasi yang anda rasa mengganggu operasi aplikasi pasukan dan klik kanan di atasnya
Langkah 4: Dari menu konteks, pilih Tugas akhir.
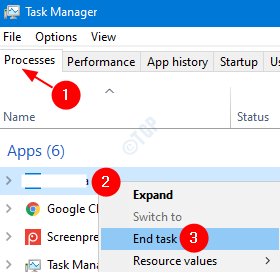
Langkah 5: Sebaik sahaja anda telah mengeluarkan semua tugas dari latar belakang, cuba menjalankan pasukan Microsoft dan periksa apakah pembetulan telah diselesaikan.
Betulkan 4: Pastikan firewall tidak menyekat akses ke aplikasi pasukan
Langkah 1: Buka dialog Run.
Langkah 2: Jenis WindowsDefender: dan tekan Enter
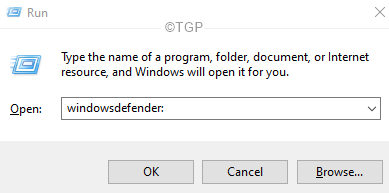
Langkah 3: Pilih Perlindungan Firewall & Rangkaian.
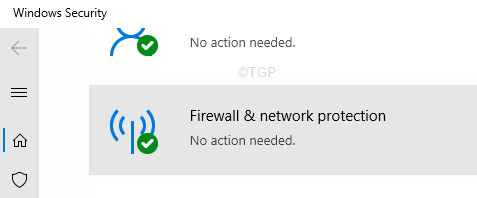
Langkah 4: Di tetingkap yang muncul, klik Benarkan aplikasi melalui firewall.
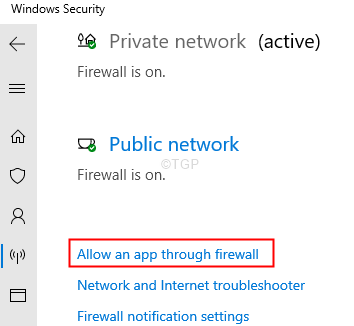
Langkah 5: Dalam senarai aplikasi yang muncul, periksa sama ada pasukan dibenarkan dan mempunyai tanda semak di sebelah namanya.
Langkah 6: Sekiranya pasukan Microsoft tidak dibenarkan, klik Tukar Tetapan butang.
Langkah 7: Sekarang periksa pilihannya. Memastikan orang persendirian dan awam diperiksa.
Langkah 8: Klik Okey.
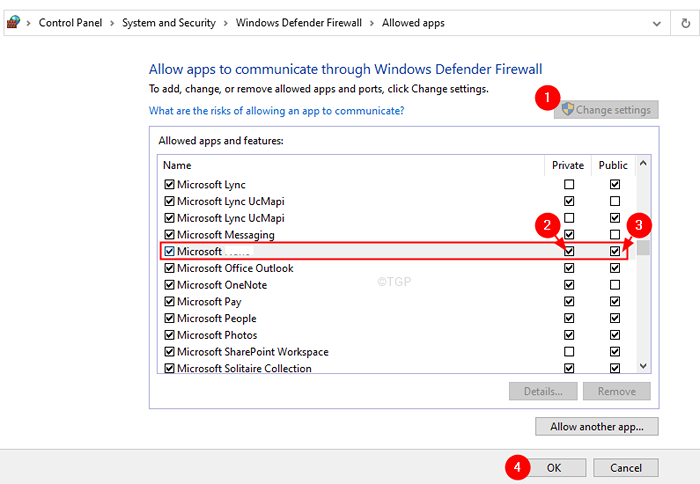
Langkah 9: Sekarang, periksa sama ada anda boleh log masuk ke pasukan Microsoft.
Itu sahaja.
Kami harap artikel ini berguna. Terima kasih kerana membaca.
Mohon komen dan beritahu kami bahawa penetapan yang membantu anda menyelesaikan masalah ini.
- « Betulkan kod ralat 1606 tidak dapat mengakses lokasi rangkaian
- Cara mencari jika PC Windows 11 anda mempunyai peranti Bluetooth »

