Betulkan kod ralat 0xc0070652 apabila menyahpasang aplikasi pada Windows 11, 10
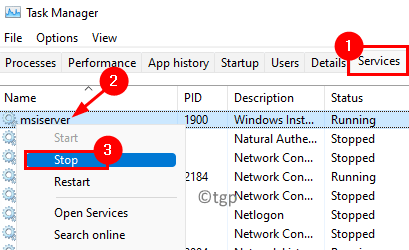
- 3317
- 741
- Clay Weber
Ramai pengguna telah melaporkan melihat kod ralat 0xc0070652 dengan mesej "Pemasangan lain sudah berjalan" Semasa menyahpasang sebarang permohonan dari PC mereka. Pengguna yang menghadapi ralat ini telah melihat bahawa memulakan semula sistem sementara berfungsi untuk membersihkan masalah. Sekiranya anda ingin mengatasi masalah ini secara kekal, semak imbas penyelesaian yang terperinci dalam artikel ini.
Beberapa sebab yang mungkin berlaku untuk kesilapan ini adalah seperti di bawah:
- Masalah perkhidmatan pemasang windows
- Aplikasi pihak ketiga yang bertentangan dengan pelayan MSI
- Gangguan Antivirus
Isi kandungan
- Betulkan 1 - Mulakan semula perkhidmatan pemasang Windows
- Betulkan 2 - Hentikan perkhidmatan msiserver
- Betulkan 3 - Keluarkan perisian antivirus
- Betulkan 4 - Lakukan boot yang bersih
Betulkan 1 - Mulakan semula perkhidmatan pemasang Windows
1. Tekan Windows + R untuk membuka Jalankan dialog.
2. Jenis perkhidmatan.MSC untuk membuka Perkhidmatan Windows.
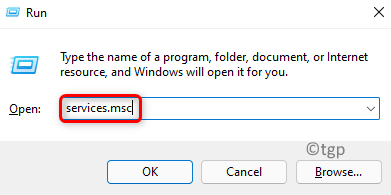
3. Cari Pemasang Windows perkhidmatan dalam senarai.
4. Klik kanan mengenai perkhidmatan dan pilih pilihan Mula Sekiranya perkhidmatan belum berjalan.
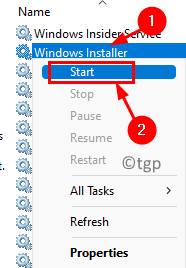
5. Sekiranya perkhidmatan sudah berjalan, maka pilih pilihan Mula semula.
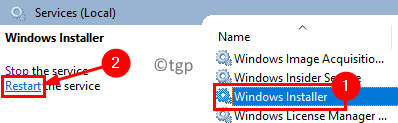
6. Cuba nyahpasang aplikasi yang menunjukkan ralat dan periksa sama ada ia ditetapkan sekarang.
Betulkan 2 - Hentikan perkhidmatan msiserver
1. Untuk membuka Pengurus Tugas tekan Shift + ctrl + esc Kekunci secara serentak.
2. Pergi ke Perkhidmatan tab dan cari perkhidmatan msiserver dalam senarai.
3. Klik kanan mengenai perkhidmatan dan pilih Berhenti.
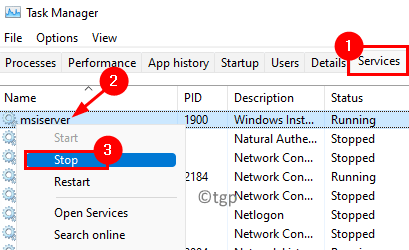
4. Sekarang periksa sama ada ralat masih berlaku semasa anda melakukan operasi pemasangan untuk aplikasi.
Betulkan 3 - Keluarkan perisian antivirus
Gunakan pembetulan ini jika anda mengalami masalah ini semasa memasang/menyahpasang perisian antivirus. Ini berlaku kerana beberapa fail sisa pemasangan sebelumnya yang mengganggu proses semasa.
1. Tekan Windows + e untuk membuka Penjelajah fail. Klik kanan pada PC ini dan pilih Sifat.
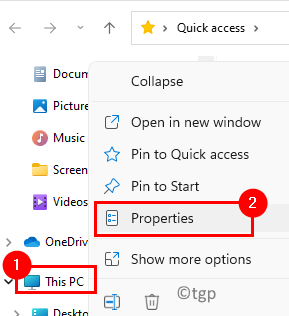
2. Di tetingkap ini, pilih Sistem tab dan perhatikan anda Jenis Sistem di sebelah kanan untuk mengetahui seni bina sistem semasa.
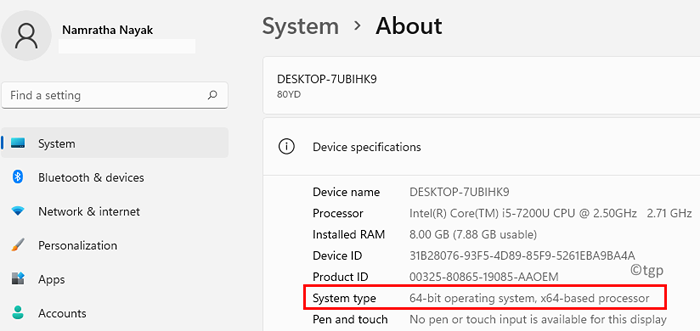
3. Buka penyemak imbas anda dan pergi ke Reimage Plus laman web.
4. Muat turun versi pemasang berdasarkan jenis sistem anda.
5. Sebaik sahaja anda memuat turun, Klik dua kali pada pemasang untuk membuka fail.
6. Klik pada Ya untuk membolehkan reimage membuat perubahan dalam sistem.
7. Apabila diminta, pilih butang Pasang Untuk memasang Reimage dan imbas PC anda.
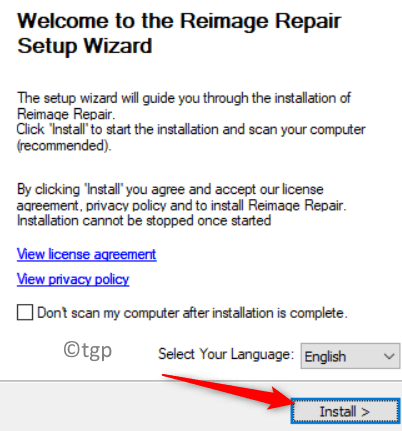
8. Ikuti arahan di skrin untuk mengeluarkan fail pemasangan antivirus sisa.
9. Mula semula sistem anda. Setelah dimulakan semula, periksa untuk melihat sama ada masalah itu diperbaiki.
Betulkan 4 - Lakukan boot yang bersih
1. Buka Jalankan dengan menggunakan Tingkap dan r Kekunci bersama.
2. Jenis msconfig untuk membuka Konfigurasi sistem.
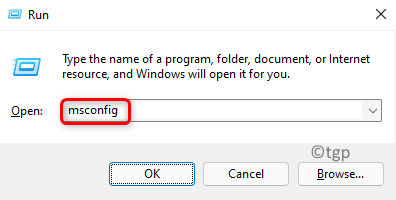
3. Pergi ke Perkhidmatan tab.
4. Periksa kotak yang dikaitkan dengan pilihan Sembunyikan semua perkhidmatan Microsoft.
5. Klik pada Lumpuhkan semua butang untuk melumpuhkan semua perkhidmatan kecuali perkhidmatan Microsoft.
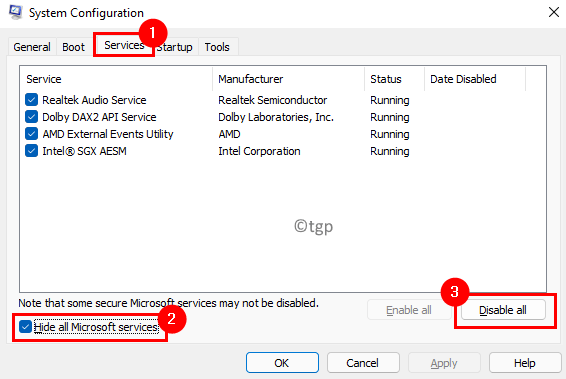
6. Pilih Memulakan tab dan klik pada hiperpautan Pengurus Tugas Terbuka.
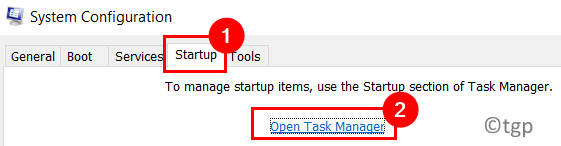
7. Di dalam Pengurus Tugas, pergi ke Memulakan tab.
8. Lumpuhkan semua aplikasi pihak ketiga (aplikasi yang penerbitnya bukan Microsoft). Pilih aplikasi dan klik pada Lumpuhkan butang di bahagian bawah.
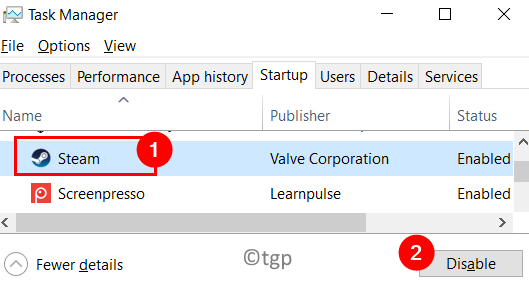
9. Tutup Pengurus Tugas dan Kembali ke Konfigurasi Sistem.
10. Klik pada Memohon Dan kemudian okey Untuk menerapkan perubahan.
11. Mula semula PC anda dan periksa sama ada ralat diselesaikan sekarang.
Terima kasih untuk membaca.
Anda kini mesti dapat menyahpasang aplikasi tanpa sebarang masalah.
- « Cara menukar warna latar belakang teks yang diserlahkan (teks terpilih) di Windows 11
- 4 Cara Mencari Nama Komputer di Windows 11 »

