Cara menukar warna latar belakang teks yang diserlahkan (teks terpilih) di Windows 11
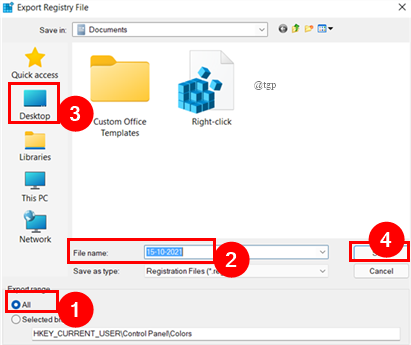
- 869
- 206
- Don Will
Pernahkah anda terfikir untuk mengubah warna kemuncak teks yang dipilih dengan warna yang berbeza? Ini biasanya dilakukan apabila sesetengah pengguna mendapati warna lalai membosankan dan hambar sementara yang lain mungkin mempunyai kepekaan warna pada warna tertentu. Oleh itu, mereka ingin mengubah warna menjadi sesuatu yang baru dan unik. Tutorial ini akan menunjukkan kepada anda cara menukar warna latar belakang teks yang dipilih/diserlahkan.
Cara menukar warna latar teks yang dipilih?
Anda boleh menukar warna latar belakang teks yang diserlahkan dari klasik biru & putih ke warna yang anda suka di Windows 11. Untuk melakukan ini, kami akan menggunakan tweak pendaftaran. Kaedah ini sangat mudah dan mudah. Mari kita lihat bagaimana ia dapat dilakukan.
Sebelum anda meneruskan, pastikan anda membuat sandaran pendaftaran anda kerana anda mungkin ingin menukar kembali dengan segera atau anda mungkin sakit warna yang anda pilih. Untuk menyokong pendaftaran,
- Klik pada Fail> Eksport.
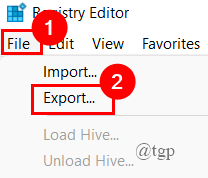
- Sekarang, simpan nama fail sebagai tarikh (kerana ini adalah sandaran), pastikan julat eksport dipilih untuk semua. Simpan ke tempat yang mudah diakses. (di sini, saya menyimpannya ke desktop).
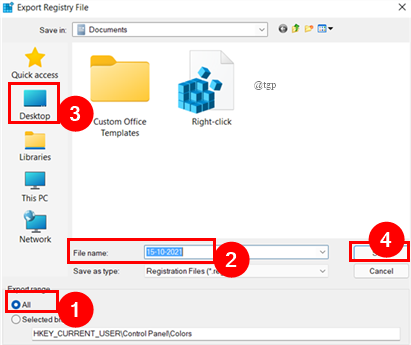
- Sekiranya anda ingin mengimportnya kembali ke dalam pendaftaran anda, cukup klik Fail> Import. Navigasi ke fail dan pilih OK.
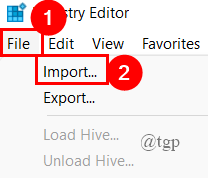
Sekali, anda telah membuat fail pendaftaran, teruskan di bawah untuk menukar warna latar belakang teks yang dipilih.
Langkah 1: Buka tetingkap Run dengan menekan Menang+r, dan jenis regedit.
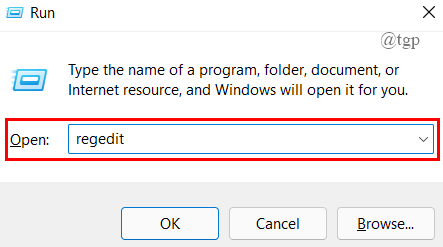
Langkah 2: Setelah tetingkap pendaftaran dibuka, taipkan kunci Komputer \ hkey_current_user \ control panel \ warna di jalan seperti yang ditunjukkan di bawah.
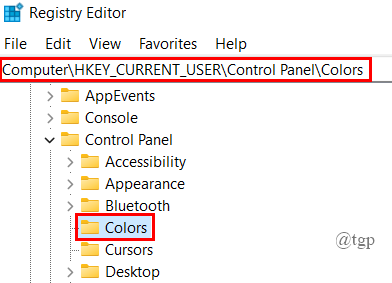
Langkah 3: Sekarang, di anak tetingkap yang betul, tatal ke bawah untuk memilih HilightText Rentetan, klik untuk menukar nilainya.
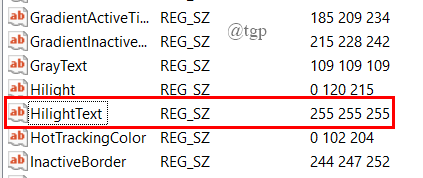
CATATAN: Nilai rentetan hanyalah nilai RGB (contoh: 0 10 0) warna. Oleh itu, anda perlu menukar nilai ini dalam rentetan HilightText ke warna yang anda ingin lihat.
Langkah 4: Sekarang, kita perlu mendapatkan nilai merah hijau (RGB).
Langkah 5: Untuk memilih nilai RGB, buka Microsoft Paint dalam sistem anda dengan menaip di tetingkap Run.
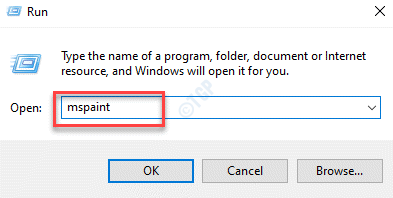
Langkah 6: Di Tab Rumah, Klik pada Edit warna.
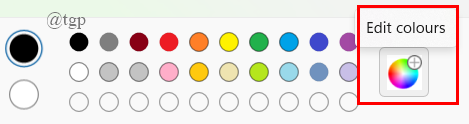
Langkah 7: Klik pada satu warna dan sesuaikan warna berdasarkan keperluan anda.
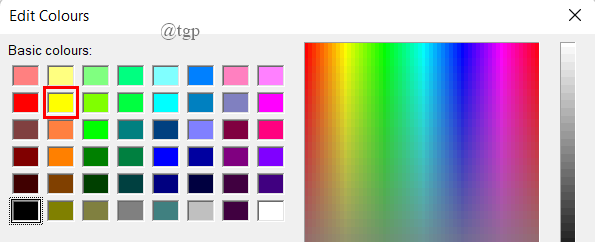
Langkah 8: The Biru hijau merah Nilai (RGB) akan dilihat di Sudut kanan bawah kotak dialog. Perhatikan mereka. (Di sini, saya menukar warna menjadi merah, nilainya adalah [255 0 0]).
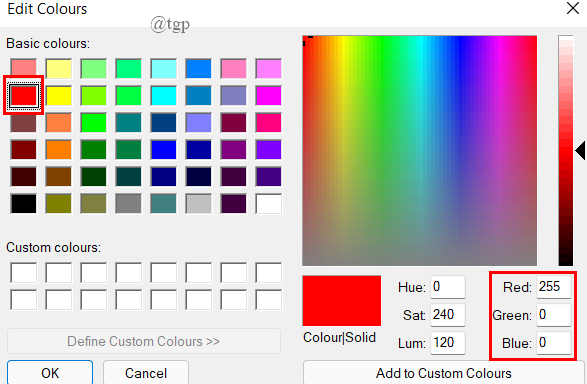
Langkah 9: Sekarang, Klik dua kali pada HilightText, Tetingkap Edit String dibuka, salin nilai RGB yang dinyatakan dalam Bahagian data nilai.
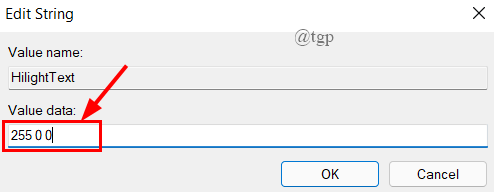
Langkah 10: Tutup Editor Pendaftaran.
Langkah 11: Sekarang, anda perlu log keluar dan masuk ke akaun pengguna anda. Klik pada Windows bermula butang, klik pada nama pengguna, dan klik pada Signout.
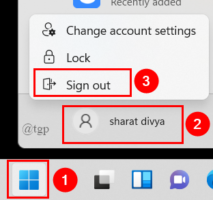
Langkah 12: Sebaik sahaja anda memilih teks, warna merah akan ditunjukkan.
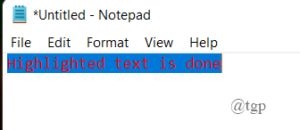
Dengan cara yang sama, anda juga boleh menukar warna yang diserlahkan. Untuk membuat ini,
Langkah 1: Buka Editor Pendaftaran ke panel warna seperti yang dilakukan di atas.
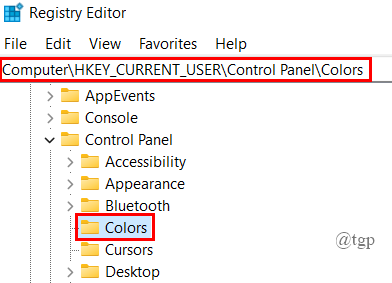
Langkah 2: Sekarang, tatal ke bawah untuk memilih Sorot Tali.
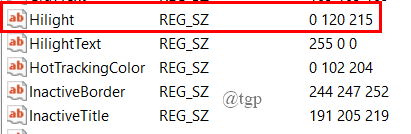
Langkah 3: Pilih nilai RGB dan tampalkannya ke dalam kotak dialog Edit String. (Di sini, saya telah memilih warna hijau terang. Nilai RGB ialah [77 166 255]).
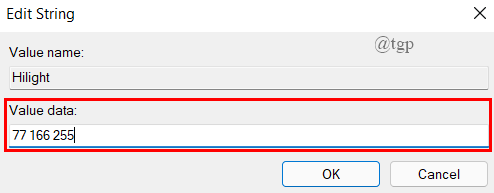
Langkah 4: Tutup Editor Pendaftaran.
Langkah 5: Log masuk dan masuk ke akaun pengguna anda.
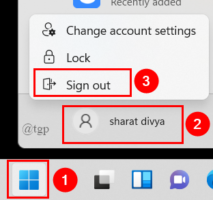
Langkah 6: Sebaik sahaja anda membuka dan memilih teks, ia akan menunjukkan warna yang anda pilih.
Ini semua mengenai menukar warna latar belakang teks yang diserlahkan atau dipilih.
Semoga artikel ini membantu.
Terima kasih untuk membaca.
- « Cara menukar bahasa di Google Chrome
- Betulkan kod ralat 0xc0070652 apabila menyahpasang aplikasi pada Windows 11, 10 »

