4 Cara Mencari Nama Komputer di Windows 11
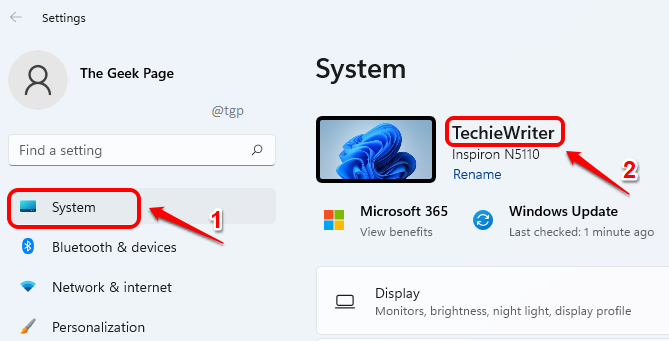
- 3858
- 960
- Dana Hammes
Apabila komputer anda disambungkan ke rangkaian, sangat penting bahawa komputer anda mempunyai nama yang unik untuk tujuan pengenalan dan untuk mengelakkan masalah komunikasi juga. Jadi, apabila dalam rangkaian, anda mungkin ingin mengetahui nama komputer anda untuk menghantar fail ke lokasi yang betul atau mungkin anda ingin mencari nama semasa komputer anda supaya anda dapat mempertimbangkan untuk mengubahnya menjadi yang unik. Walau apa pun alasannya, mencari nama komputer anda di Windows 11 adalah sekeping kek.
Dalam artikel ini, kami menerangkan secara terperinci bagaimana anda dapat mencari nama komputer anda di Windows 11 hingga 4 kaedah yang berbeza.
Isi kandungan
- Kaedah 1: Menggunakan aplikasi Tetapan Sistem
- Kaedah 2: Menggunakan arahan larian
- Kaedah 3: Melalui Prompt Command
- Kaedah 4: Melalui sifat sistem
Kaedah 1: Menggunakan aplikasi Tetapan Sistem
Langkah 1: Lancarkan Tetapan aplikasi dengan menekan gabungan hotkey Menang + i.
Di dalam tetingkap kiri pane, klik pada Sistem tab.
Di dalam tetingkap kanan pane, kini anda dapat melihat nama komputer anda.
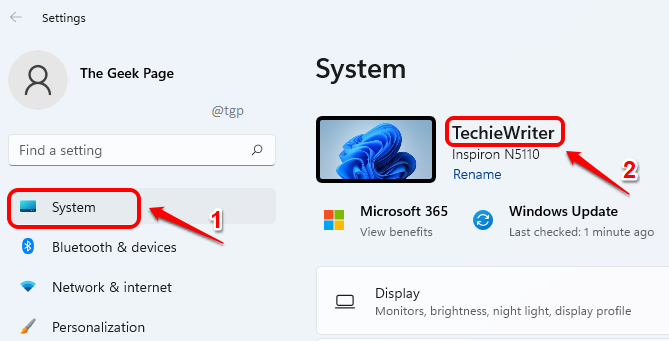
Langkah 2: Melalui Tetapan aplikasi, ada satu lagi cara bagaimana anda dapat melihat nama komputer anda.
Di dalam Sistem tab sendiri, di tetingkap kanan pane, Tatal ke bawah dan klik pada bahagian Mengenai.
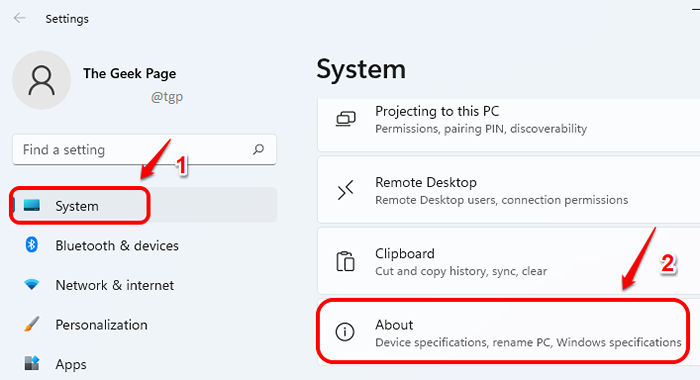
Langkah 3: Betul -betul di bahagian atas tingkap, Anda dapat melihat nama komputer anda di 2 tempat seperti yang ditunjukkan dalam tangkapan skrin di bawah.
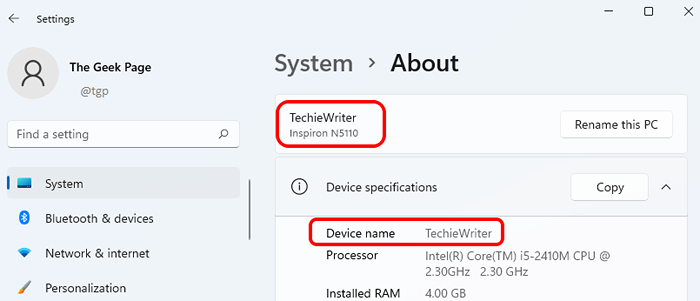
Kaedah 2: Menggunakan arahan larian
Langkah 1: Lancarkan Jalankan tetingkap dengan menekan Menang dan r Kekunci bersama.
Apabila Jalankan Tingkap muncul terbuka, Jenis dalam atau salin tampal arahan larian berikut dan memukul okey butang.
CMD /K HOSTNAME
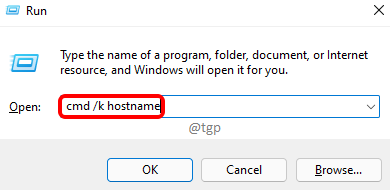
Langkah 2: Tetingkap arahan arahan sekarang akan dilancarkan, yang akan memberi anda nama komputer anda.
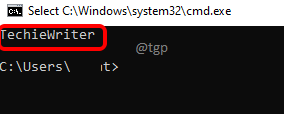
Kaedah 3: Melalui Prompt Command
Langkah 1: Pertama sekali, command prompt perlu dilancarkan. Untuk itu, tekan kekunci Menang + r Bersama untuk membuka Jalankan tetingkap.
Di dalam Jalankan tetingkap, taipkan cmd dan memukul Masukkan kunci.
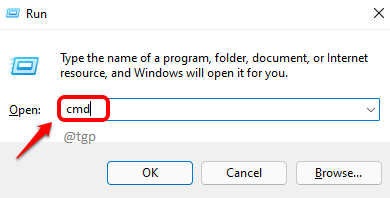
Langkah 2: Apabila arahan arahan dilancarkan, taipkan Perintah berikut dan memukul Masukkan kunci untuk melihat nama komputer anda.
Nama Host
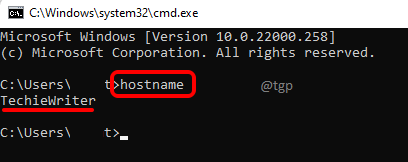
Langkah 3: Terdapat satu lagi arahan yang boleh anda gunakan untuk melihat nama komputer anda melalui arahan arahan. Taipkan Perintah berikut dan tekan Kunci Enter.
ipconfig /semua
Sekarang, di bawah Nama tuan rumah entri, anda dapat melihat nama komputer anda.
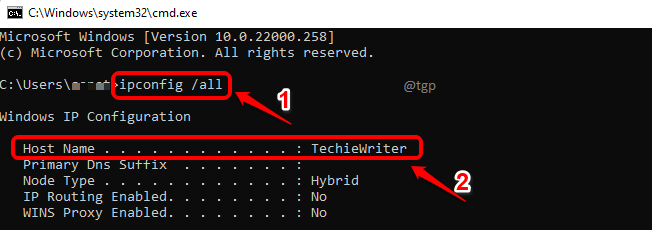
Kaedah 4: Melalui sifat sistem
Langkah 1: Pelancaran Jalankan tetingkap dengan menekan kunci Menang + r sekaligus.
Anda boleh menyalin tampal atau taipkan arahan berikut. Tekan butang OK sekali selesai.
SYSDM.cpl
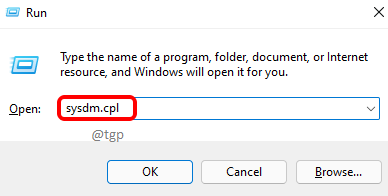
Langkah 2: Di dalam Sifat sistem tetingkap, klik pada Nama komputer tab di bahagian atas.
Sekarang menentang padang Nama komputer penuh, Anda boleh melihat nama komputer anda.
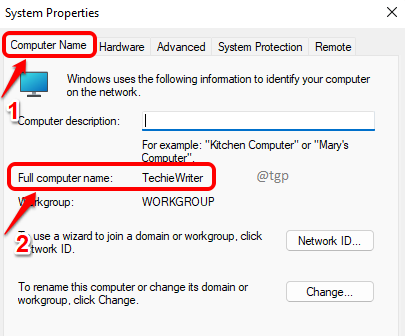
Sila beritahu kami dalam komen sama ada anda dapati artikel itu berguna.
- « Betulkan kod ralat 0xc0070652 apabila menyahpasang aplikasi pada Windows 11, 10
- Cara Memperbaiki Ralat Aplikasi 0xC00000FD di Windows 11, 10 »

