Betulkan Ralat 0x80070780 Fail tidak dapat diakses oleh sistem
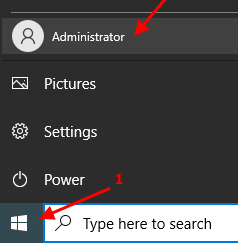
- 3202
- 420
- Clarence Tromp
Kadang kala anda cuba mengakses beberapa fail atau folder, anda mungkin dapat melihat kesilapan "Fail tidak dapat diakses oleh sistem"Yang menghalang anda daripada mengakses fail. Ini boleh berlaku untuk alasan yang berbeza termasuk kebenaran fail, ruang yang tidak mencukupi dalam cakera, kemas kini yang belum selesai, dll. Berikut adalah beberapa kaedah dari mana anda boleh menyingkirkan masalah. Pilih kaedah yang berkaitan untuk masalah anda dan memperbaikinya.
Isi kandungan
- Kaedah 1 - Log masuk PC anda sebagai pentadbir
- Kaedah 2: Gunakan pembersihan cakera
- Kaedah 3: Melaksanakan arahan SFC dan DISM
- Kaedah 4 - Lumpuhkan perlindungan masa nyata
- Kaedah 5: Jalankan sebagai Pentadbir
- Kaedah 6: Lumpuhkan Perkhidmatan
- Kaedah 7: Kemas kini Windows
Kaedah 1 - Log masuk PC anda sebagai pentadbir
Sekiranya anda menghadapi ralat ini, pastikan anda loggin di komputer anda dengan akaun admin.
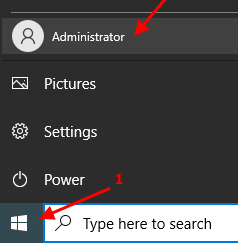
Kaedah 2: Gunakan pembersihan cakera
Langkah 1: Dalam kotak carian Windows, taipkan Pembersihan cakera dan Buka ia.
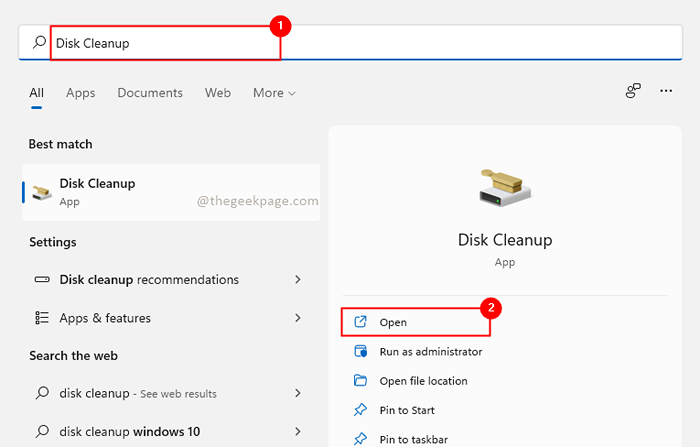
Langkah 2: Kotak dialog akan dibuka, pilih C Drive Sekiranya anda mempunyai lebih daripada satu pemanduan, dan klik pada okey
Langkah 2: Terdapat kotak dialog lain yang mengandungi semua fail sementara. Pilih Semua kotak semak dan klik pada Membersihkan sistem fail.
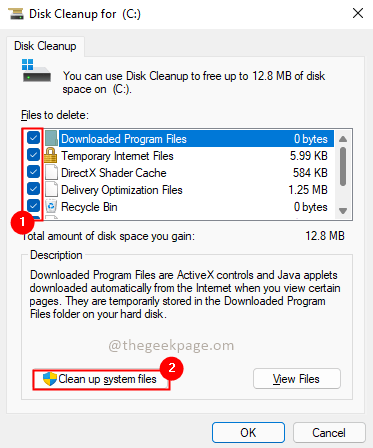
Langkah 3: Sekiranya kotak dialog muncul lagi Pilih semua kotak pilihan, klik okey dan klik pada Padam fail dalam mesej popup pengesahan. Proses ini akan mengambil masa beberapa minit.
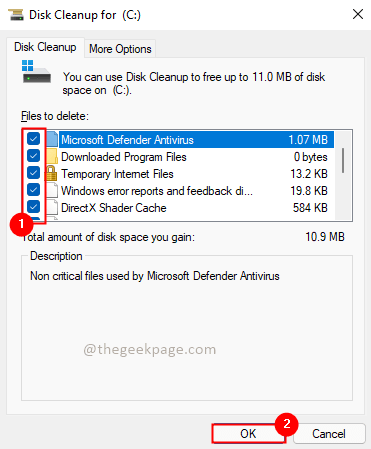
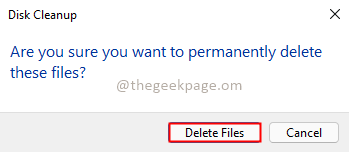
Langkah 4: Setelah selesai dengan pembersihan Mula semula komputer anda dan periksa sama ada anda boleh mengakses fail dan folder.
Kaedah 3: Melaksanakan arahan SFC dan DISM
Langkah 1: Cari cmd dalam kotak carian dan kemudian Klik kanan dan Jalankan sebagai admin
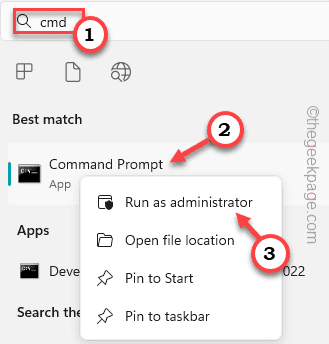
Langkah 2: Di PowerShell, terminal melaksanakan arahan di bawah dan tekan Enter. Tunggu proses selesai.
SFC /Scannow
Sebaik sahaja arahan yang diberikan di atas selesai, jalankan arahan yang diberikan di bawah
Dism.exe /online /cleanup-image /scanhealth
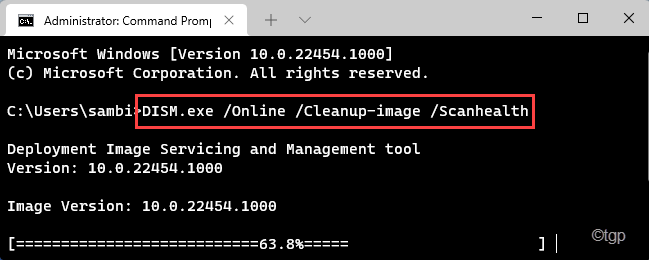
Langkah 3: Cara Sama Melaksanakan arahan di bawah di terminal baru dan tekan Enter. Ini juga akan mengambil masa beberapa minit untuk diselesaikan.
Dism.exe /online /cleanup-image /restoreHealth
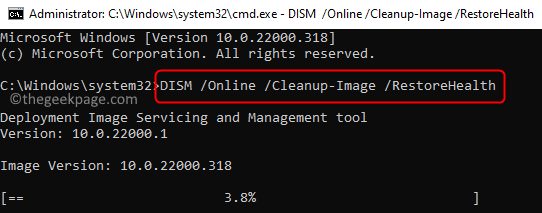
Langkah 4: Setelah selesai dengan pelaksanaan di atas, salin dan tampal arahan yang diberikan di bawah
CHKDSK C: /F /R /X
Setelah selesai, Mula semula komputer anda.
Kaedah 4 - Lumpuhkan perlindungan masa nyata
1 - Cari Keselamatan Windows di kotak carian dan kemudian klik pada Windows Security untuk membukanya
2 - Klik Perlindungan virus & ancaman
3 - Klik Tetapan Perlindungan Virus & Ancaman
4-Matikan perlindungan masa nyata, perlindungan yang dihantar awan dan penyerahan sampel automatik, ketiga-tiga mereka
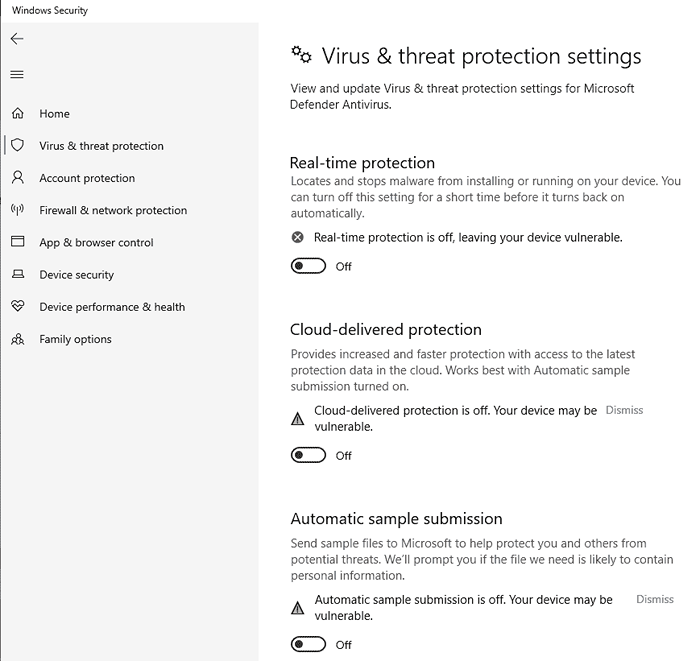
Sekarang, cuba lagi
Kaedah 5: Jalankan sebagai Pentadbir
Sekiranya akaun anda tidak mempunyai hak pentadbir, kadang -kadang anda akan dinafikan untuk mengakses fail dan folder. Anda boleh menukar jenis akaun dan menjadikannya akaun pentadbir dan cuba menyelesaikan masalah. Mari kita lihat bagaimana menukar akaun ke akaun pentadbir.
Langkah 1: Dalam carian, jenis tetingkap Panel kawalan dan klik pada Buka.
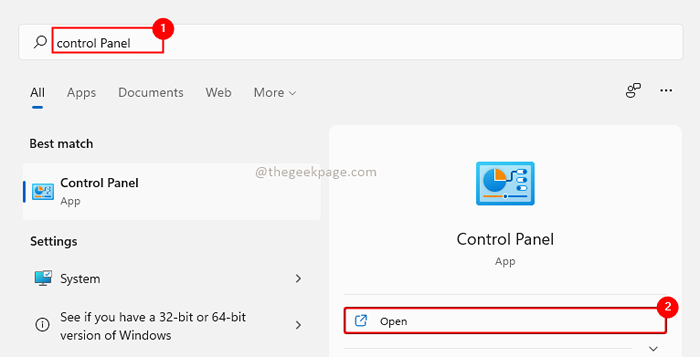
Langkah 2: Klik Tukar Jenis Akaun di bawah Akaun pengguna.
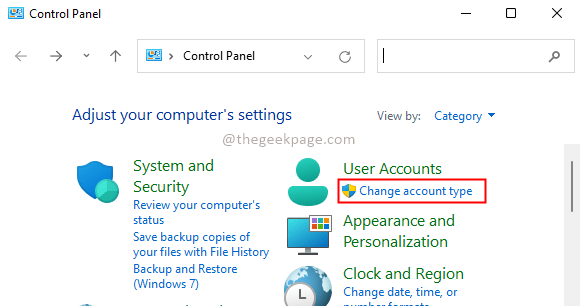
Langkah 3: Pilih akaun yang ingin anda ubah sebagai pentadbir.
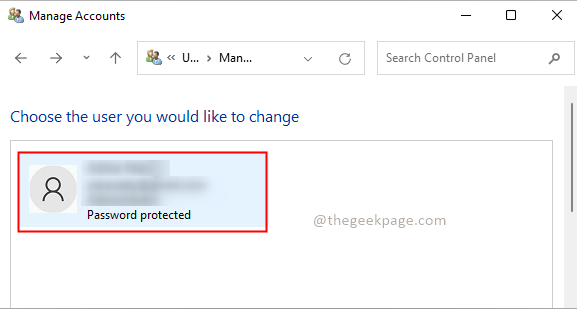
Langkah 4: Klik pada Tukar jenis akaun.
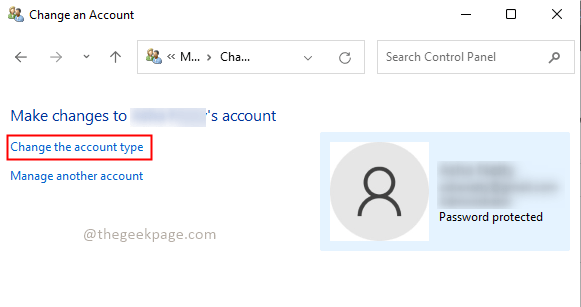
Langkah 5: Setelah anda berada di bahagian Jenis Akaun Perubahan, pilih Pentadbir pilihan dan klik pada CJenis Akaun Hange.
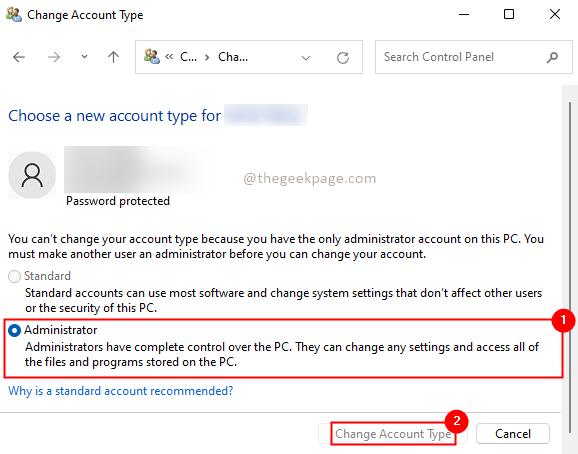
Langkah 6: Mulakan semula sistem anda. Sekarang anda dilog masuk sebagai pentadbir dan menghormati sama ada isu itu diselesaikan.
Kaedah 6: Lumpuhkan Perkhidmatan
Langkah 1: Dalam Jenis Kotak Carian Windows Konfigurasi sistem dan Buka ia.
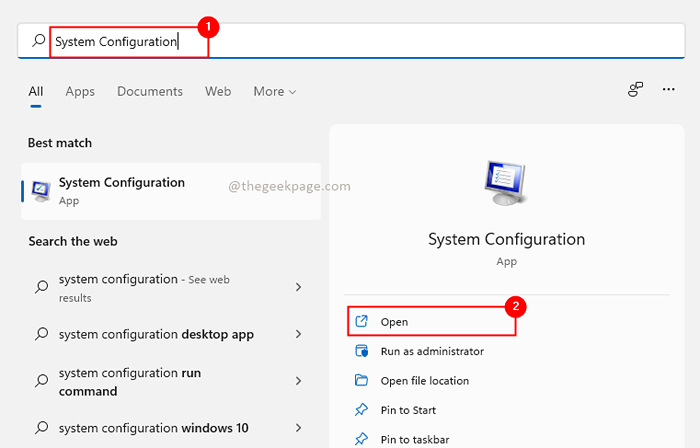
Langkah 2: Pergi ke Perkhidmatan tab dan pilih kotak semak Sembunyikan semua perkhidmatan Microsoft Hadir di sudut kiri bawah dan klik Lumpuhkan semua. Klik pada okey.
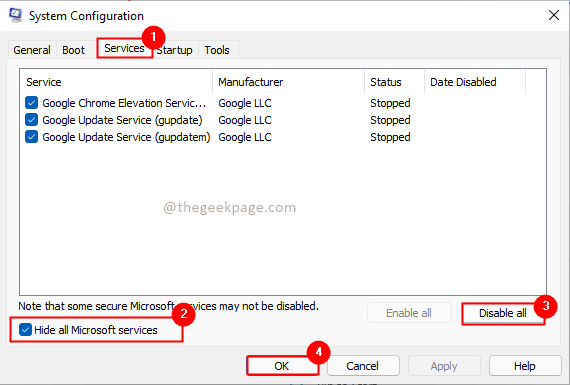
Langkah 3: Mulakan semula sistem anda. Periksa sama ada masalah itu diselesaikan.
Kaedah 7: Kemas kini Windows
Langkah 1: Tekan Menang + r Kekunci, jenis MS-STETINGS: WindowsUpdate, dan klik okey.
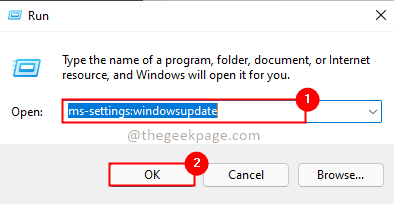
Langkah 2: Klik Install sekarang Untuk memasang kemas kini Windows terkini.
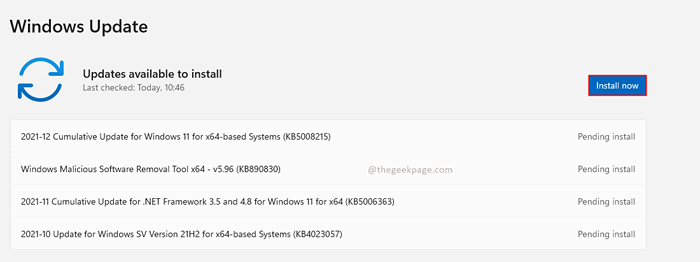
Langkah 3: Apabila kemas kini selesai Mula semula komputer anda.
Saya harap salah satu kaedah di atas bekerja untuk anda dan isu anda kini telah diselesaikan. Sila komen dan beritahu kami.
- « Betulkan ralat peranti rakaman Audacity atau semasa membuka masalah peranti bunyi
- Betulkan ralat 0xa0430721 semasa memasang penyemak imbas tepi atau krom di Windows 11/10 »

