Betulkan ralat peranti rakaman Audacity atau semasa membuka masalah peranti bunyi
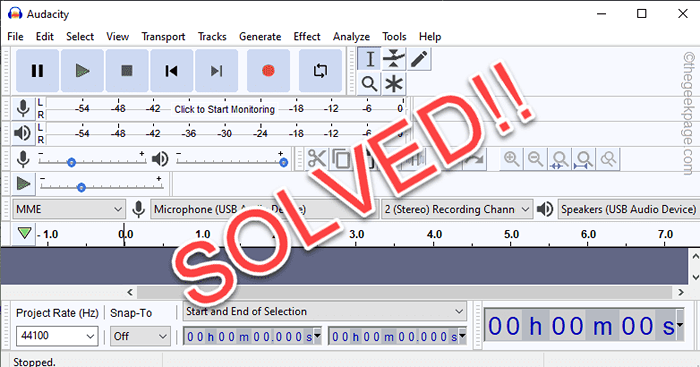
- 3419
- 896
- Clarence Tromp
Ketika datang untuk mencampurkan atau memotong trek kegemaran anda atau merakam sesuatu, keberanian selalu datang di bahagian atas senarai pilihan anda. Editor audio percuma ini biasanya berfungsi dengan baik, tetapi kadang -kadang ketika cuba merakam sesuatu atau mengedit trek yang ada, keberanian mungkin tidak berfungsi atau menunjukkan mesej ralat "Ralat Pembukaan Peranti Bunyi. Cuba ubah hos audio, peranti rakaman, dan kadar persampelan projek"Di skrin. Anda tidak akan dapat merakam (dan, atau bermain) apa -apa lagi kecuali anda menyelesaikan masalah ini secara manual.
Penyelesaian -
1. Cukup tutup keberanian dan peluncurkannya. Biasanya, ia harus menyelesaikan masalah.
2. Sekiranya ini adalah kali pertama masalah telah berlaku, mula semula sistem dan kemudian menguji keberanian.
3. Pastikan peranti audio atau mikrofon dipasang dengan betul ke sistem. Cabut plag dari mesin dan tambah semula.
Penyelesaian untuk kesilapan peranti audio dalam keberanian
Isi kandungan
- Betulkan 1 - Dayakan peranti audio
- Betulkan 2 - Tetapkan peranti sebagai lalai
- Betulkan 1 - Dayakan mikrofon dan tetapkannya sebagai lalai
- Betulkan 2 - Padankan format penangkapan audio
- Betulkan 1 - Tetapkan tetapan hos ke Windows Wasapi
- Betulkan 2 - Dayakan peranti dari Pengurus Peranti
- Betulkan 3 - Mulakan semula perkhidmatan pembina endpoint audio
- Betulkan 4 - Nyahpasang dan pasang semula peranti yang bermasalah
Betulkan 1 - Dayakan peranti audio
Anda mesti mengaktifkan peranti audio di sistem anda.
1. Pada mulanya, tekan Kekunci windows+r Kekunci bersama.
2. Kemudian, taipkan "mmsys.cpl"Dan tekan Masukkan kunci.
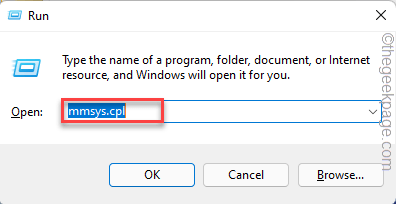
Ini akan membuka panel bunyi.
3. Apabila bunyi dibuka, pergi ke "Main balik"Tab.
4. Di sini, anda akan menemui senarai peranti audio di sistem anda.
5. Hanya, klik kanan di mana-mana ruang kosong dan pastikan untuk Tandakan tanda kedua -duanya "Tunjukkan peranti kurang upaya"Kotak dan"Tunjukkan peranti terputus"Pilihan.
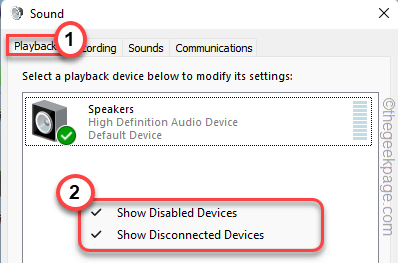
Ini akan menunjukkan kepada anda senarai peranti tersembunyi.
6. Sekiranya anda melihat peranti audio anda kelabu dan meminjam anak panah hitam (⬇), ia dilumpuhkan.
7. Sekarang, ketuk kanan pada peranti audio kurang upaya dan ketik "Membolehkan".
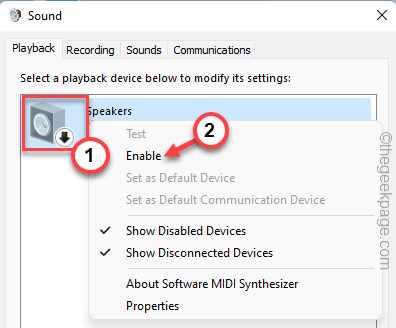
8. Sekarang, untuk berjaya menerapkan perubahan, ketik "okey".
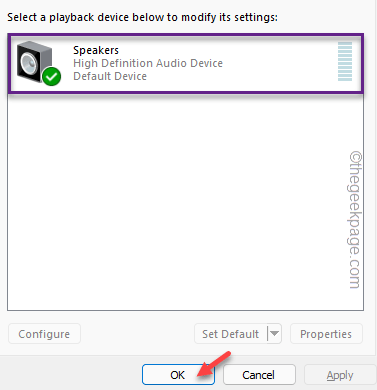
Sebaik sahaja anda telah melakukan ini, tutup dan melancarkan semula aplikasi Audacity pada sistem anda.
Periksa sama ada anda boleh menggunakan peranti audio dalam keberanian.
Betulkan 2 - Tetapkan peranti sebagai lalai
Sekiranya membolehkan peranti tidak berfungsi, cuba tetapkan peranti sebagai lalai.
1. Pastikan aplikasi Audacity ditutup.
2. Pada mulanya, tekan Kekunci windows+r Kekunci bersama.
3. Kemudian, taipkan "mmsys.cpl"Dan klik pada"okey".
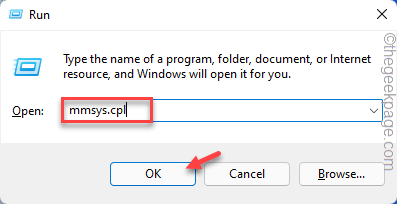
Ini akan membuka panel bunyi.
4. Anda sepatutnya berada di "Main balik"Tab.
5. Di sini, klik kanan pada peranti audio yang anda gunakan sekarang dan ketik "Tetapkan sebagai peranti lalai".
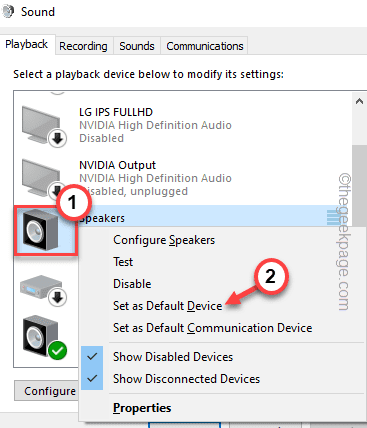
6. Kemudian, ketik "okey"Untuk menyimpan tetapan.
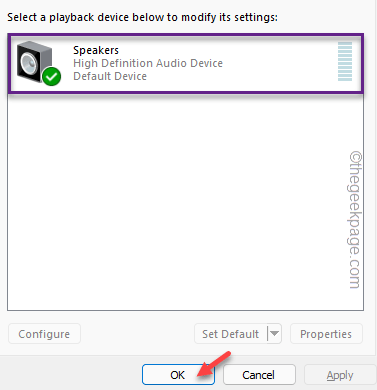
7. Buka aplikasi Audacity dan periksa sama ada ia berfungsi. Sekiranya ia tidak berfungsi hanya ketik "Edit"Di bar menu.
8. Kemudian ketik pada "Keutamaan .. ".

9. Seterusnya, ketik pada "Peranti".
10. Dalam tetapan main balik, periksa sama ada jika 'peranti:' ditetapkan ke peranti audio yang telah anda tetapkan pada tetapan lalai.
11. Sebaik sahaja anda selesai, ketik "okey".
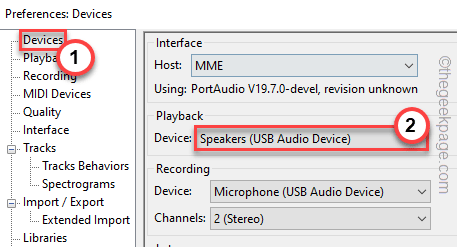
Letakkan semula aplikasi Audacity. Periksa jika ini berfungsi.
Penyelesaian untuk Mikrofon kesilapan dalam keberanian
Sekiranya anda menghadapi masalah semasa cuba merakam trek dalam aplikasi Audacity, ikuti pembetulan ini.
Betulkan 1 - Dayakan mikrofon dan tetapkannya sebagai lalai
1. Pastikan aplikasi Audacity ditutup sepenuhnya sebelum anda mencuba penyelesaian ini.
2. Pada mulanya, klik kanan di Ikon Windows dan ketik pada "Jalankan".
3. Kemudian, taipkan "mmsys.cpl"Dan memukul Masukkan.
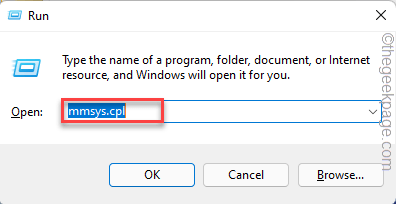
4. Sekarang, pergi ke "Rakaman"Tab.
5. Kemudian, klik kanan pada peranti rakaman dan ketik "Membolehkan"Untuk membolehkan peranti di sistem anda.
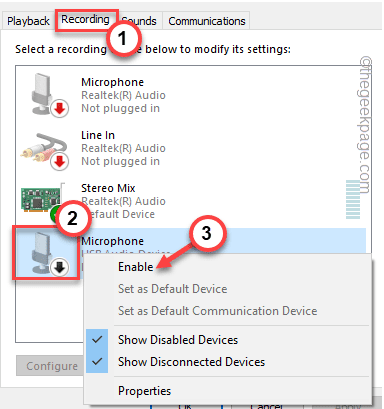
6. Setelah mengaktifkan mikrofon, ketuk kanan di atasnya dan ketik "Tetapkan sebagai peranti lalai".
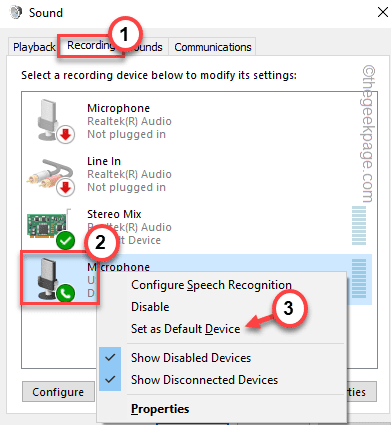
7. Sebaik sahaja anda telah mengaktifkan peranti, ketik "okey".
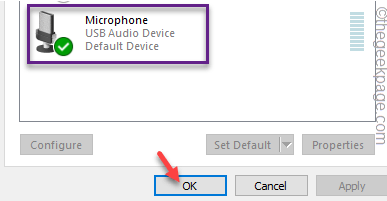
7. Sekarang, buka aplikasi Audacity.
8. Kemudian, periksa sama ada anda boleh merakam mana -mana audio menggunakan aplikasi Audacity.
9. Sekiranya ini tidak berjaya, ketik "Edit"Pada bar menu, dan selanjutnya, klik pada"Keutamaan .. ".

10. Apabila Keutamaan: Tetingkap peranti muncul, pergi ke "Peranti"Di panel kiri.
11. Selepas itu, di sebelah kanan, pastikan bahawa 'mikrofon' ditetapkan ke peranti yang telah anda tetapkan ke lalai.
12. Sebaik sahaja anda selesai, ketik "okey".
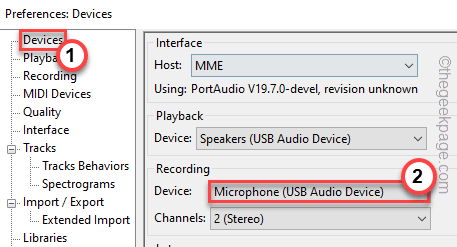
Sekarang, tutup dan mula semula Aplikasi Audacity. Periksa sama ada ini berfungsi untuk anda.
Betulkan 2 - Padankan format penangkapan audio
Sekiranya terdapat pertikaian menangkap audio antara mikrofon dan aplikasi Audacity boleh menyebabkan isu ini.
Langkah 1
1. Pada mulanya, buka tetingkap lari dengan menekan Kekunci windows+r Kekunci bersama.
2. Kemudian, lagi taipkan "mmsys.cpl"Dan klik pada"okey".
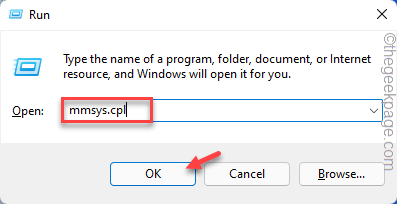
3. Apabila panel bunyi dibuka, navigasi ke "Rakaman"Seksyen.
4. Kemudian, klik kanan pada aplikasi mikrofon dan ketik "Sifat".
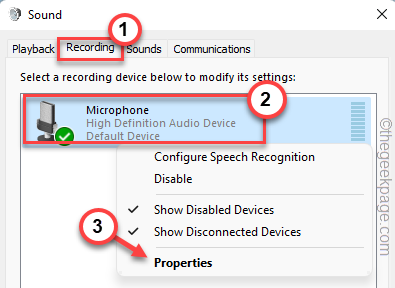
5. Sekarang, pergi ke bahagian 'format lalai'.
6. Kemudian, perhatikan "Format lalai". Terutamanya, perhatikan kadar sampel.
[
Dalam kes kita, inilah ini -
2 saluran, 16 bit 48000 Hz (kualiti DVD)
Jadi, kadar sampel adalah 48000 Hz.
]
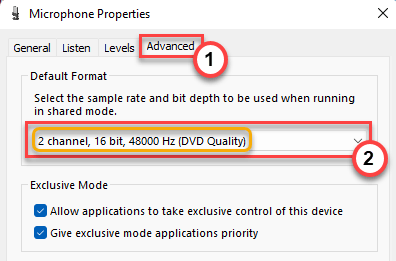
Sebaik sahaja anda selesai, anda boleh menutup tetingkap bunyi ini.
Langkah 2
1. Sekarang, buka aplikasi Audacity.
2. Kemudian, ketik pada "Edit"Di bar menu.
3. Selepas itu, klik pada "Keutamaan .. ".

4. Sekarang, ketik "Kualiti"Di sebelah kiri.
5. Selepas itu, dalam bahagian 'persampelan', ketik pada "Kadar Contoh Lalai:"Dan tetapkannya ke kadar sampel yang anda perhatikan sebelumnya.
Sebagai contoh, kami telah menetapkannya kepada "48000 Hz"Seperti yang telah kita nyatakan sebelum ini.
6. Seterusnya, ketik "okey"Untuk menyimpan tetapan.
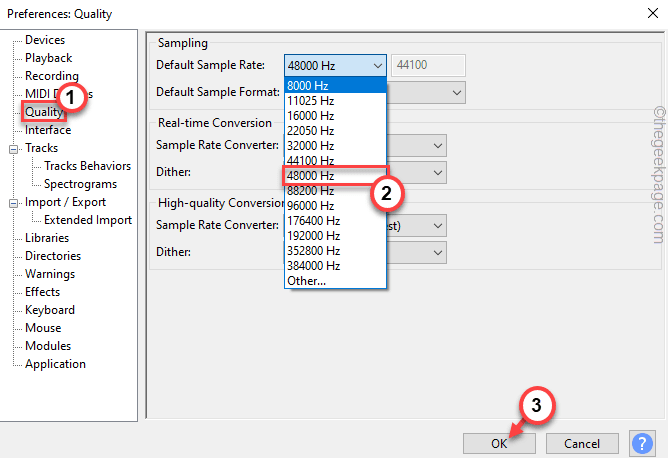
Sebaik sahaja anda selesai, cubalah untuk merakam sesuatu. Anda sepatutnya dapat menggunakan mikrofon untuk menangkap bunyi lagi.
Penyelesaian biasa
Penyelesaian ini akan berfungsi untuk isu-isu yang berkaitan dengan audio dan mikrofon.
Betulkan 1 - Tetapkan tetapan hos ke Windows Wasapi
Terdapat satu lagi tetapan yang anda boleh bertukar untuk menyelesaikan masalah ini.
1. Pada mulanya, buka keberanian.
2. Kemudian, tekan CTLR+p kunci bersama untuk membuka Keutamaan panel.
3. Sekarang, ketik pada "Peranti"Tetapan di panel kiri.
4. Kemudian, klik pada "Tuan rumah:"Dan pilih"Windows Wasapi"Dari drop-down.
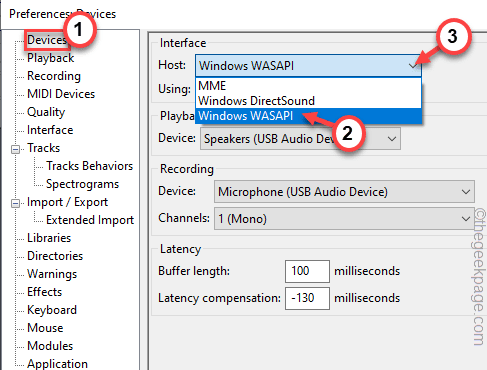
Anda akan melihat tetapan 'main balik' dan 'rakaman' telah diubah secara automatik.
5. Seterusnya, ketik "okey"Untuk menyimpan tetapan.
Cuba merakam sesuatu atau edit trek. Periksa sama ada ini berfungsi untuk anda.
Betulkan 2 - Dayakan peranti dari Pengurus Peranti
Sekiranya peranti dilumpuhkan dari pengurus peranti itu sendiri, anda tidak boleh menggunakan keberanian dengan betul.
1. Sebelum anda melakukan apa -apa, pastikan anda telah menutup aplikasi Audacity.
2. Kemudian tekan Kekunci Windows+x Kekunci bersama.
3. Seterusnya, ketik pada "Pengurus peranti".
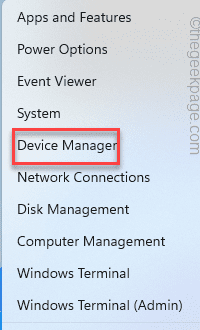
4. Dalam tetingkap Pengurus Peranti, luangkan "Pengawal Bunyi, Video, dan Permainan"Bahagian untuk melihat semua peranti audio.
5. Peranti audio kurang upaya membawa anak panah hitam kecil dengan namanya.
6. Hanya, klik kanan pada peranti dan ketik "Dayakan peranti".
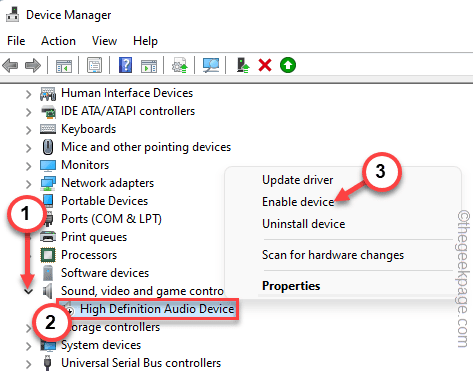
Peranti harus diaktifkan dalam beberapa saat.
7. Sekarang, mengikuti cara yang sama, periksa sama ada terdapat mic kurang upaya atau tidak. Sekiranya ada, aktifkannya.
Setelah melakukan semua langkah ini, buka aplikasi Audacity.
Sekarang, periksa sama ada anda boleh merakam atau memainkan trek di dalamnya. Ini harus menyelesaikan masalah.
Betulkan 3 - Mulakan semula perkhidmatan pembina endpoint audio
Mulakan semula perkhidmatan pembina endpoint audio windows biasanya menetapkan semula semua perkhidmatan berkaitan audio Windows.
1. Pada mulanya, tekan Kekunci windows+r Kekunci bersama.
2. Kemudian, taipkan "perkhidmatan.MSC"Dan memukul Masukkan Untuk membuka perkhidmatan.
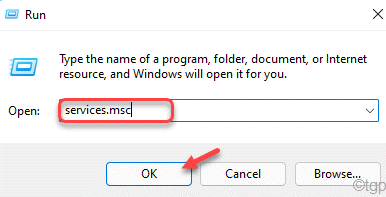
3. Apabila tetingkap Perkhidmatan muncul, pergi ke "Windows Audio Endpoint Builder"Perkhidmatan.
4. Kemudian, ketik klik kanan pada perkhidmatan dan ketik "Mula semula"Untuk memulakan semula perkhidmatan.
[Jika anda perasan bahawa pilihan 'mulakan semula' dilipat, hanya klik kanan pada perkhidmatan dan ketik "Mula"Untuk memulakan perkhidmatan. ]
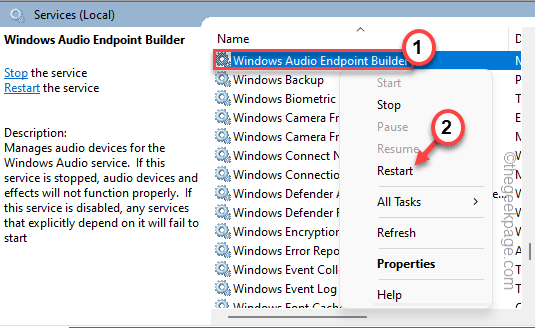
Sebaik sahaja anda telah memulakan semula perkhidmatan, tutup tetingkap Perkhidmatan. Buka aplikasi Audacity dan periksa sama ada ini berfungsi.
Betulkan 4 - Nyahpasang dan pasang semula peranti yang bermasalah
Sekiranya tidak ada yang berfungsi untuk anda, cubalah menyahpasang dan memasang semula pemacu audio/mikrofon.
1. Pada mulanya, taip "Pengurus peranti"Dalam kotak carian.
2. Kemudian, ketik pada "Pengurus peranti"Untuk mengaksesnya.
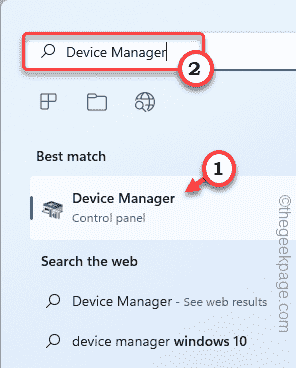
3. Dalam tetingkap Pengurus Peranti, luangkan "Pengawal Bunyi, Video, dan Permainan"Seksyen.
4. Di sini, ketuk kanan pada pemacu yang bermasalah dan klik pada "Nyahpasang peranti".
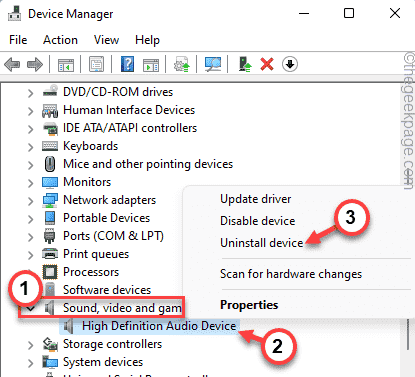
5. Hanya, ketik "Nyahpasang"Sekali lagi untuk mengesahkan langkah anda.
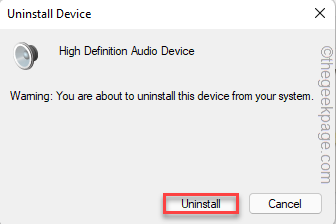
Ini akan menyahpasang pemacu audio yang bermasalah dari sistem anda.
Sebaik sahaja anda selesai, tutup tetingkap Pengurus Peranti dan mula semula mesin anda sekali sahaja.
Semasa reboot, Windows akan memasang semula pemacu bunyi pada sistem anda. Sebaik sahaja anda berada di desktop anda, buka aplikasi Audacity dan ujian.
Sekiranya anda tidak melihat peranti audio di sistem anda, ikuti langkah -langkah ini -
1. Pada mulanya, lancarkan pengurus peranti.
2. Kemudian, klik pada "Tindakan"Di bar menu dan kemudian, ketik"Mengimbas perubahan perkakasan".
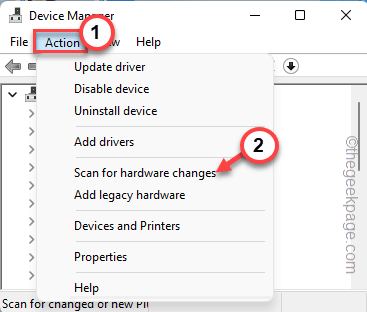
Sekarang, anda akan melihat pemacu audio yang telah anda pasangkan.
3. Sekarang, mengembangkan "Pengawal Bunyi, Video, dan Permainan"Drop-down.
4. Kemudian, klik kanan pada pemacu audio dan ketik "Kemas kini pemacu".
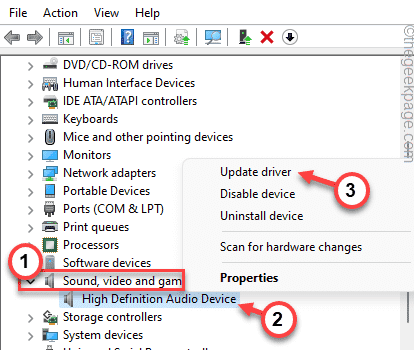
5. Selepas itu, klik pada "Layari komputer saya untuk pemandu".
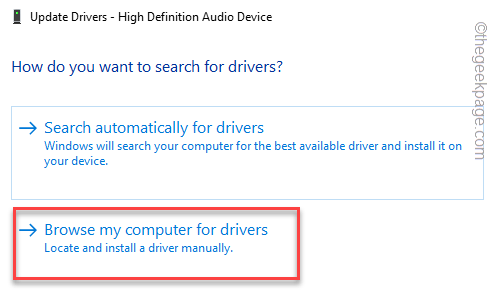
6. Kemudian, klik pada "Izinkan saya memilih dari senarai pemandu yang ada di komputer saya".
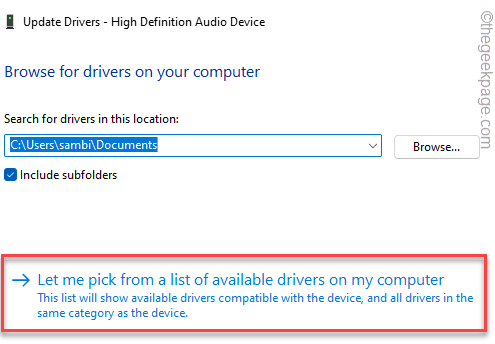
7. Kemudian, ketik pemacu audio untuk memilihnya.
8. Selepas itu, klik pada "Seterusnya"Untuk meneruskan pemasangan.
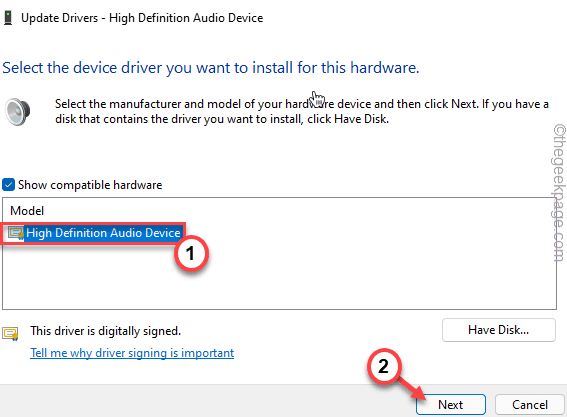
Akhirnya, apabila anda selesai, tutup pengurus peranti.
Uji aplikasi Audacity sekali lagi. Masalah anda harus diselesaikan.
- « Betulkan muat turun gagal dengan ralat rangkaian di google chrome
- Betulkan Ralat 0x80070780 Fail tidak dapat diakses oleh sistem »

