Betulkan ralat 0xa0430721 semasa memasang penyemak imbas tepi atau krom di Windows 11/10
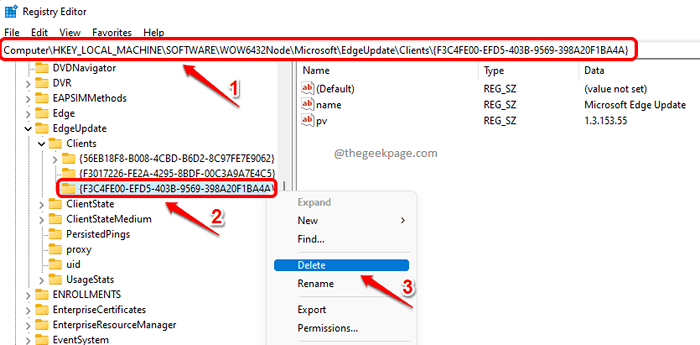
- 4037
- 614
- Don Will
Setiap orang mempunyai penyemak imbas kegemaran. Bagi sesetengah orang, ia adalah Google Chrome, bagi sesetengahnya ia adalah kelebihan dan bagi sesetengah orang, itu adalah sesuatu yang lain. Mana -mana penyemak imbas itu, tanpa penyemak imbas yang betul semua ditubuhkan di mesin anda, sistem pengendalian tidak berguna. Di sinilah kepentingan mendapatkan penyemak imbas kegemaran anda di mesin anda masuk ke dalam gambar. Sekiranya anda mempunyai penyemak imbas kegemaran anda di mesin anda, ia memang meningkatkan produktiviti anda.
Walau bagaimanapun, kadang -kadang semasa memasang penyemak imbas seperti Google Chrome dan Microsoft Edge, anda mungkin mendapat kod ralat yang mengatakan Ada masalah memasang. Kod Ralat: 0xa0430721, yang mungkin menghalang mereka daripada dipasang. Pada situasi seperti ini, anda mungkin terpaksa memilih pelayar lain sebagai alternatif atas kegemaran anda. Nah, mengapa anda perlu berkompromi apabila anda dapat menyelesaikan masalah ini dengan mudah dalam beberapa saat?
Dalam artikel ini, kami menerangkan dengan mudah langkah -langkah bagaimana anda dapat menyelesaikannya dengan mudah Ada masalah memasang. Kod Ralat: 0xa0430721 Ralat semasa memasang Google Chrome atau Microsoft Edge.
Isi kandungan
- Cara Memperbaiki Ralat 0xa0430721 Semasa Memasang Microsoft Edge
- Kaedah 1: Tukar Tetapan Pendaftaran
- Kaedah 2: Jalankan pemasang sebagai pentadbir
- Cara Memperbaiki Ralat 0xa0430721 Semasa Memasang Google Chrome
- Kaedah 1: Jalankan pemasang sebagai pentadbir
- Kaedah 2: Jalankan pemasang dari Windows Safe Mode Bootup
Cara Memperbaiki Ralat 0xa0430721 Semasa Memasang Microsoft Edge
Kaedah 1: Tukar Tetapan Pendaftaran
Kaedah ini melibatkan perubahan pada tetapan pendaftaran anda. Oleh kerana tetapan pendaftaran yang salah dapat menyebabkan ketidakstabilan sistem yang serius, selalu disyorkan untuk mengambil sandaran editor pendaftaran anda sebelum membuat perubahan kepadanya.
Langkah 1: Tekan kekunci Menang dan r Bersama untuk melancarkan Jalankan tetingkap. Taipkan regedit dan memukul Masukkan kunci.
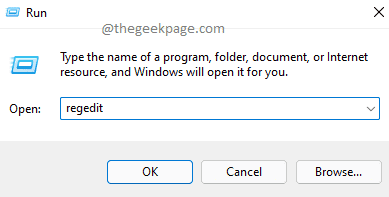
Langkah 2: Setelah tetingkap editor pendaftaran dilancarkan terbuka, Salin tampal di bawah Url di bar navigasi. Hit Masukkan kunci.
Hkey_local_machine \ software \ wow6432node \ microsoft \ edgeupdate \ clients \ f3c4fe -fd5-403b-9569-398a20f1ba4a
Seperti seterusnya, Klik kanan pada entri F3C4FE00-EFD5-403B-9569-398A20F1BA4A dan kemudian klik pada Padam Pilihan dari menu konteks klik kanan.
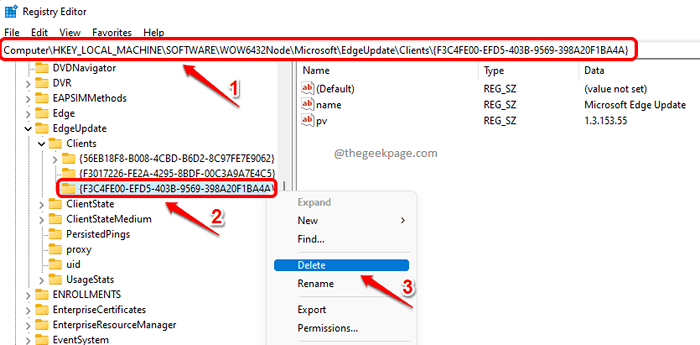
Langkah 3: Apabila Sahkan Padam Kunci Kotak dialog muncul sebelum anda, klik pada Ya butang untuk meneruskan operasi.
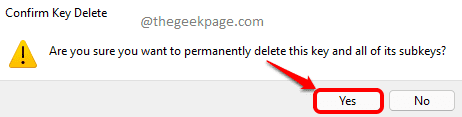
Itu sahaja. Mulakan semula komputer anda dan cuba memasang Penyemak imbas tepi dari pemasang sekali lagi untuk melihat apakah masalah anda diselesaikan. Jika tidak, pergi ke kaedah seterusnya.
Catatan: Anda boleh mendapatkan pemasang luar talian untuk Microsoft Edge di sini.
Kaedah 2: Jalankan pemasang sebagai pentadbir
Langkah 1: Pertama, pastikan anda mempunyai pemasang luar talian untuk penyemak imbas Microsoft Edge. Jika tidak, anda boleh mendapatkannya dari laman muat turun Microsoft rasmi.
Langkah 2: Sebaik sahaja anda telah memuat turun pemasang luar talian, Klik kanan di atasnya dan kemudian pilih Jalankan sebagai pentadbir Pilihan dari menu klik kanan.
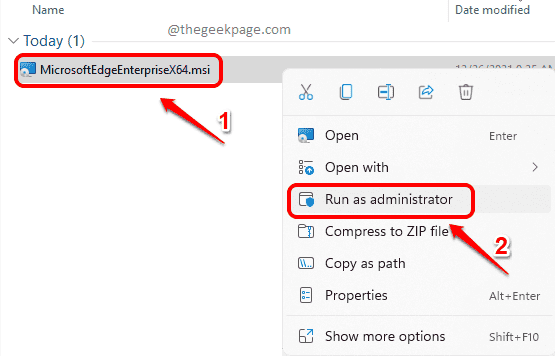
Catatan: Jika anda tidak dapat mencari pilihan Pentadbir Run sebagai klik kanan pada fail MSI, sila baca cara membetulkan pilihan "Run As Administrator" yang hilang untuk fail MSI pada Windows 11/10
Pemasangan anda sekarang harus diteruskan tanpa menunjukkan 0xa0430721 ralat. Nikmati!
Cara Memperbaiki Ralat 0xa0430721 Semasa Memasang Google Chrome
Kaedah 1: Jalankan pemasang sebagai pentadbir
Langkah 1: Pertama, pastikan anda telah memuat turun fail pemasangan luar talian untuk Google Chrome. Sekiranya anda tidak memilikinya, anda boleh mendapatkannya dari sini secara langsung.
Langkah 2: Seperti seterusnya, Klik kanan pada fail persediaan pemasangan dan kemudian klik pada Jalankan sebagai pentadbir pilihan.
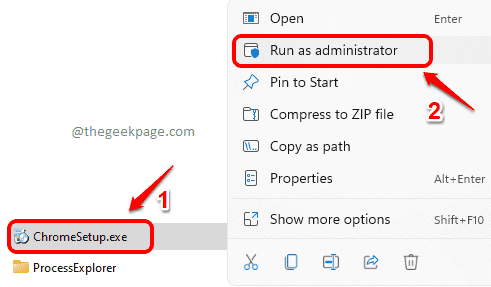
Pemasangan anda kini berjalan lancar tanpa menunjukkan 0xa0430721 ralat. Walau bagaimanapun, jika anda masih menghadapi ralat ini, sila cuba kaedah seterusnya.
Kaedah 2: Jalankan pemasang dari Windows Safe Mode Bootup
Kaedah ini akan Mulakan semula mesin anda dalam mod selamat dengan aplikasi dan proses yang minimum berjalan.
Langkah 1: Klik pada Windows bermula Ikon menu terlebih dahulu. Seperti seterusnya, klik pada Kuasa ikon. Akhirnya, Tahan kekunci peralihan anda Dan kemudian klik pada Mula semula pilihan.
Sistem anda sekarang akan dimulakan semula.
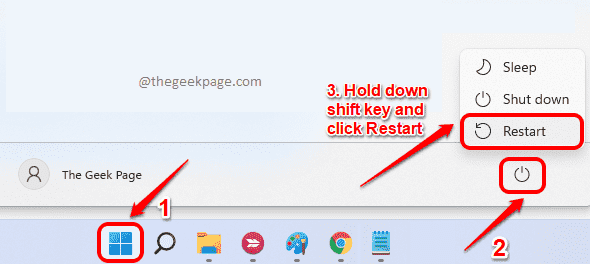
Langkah 2: Sebaik sahaja boot sistem disandarkan, klik pada Menyelesaikan masalah pilihan dari Memilih pilihan skrin.
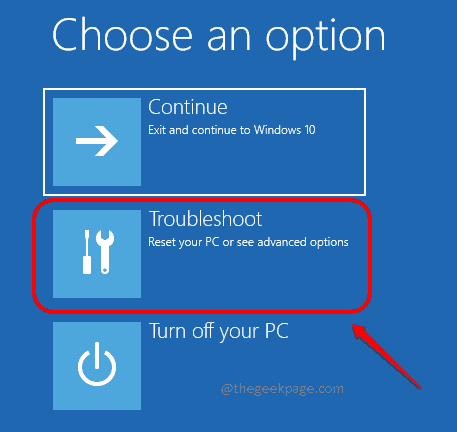
Langkah 3: Klik pada Pilihan lanjutan Seterusnya.
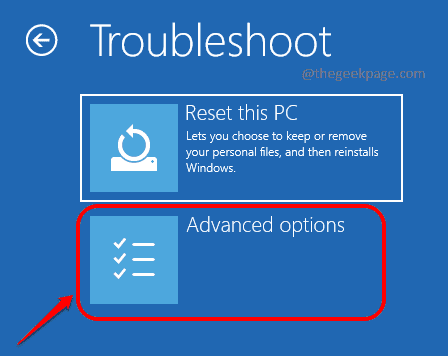
Langkah 4: Dalam skrin Pilihan Lanjutan, klik pada Tetapan permulaan pilihan.
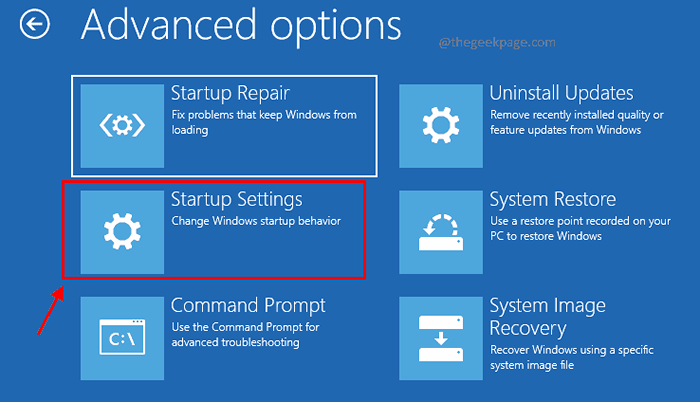
Langkah 5: Seperti seterusnya, klik pada Mula semula butang di bahagian bawah skrin.
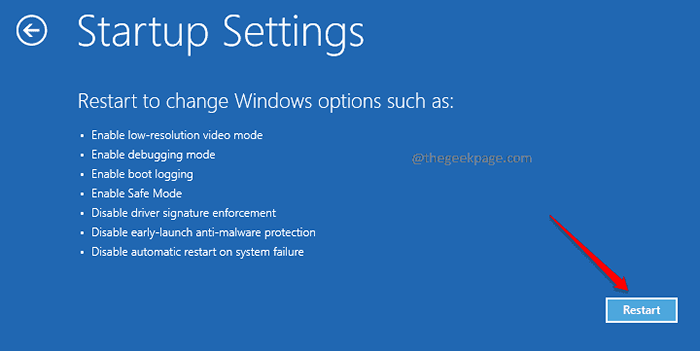
Langkah 6: Di halaman Tetapan Permulaan, tekan pada kekunci 4 atau 5 atau 6, mengikut pilihan anda.
Menekan mana -mana kunci ini akan boot mesin anda safe mode.
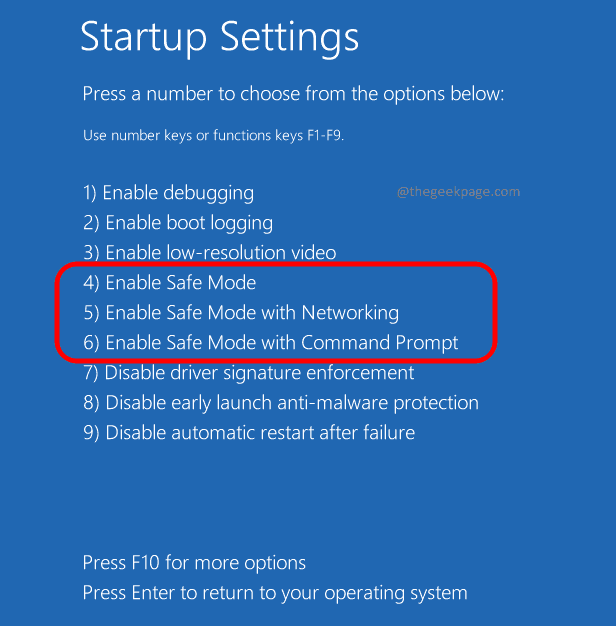
Langkah 7: Setelah sistem anda menjadi mod selamat, menavigasi ke lokasi di mana anda mempunyai anda pemasang krom luar talian. Klik dua kali di atasnya untuk memulakan proses pemasangan.
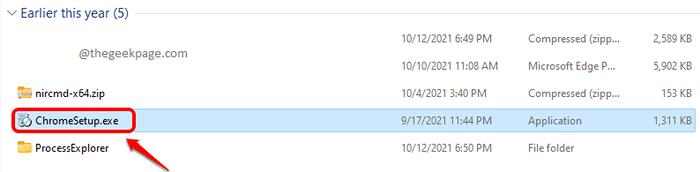
Itu sahaja. Masalah anda sekarang harus diperbaiki.
Sila beritahu kami di bahagian komen jika anda masih menghadapi masalah.
- « Betulkan Ralat 0x80070780 Fail tidak dapat diakses oleh sistem
- Cara Memperbaiki Tidak Dapat Memulakan Pelayan DCOM di Windows 11/10 »

