Betulkan kandungan enkripsi untuk mengamankan pilihan data yang dibasuh di Windows 11/10
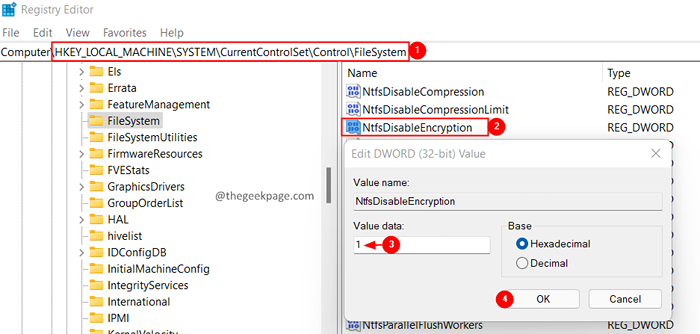
- 2911
- 500
- Marcus Kassulke
Bermula dari Windows 10, Microsoft memperkenalkan Sistem Fail Penyulitan (EFS) yang membolehkan anda menyulitkan fail atau folder. Ini adalah seseorang yang dapat menyimpan data secara peribadi ke akaun windows yang mereka gunakan. Untuk menyulitkan fail dan folder seseorang dapat mengakses atribut lanjutan.
Walau bagaimanapun, ramai pengguna melaporkan bahawa pilihannya Kandungan Penyulitan untuk Mengamankan Data Keluasan Telah Keluarkan. Ini berlaku jika kunci pendaftaran, dasar kumpulan, dan lain -lain tidak dikonfigurasi dengan betul dalam sistem.
Sekiranya anda melihatnya di sistem anda, baca bersama. Dalam artikel ini, kami telah mengkaji senarai perbaikan kerja untuk mendapatkan pilihan "enkripsi untuk mengamankan data" kembali ke keadaan kerja.
Nota: Pilihan ini hanya tersedia dalam versi Windows Pro. Ciri ini tidak tersedia untuk versi lain Windows.
Isi kandungan
- Betulkan 1: Dayakan EFS Menggunakan Windows Registry
- Betulkan 2: Dayakan EFS menggunakan baris arahan
- Betulkan 3: Pastikan perkhidmatan Sistem Fail Penyulitan (EFS) sedang berjalan
- Betulkan 4: Pastikan anda menggunakan pemacu NTFS
- Betulkan 5: Lakukan imbasan SFC dan DISM
Betulkan 1: Dayakan EFS Menggunakan Windows Registry
1. Buka Jalankan dialog menggunakan kunci Windows+R.
2. Jenis regedit dan tekan Enter.
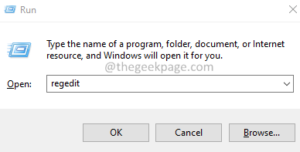
3. Sekiranya anda melihat UAC muncul, klik pada ya.
4. Tetingkap Editor Pendaftaran dibuka.
Nota: Pendaftaran penyuntingan boleh berisiko. Malah kesilapan sedikit pun dapat mempengaruhi operasi sistem. Oleh itu, kami menasihatkan mengambil sandaran kunci pendaftaran sebelum meneruskan. Untuk mengambil sandaran, klik pada Fail> Eksport> Beri Nama yang Sesuai> Simpan Fail.
5. Di tetingkap Editor Registri, salin-paste lokasi di bawah di alamat di bahagian atas dan tekan Masukkan.
Hkey_local_machine \ System \ CurrentControlset \ Control \ Filesystem
6. Dari bahagian sebelah kanan, cari dan klik dua kali pada kunci yang dinamakan Ntfsdisableencryption
7. Tetapkan nilai ke 1 dan tekan Masukkan.
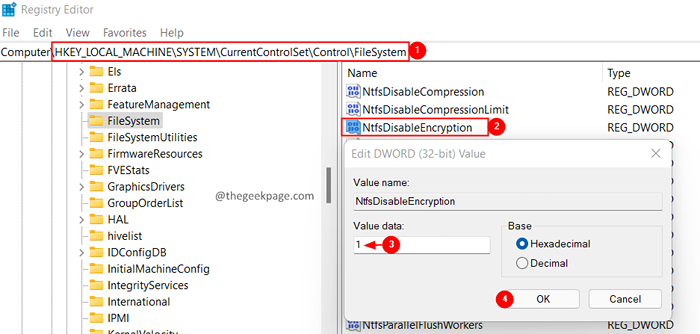
8. Tutup editor pendaftaran dan mulakan semula sistem anda.
Periksa sama ada masalah telah diselesaikan.
Betulkan 2: Dayakan EFS menggunakan baris arahan
Sebagai alternatif, anda juga boleh mengaktifkan EFS menggunakan baris arahan. Berikut adalah langkah untuk mencapai yang sama:
1. Cari cmd dalam kotak carian Windows.
2. Klik kanan dan Jalankan sebagai pentadbir
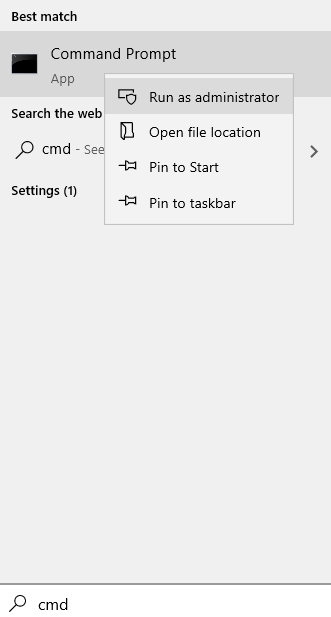
3. Dalam tetingkap Prompt Command yang dibuka, masukkan arahan di bawah dan tekan Enter.
Tingkah Laku FSUTIL Set DisableNCryption 0
4. Setelah melaksanakan arahan dengan jayanya, mulakan semula sistem anda.
Sekarang, periksa sama ada "enkripsi kandungan untuk mengamankan data" bermula dengan normal.
Betulkan 3: Pastikan perkhidmatan Sistem Fail Penyulitan (EFS) sedang berjalan
1. Buka dialog Run menggunakan Windows+R.
2. Jenis perkhidmatan.MSC dan tekan Masukkan.
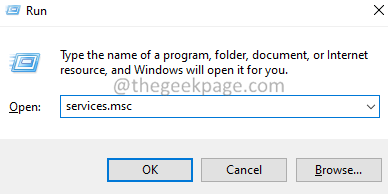
3. Di tetingkap Perkhidmatan yang muncul, tatal ke bawah dan cari perkhidmatan yang dinamakan Sistem fail penyulitan.
4. Setelah dijumpai, klik dua kali di Sistem fail penyulitan Perkhidmatan untuk membuka sifatnya.
5. Dari menu drop-down jenis permulaan, pilih Automatik.
6. Sekiranya status perkhidmatan tidak berjalan, klik pada Mula butang. Pastikan status perkhidmatan adalah Berlari.
7. Klik pada Memohon Dan kemudian klik pada okey.
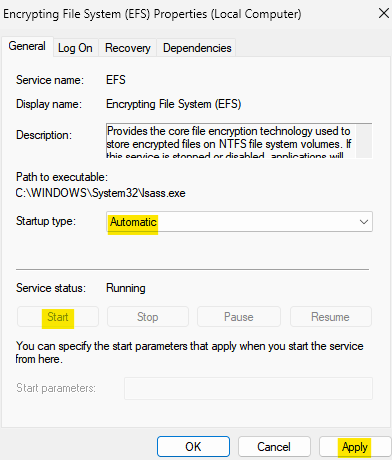
Periksa sama ada ini membantu, jika tidak cuba pembetulan seterusnya yang disenaraikan di bawah.
Betulkan 4: Pastikan anda menggunakan pemacu NTFS
Perhatikan bahawa penyulitan boleh dilakukan hanya pada pemacu NTFS. Jadi, jika anda menggunakan sistem fail FAT32, tukar pemacu ke NTFS menggunakan langkah -langkah di bawah:
1. Buka Jalankan Terminal menggunakan kunci Windows+R.
2. Jenis cmd dan memegang kunci Ctrl+Shift+Enter Untuk membuka arahan arahan dalam mod admin.
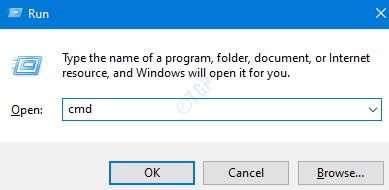
3. Dalam arahan kawalan akses pengguna yang dibuka, klik Ya.
4. Taipkan arahan di bawah dan tekan Enter.
Tukar:/ FS: NTFS
Jika anda ingin menukar pemacu D, maka tweak arahan seperti berikut:
Tukar D:/ FS: NTFS
Periksa jika ini membantu.
Betulkan 5: Lakukan imbasan SFC dan DISM
1. Buka Jalankan Terminal menggunakan kunci Windows+R.
2. Jenis cmd dan memegang kunci Ctrl+Shift+Enter Untuk membuka arahan arahan dalam mod admin.
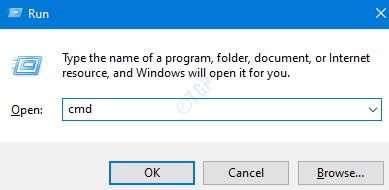
3. Dalam arahan kawalan akses pengguna yang dibuka, klik Ya.
4. Taipkan arahan di bawah dan tekan Enter.
SFC /Scannow
5. Mulakan semula sistem dan periksa sama ada masalah telah ditetapkan. Jika tidak, maka lihat langkah -langkah berikut.
6. Buka command prompt dengan hak admin sekali lagi (ikuti langkah 1 hingga 3)
7. Tampal arahan di bawah dan tekan Enter.
Dism.exe /online /cleanup-image /scanhealth
8. Setelah selesai, mulakan semula sistem.
Sekiranya fail sedang rosak, mereka akan dibaiki.
Sekarang, periksa sama ada pilihan itu muncul.
Itu sahaja.
Kami harap artikel ini bermaklumat. Mohon komen dan beritahu kami pembetulan yang membantu anda mendapatkan pilihan untuk keadaan kerja.
Terima kasih kerana membaca.
- « Cara Memperbaiki Ralat Imej Buruk 0xc0000020 di Windows 11/10
- Cara Menggunakan Fail OneDrive On-Demand di Windows 11 »

