Cara Menggunakan Fail OneDrive On-Demand di Windows 11
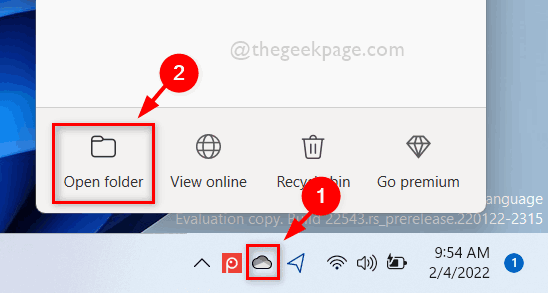
- 4955
- 587
- Dave Kreiger V
Aplikasi OneDrive pada sistem Windows anda membolehkan anda menyimpan fail anda di awan sehingga 5 GB. Terdapat juga ciri lain dalam aplikasi OneDrive yang membenarkan pengguna memilih pilihan sama ada untuk menyimpan fail mereka di ruang sistem mereka atau menjadikannya tersedia dalam talian yang tidak menduduki penyimpanan sistem anda. Ciri ini dipanggil sebagai fail atas permintaan. Dalam siaran ini, kami telah meneroka ciri ini sedikit lebih dan menjelaskan pelbagai pilihan mengenai cara menggunakan fail atas permintaan di OneDrive pada Windows 11 PC anda.
Cara Menggunakan Fail OneDrive On-Demand di Windows 11 Menggunakan Folder OneDrive
Langkah 1: Pergi ke Bar tugas Sudut paling kanan dan klik OneDrive ikon aplikasi sekali.
Langkah 2: Kemudian, pilih Buka fail pilihan di bahagian bawah aplikasi OneDrive seperti yang ditunjukkan di bawah.
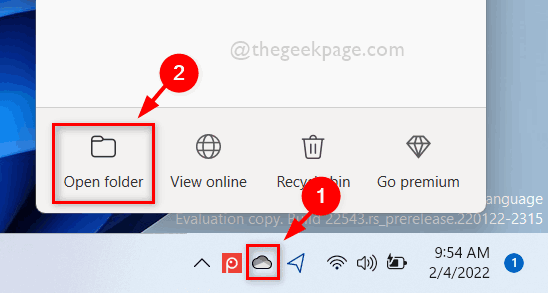
Langkah 3: Dalam folder OneDrive, fail yang statusnya ditunjukkan sebagai bulatan hijau dengan tanda kutu hijau, sebenarnya Tersedia secara tempatan. Ini bermaksud fail tersedia secara tempatan dan anda tidak perlu memuat turun fail untuk menggunakannya.
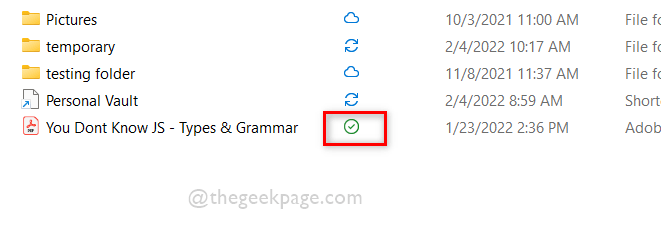
Langkah 4: Klik kanan pada fail dan pilih Sentiasa teruskan peranti ini dari menu konteks seperti yang ditunjukkan di bawah.
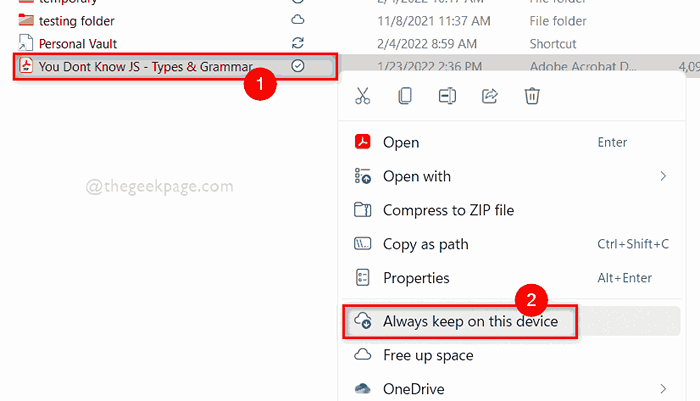
Langkah 5: Ini akan menunjukkan fail sebagai Sentiasa ada (Bulatan hijau dengan tanda kutu putih) pada peranti anda yang akan mengambil ruang penyimpanan anda pada cakera keras seperti yang ditunjukkan di bawah.
CATATAN: Ini bermakna anda boleh mengakses fail ini pada sistem anda semasa anda juga berada di luar talian.
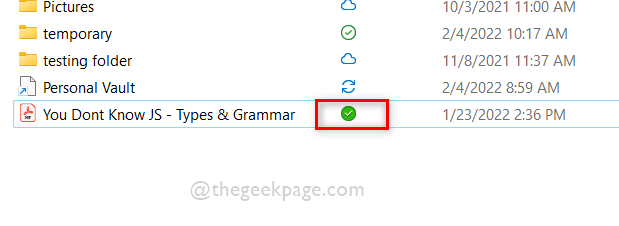
Langkah 6: Sekali lagi klik kanan pada fail dan klik Bebas ruang dari menu konteks seperti yang ditunjukkan di bawah.
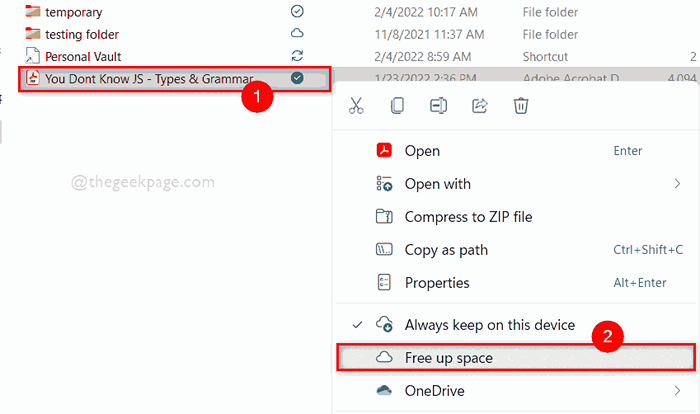
Langkah 7: Setelah membebaskan fail dari ruang anda, anda dapat melihat terdapat simbol awan di bawah status, yang bermaksud fail dibersihkan dari peranti anda dan kini tersedia dalam talian.
CATATAN: Sekarang anda perlu berada dalam talian untuk mengakses fail ini. Ini bermakna anda perlu memuat turun fail dan kemudian anda boleh mengaksesnya.
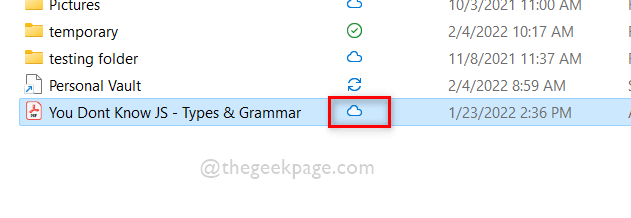
Langkah 8: Tutup Folder App OneDrive.
Itu sahaja.
Cara Menggunakan Fail OneDrive On-Demand di Windows 11 Menggunakan PowerShell
Langkah 1: Tekan Windows + R Kekunci bersama di papan kekunci anda untuk dibuka Jalankan kotak dialog.
Langkah 2: Kemudian, taipkan PowerShell dalam kotak larian dan tekan Masukkan Kunci untuk dibuka PowerShell permohonan.
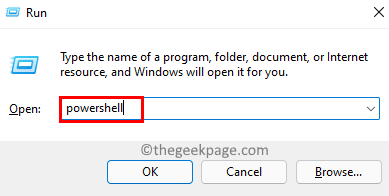
Langkah 3: Untuk melihat status fail di OneDrive anda, sila salin dan tampal arahan di bawah yang diberikan dan tekan Masukkan kunci.
CATATAN: Sila ganti C: \ Users \%Nama Pengguna%\ OneDrive \ You Don't Know JS - Jenis & Tatabahasa.pdf dengan anda laluan fail.
Attrib "C: \ Users \%Nama Pengguna%\ OneDrive \ You Don't Know Js - Jenis & Tatabahasa.pdf "
Langkah 4: Di sini anda dapat melihat apakah ada U dipaparkan dalam output, maka itu bermaksud failnya Dalam talian sahaja.

Langkah 5: Sekiranya ada P ditulis dalam output, ini bermaksud failnya sentiasa ada pada peranti anda.

Langkah 6: Sekiranya ada tidak ada ditulis dalam output, itu bermaksud fail adalah tersedia secara tempatan.
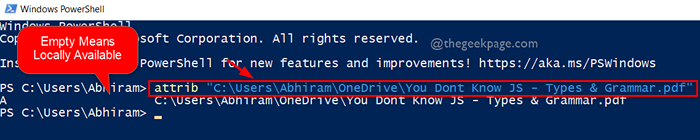
Langkah 7: Sekarang untuk menukar status fail, sila laksanakan perintah yang dijelaskan berikut seperti yang ditunjukkan di bawah.
CATATAN: Sila ganti C: \ Users \%Nama Pengguna%\ OneDrive \ You Don't Know JS - Jenis & Tatabahasa.pdf dengan anda laluan fail.
Untuk membuat status fail ke dalam talian sahaja:
attrib +u "c: \ users \%nama pengguna%\ Onedrive \ anda tidak tahu js - jenis & tatabahasa.pdf "
Untuk membuat status fail untuk sentiasa tersedia:
attrib +p "c: \ users \%nama pengguna%\ Onedrive \ anda tidak tahu js - jenis & tatabahasa.pdf "
Untuk membuat status fail untuk tersedia secara tempatan:
attrib -p "c: \ users \%nama pengguna%\ Onedrive \ anda tidak tahu js - jenis & tatabahasa.pdf "
Langkah 8: Di bawah output yang ditunjukkan adalah untuk menukar status fail ke Dalam talian sahaja. Anda boleh melaksanakan arahan lain di atas untuk menukar status fail ke apa sahaja yang anda mahukan.

Langkah 9: Tutup permohonan PowerShell setelah melihat dan menetapkan status fail.
Ini adalah bagaimana anda dapat melihat dan menukar status fail dalam folder OneDrive menggunakan aplikasi PowerShell pada sistem anda.
Itu semua lelaki.
Semoga artikel ini bermaklumat.
Beritahu kami di bahagian komen di bawah untuk sebarang keraguan.
Terima kasih kerana membaca!
- « Betulkan kandungan enkripsi untuk mengamankan pilihan data yang dibasuh di Windows 11/10
- Cara Memperbaiki BDDCI.Ralat Sys BSOD di Windows 11 dengan mudah »

