Cara Memperbaiki Ralat Imej Buruk 0xc0000020 di Windows 11/10
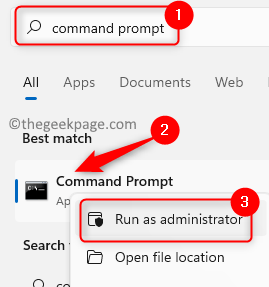
- 3453
- 48
- Clarence Tromp
Ramai pengguna telah melaporkan melihat ralat Gambar buruk, status ralat 0xc0000020 Semasa cuba membuka aplikasi di PC Windows mereka. Berdasarkan permohonan yang menimbulkan ralat, mesej ralat menunjukkan bahawa fail DLL tertentu yang berkaitan dengan aplikasi tidak boleh direka untuk dijalankan pada Windows atau mungkin menghadapi sebarang masalah. Pada asasnya, kesilapan ini adalah hasil daripada fail sistem yang rosak yang diperlukan untuk aplikasi yang dijalankan.
Kemungkinan sebab untuk status ralat ini 0xc0000020 adalah
- Masalah dengan pemasangan aplikasi/pemasangan
- Jangkitan malware
- Kemas kini Windows yang bermasalah
Sekiranya anda menghadapi ralat imej yang buruk ini pada PC anda semasa melancarkan mana -mana program, maka anda melihat artikel yang betul. Di sini, kami telah terperinci beberapa kaedah yang telah dicuba oleh pengguna lain yang menghadapi masalah ini dan telah berjaya mengatasi mereka.
Isi kandungan
- Betulkan 1 - Jalankan imbasan SFC
- Betulkan 2 - Lakukan imbasan DISM
- Betulkan 3 - mendaftar semula fail DLL
- Betulkan 4 - Pasang semula aplikasi yang bermasalah
- Betulkan 5 - Nyahpasang kemas kini Windows baru -baru ini
- Betulkan 6 - Lakukan pemulihan sistem
- Betulkan 7 - Tetapkan semula tingkap
Betulkan 1 - Jalankan imbasan SFC
1. Memukul Tingkap kunci dan jenis arahan prompt di kotak carian.
2. Klik kanan pada Arahan prompt dalam hasil carian dan pilih Jalankan sebagai pentadbir.
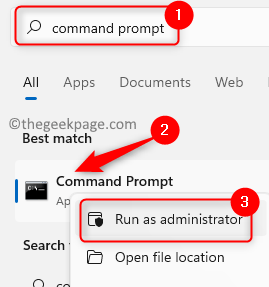
3. Taipkan arahan di bawah dan tekan Masukkan untuk melaksanakan.
SFC /Scannow
4. Imbasan mula memeriksa fail sistem dan menggantikannya yang rosak. Tunggu imbasan selesai.
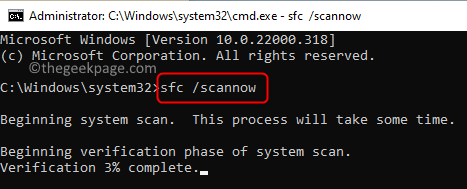
5. Setelah imbasan selesai, cuba buka aplikasi membuang ralat untuk memeriksa apakah ia tetap.
Betulkan 2 - Lakukan imbasan DISM
1. Tekan Tingkap dan R Kekunci bersama di papan kekunci anda untuk dibuka Jalankan.
2. Jenis cmd dan tekan Ctrl + Shift + Enter untuk membuka Arahan arahan sebagai pentadbir.
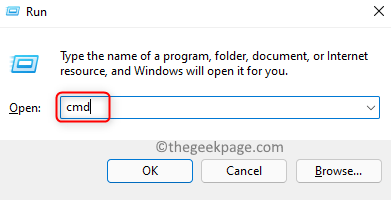
3. Klik pada Ya apabila Kawalan akaun pengguna meminta kebenaran.
4. Masukkan arahan dan laksanakannya.
DISM /ONLINE /CLEANUP-IMAGE /RESTOREHEALT
5. Imbasan mungkin mengambil sedikit masa untuk menyelesaikan proses pembaikan.
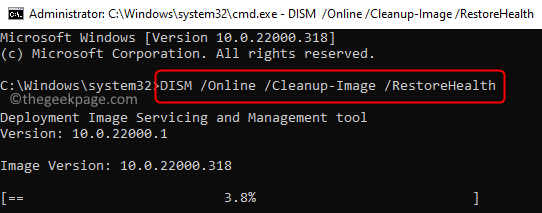
6. Mula semula PC anda apabila imbasan selesai. Periksa sama ada masalah telah diselesaikan selepas permulaan.
Betulkan 3 - mendaftar semula fail DLL
Seperti yang dilihat dalam mesej ralat, fail dll adalah penyebab untuk isu ini. Oleh itu, anda boleh cuba mendaftarkan semula fail DLL yang dilihat dalam mesej ralat untuk memeriksa sama ada ia menyelesaikan masalah.
1. Ikuti Langkah 1 dan 2 di atas untuk dibuka Arahan arahan sebagai pentadbir.
2. Taipkan arahan di bawah dan tekan Masukkan.
Regsvr32 "Laluan dan nama fail dll"
Catatan: Gantikan "Laluan dan nama fail DLL" dengan laluan dan nama fail fail DLL yang dilihat dalam mesej ralat.
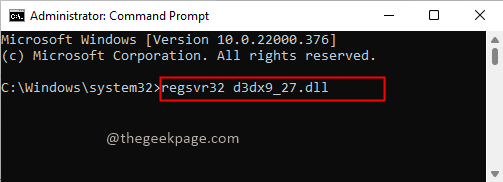
3. Anda akan melihat mesej yang menyatakan bahawa fail dll telah berjaya didaftarkan.
4. Mula semula Sistem anda dan periksa jika ralat diselesaikan semasa anda melancarkan aplikasi tertentu.
Betulkan 4 - Pasang semula aplikasi yang bermasalah
1. Hanya gunakan Tingkap dan r Gabungan kunci untuk dibuka Jalankan.
2. Jenis MS-SETTINGS: AppsFeatures untuk membuka Apl & Ciri dalam Tetapan.
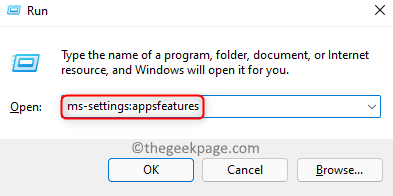
3. Cari aplikasi yang bermasalah dalam senarai aplikasi yang dipasang.
4. Klik pada Tiga titik menegak dikaitkan dengan aplikasinya dan pilih Nyahpasang.
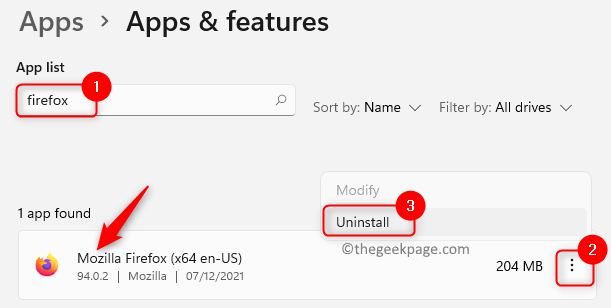
5. Pada arahan pengesahan, klik pada Nyahpasang sekali lagi.
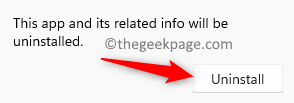
6. Tunggu penyatuan selesai. Mula semula PC anda.
7. Pergi ke halaman muat turun aplikasi tertentu untuk mendapatkan pemasang. Lengkapkan pemasangan semula permohonan.
8. Lancarkan aplikasi sebaik sahaja pemasangan selesai dan periksa sama ada ia menyelesaikan masalah di tangan.
Betulkan 5 - Nyahpasang kemas kini Windows baru -baru ini
Pengguna telah menyedari bahawa kadang -kadang kemas kini Windows mengakibatkan kesilapan dalam sistem. Sekiranya anda melihat ralat ini selepas kemas kini baru -baru ini ke Windows, periksa sama ada menyahpasang kemas kini itu membantu anda mengatasi masalah ini.
1. Buka Jalankan (Windows + R).
2. Jenis MS-STETINGS: WindowsUpdate untuk membuka Kemas kini Windows Halaman Tetapan.
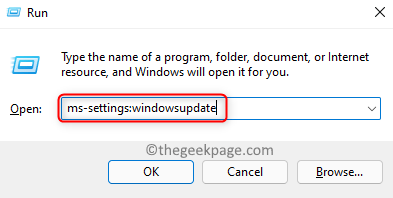
3. Tatal ke bawah dan klik Kemas kini sejarah di bawah Lebih banyak pilihan.
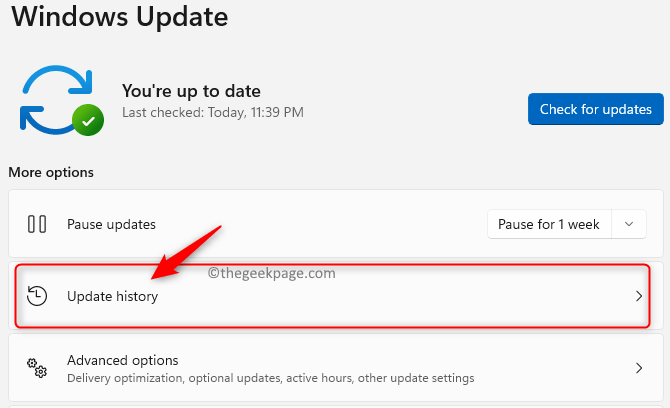
4. Di dalam Tetapan yang berkaitan bahagian, pilih pilihan Nyahpasang kemas kini.
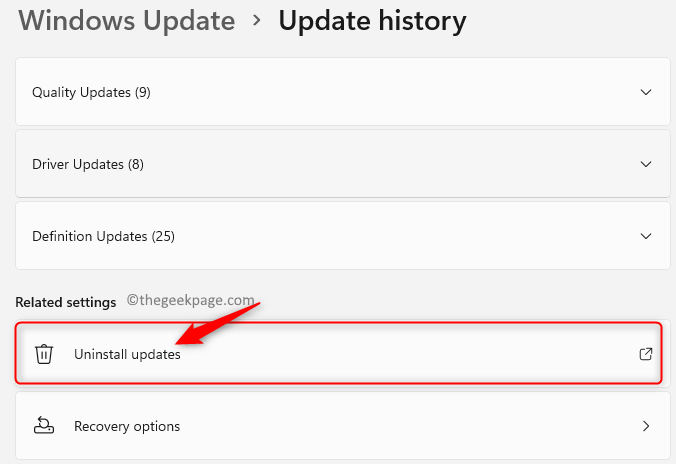
5. Klik kanan Pada kemas kini Windows terkini dalam senarai dan pilih Nyahpasang.
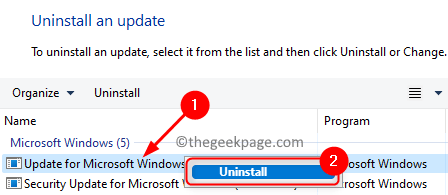
6. Mula semula komputer anda dan periksa sama ada ralat imej yang buruk diselesaikan.
Betulkan 6 - Lakukan pemulihan sistem
1. Untuk membuka Jalankan Hanya gunakan Tingkap dan R Kekunci secara serentak.
2. Jenis rstrui dan memukul Masukkan untuk membuka Memulihkan sistem.
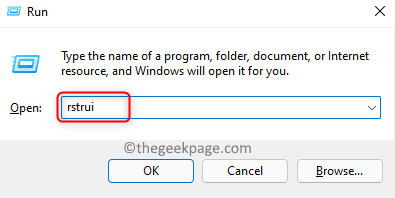
3. Pilih pilihan Pilih titik pemulihan yang berbeza dan klik pada Seterusnya.
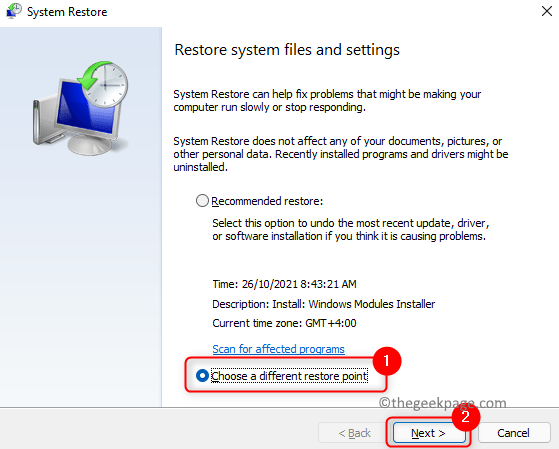
4. Di tetingkap seterusnya, periksa kotak di sebelah Tunjukkan lebih banyak mata pemulihan.
5. Kemudian pilih titik pemulihan dari senarai. Klik pada Seterusnya.
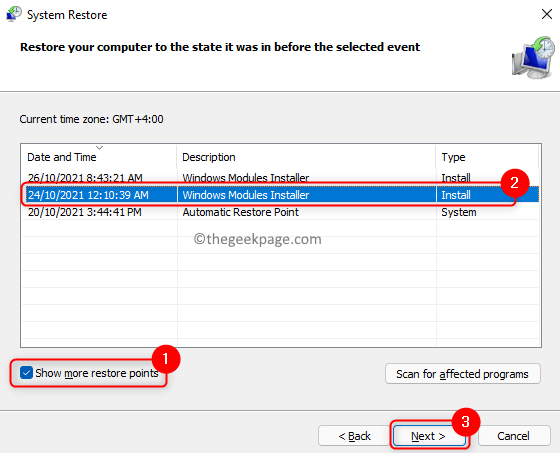
6. Semak sistem memulihkan butiran dalam tetingkap yang ditunjukkan.
7. Klik pada Selesai Untuk mengesahkan dan memulakan proses pemulihan.
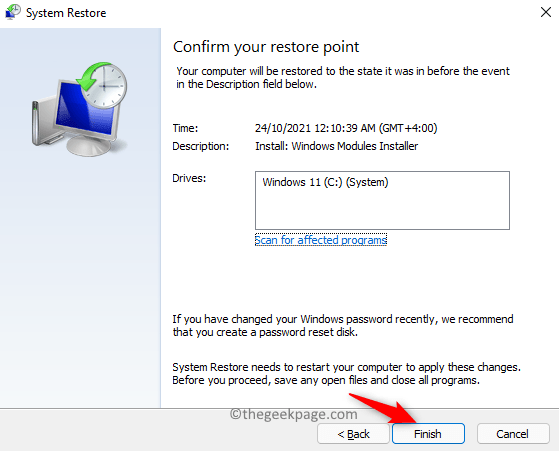
8. Sistem anda akan dimulakan semula untuk memulihkannya ke keadaan kerja yang dipilih sebelumnya.
9. Pada mulakan semula anda akan melihat mesej yang menunjukkan kejayaan proses pemulihan yang berjaya.
10. Periksa sama ada ralat diselesaikan.
Betulkan 7 - Tetapkan semula tingkap
Sekiranya tidak ada kaedah di atas yang berfungsi untuk anda, maka cuba lakukan tetapan semula Windows untuk memeriksa sama ada ia menyelesaikan masalah tersebut. Ikuti kaedah yang disebutkan dalam artikel ini untuk menetapkan semula Windows 11 PC anda.
Terima kasih untuk membaca.
Kami harap artikel ini telah membantu anda untuk memperbaiki status ralat imej buruk 0xc0000020 pada PC Windows anda. Beritahu kami jika ini bermaklumat dan pembetulan yang berfungsi untuk anda dalam komen.
- « Betulkan Kod Ralat Pasukan Microsoft 80090016 Modul Platform yang Dipercayai Komputer Anda Tidak Berfungsi
- Betulkan kandungan enkripsi untuk mengamankan pilihan data yang dibasuh di Windows 11/10 »

