Betulkan tidak dapat mengubah sebahagian daripada array di MS Excel
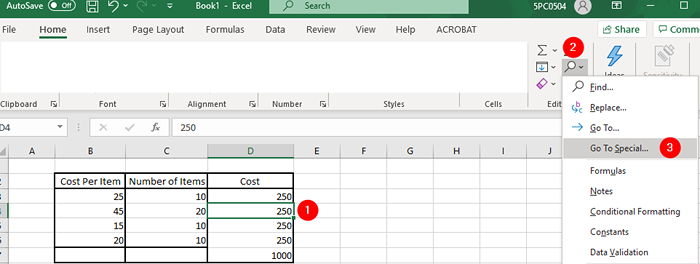
- 3648
- 879
- Don Will
Sebilangan besar pengguna MS Excel mungkin mengalami ralat berikut apabila anda cuba memadam formula array dari sel.
Anda tidak dapat mengubah sebahagian daripada array
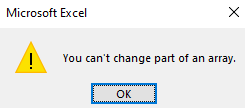
Ini boleh menjadi sangat menjengkelkan kerana anda tidak dapat memadamkan formula yang ada pada sel itu (yang mempunyai nilai yang salah) atau menambah apa -apa yang baru kepada sel itu. Sekiranya anda tidak sabar untuk menyelesaikan masalah ini, baca bersama. Dalam artikel ini, kita akan terlebih dahulu membincangkan isu ini dan kemudian mencari cara untuk memperbaiki perkara yang sama
Memahami masalah dengan data sampel
1. Pertimbangkan jadual dengan data sampel seperti yang ditunjukkan di bawah. The Kos lajur harus mempunyai nilai yang sepadan dengan Kos setiap item*bilangan item
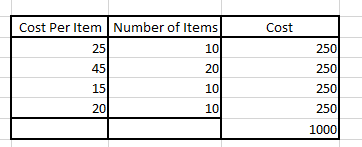
2.Tetapi seperti yang dilihat di atas, hanya entri pertama (25 *10 = 250) mempunyai nilai yang tepat. Semua nilai lain dalam lajur kos memegang nilai yang salah.
3. Untuk membetulkan nilai dari baris kedua (45*10 = 250) dari lajur kos, anda klik pada sel seperti yang ditunjukkan di bawah dan cuba memadamkannya.
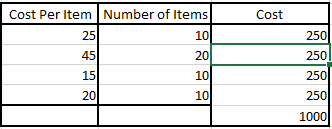
4. Ralat yang menyatakan Anda tidak dapat mengubah sebahagian daripada array dipaparkan. Mesej ini dilihat apabila anda cuba memadam mana -mana atau semua sel lain dalam lajur kos.
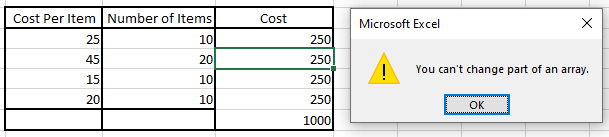
5. Katakan anda cuba memilih beberapa sel dengan nilai yang salah dan kemudian memadamnya, anda melihat ralat yang sama
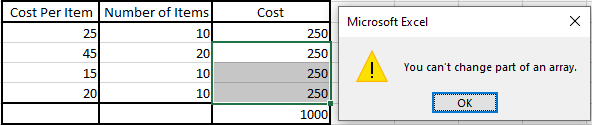
Nilai ini tidak dapat dipadam atau diubahsuai dan mesej ralat terus muncul berulang kali.
Sekarang, kita telah memahami masalah ini, marilah kita mencari cara yang berbeza untuk menyelesaikan masalah ini.
Memperbaiki yang anda tidak dapat menukar sebahagian daripada array
Langkah 1: Klik pada mana -mana sel yang anda tidak dapat memadam
Langkah 2: Dari menu atas, pastikan anda berada di Home tab
Langkah 3: Dari Penyuntingan bahagian, klik pada Cari dan pilih
Langkah 4: Dari drop-down, pilih Pergi ke Khas
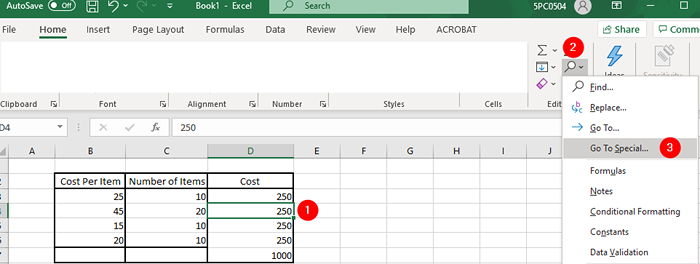
Langkah 5: Di tetingkap yang dibuka, klik pada Array semasa
Langkah 6: Klik okey
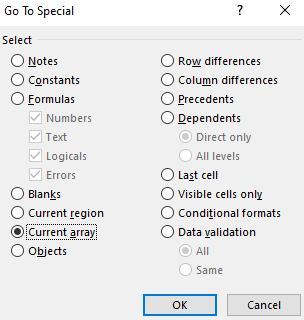
Langkah 7: Anda dapat melihat bahawa semua elemen array yang dimiliki oleh array yang diserlahkan seperti yang ditunjukkan di bawah
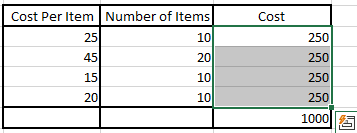
Langkah 8: Padam semua sel
Langkah 9: Gunakan formula lagi
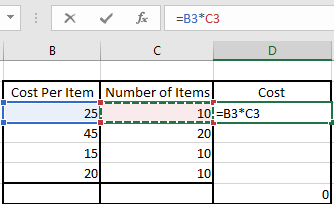
Langkah 10: Legung tetikus di sekitar titik yang ditunjukkan di bawah. Simbol tambah muncul. Seret dan jatuhkan untuk melanjutkan formula ke baris yang diperlukan
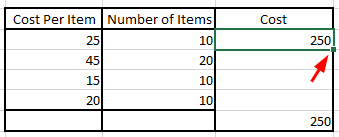
Langkah 11: Jadual sepatutnya kelihatan seperti berikut
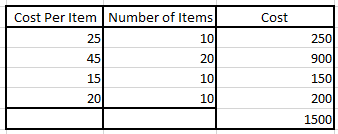
Itu sahaja
Kami harap artikel ini bermaklumat. Terima kasih kerana membaca.
Sila komen dan beritahu kami jika ini membantu anda menyelesaikan masalah ini.
Tinggal untuk lebih banyak petua dan tip.

