Cara Memperbaiki Masalah Masuk di Tetingkap 11

- 3510
- 475
- Jerome Quitzon
Masalah log masuk dengan OS Windows bukan sesuatu yang baru, tetapi dengan kemas kini yang lebih baru, bilangan isu log masuk yang aneh meningkat tahun demi tahun Windows 10 atau 11. Dalam artikel ini, kami akan menerangkan cara menyelesaikan masalah log masuk asas yang menyebabkan masalah bagi pengguna biasa. Sekiranya anda menghadapi sebarang masalah yang masuk ke akaun anda secara normal, perbaikan ini hanya untuk anda.
Isi kandungan
- Betulkan 1 - Cukup mulakan semula peranti
- Betulkan 2 - Gunakan pembaikan automatik
- Betulkan 3 - Boot dalam mod selamat dan buat akaun baru
- Betulkan 4 - Lumpuhkan Tetapan Permulaan Cepat
Betulkan 1 - Cukup mulakan semula peranti
Cara terbaik untuk menyelesaikan masalah ini ialah memulakan semula komputer anda. Sekiranya ini adalah isu satu kali, reboot mudah peranti anda harus melakukan silap mata.
1. Sebaik sahaja anda sampai ke skrin log masuk, klik pada "Butang kuasa"Di sudut kiri-kiri.
2. Kemudian, ketik pada "Mula semula"Untuk memulakan semula komputer anda dengan segera.
Sebaik sahaja komputer anda dimulakan semula, anda sepatutnya dapat log masuk secara normal menggunakan ID pengguna dan log masuk. Sekiranya anda tidak dapat berehat
Betulkan 2 - Gunakan pembaikan automatik
Anda boleh menggunakan 'pembaikan automatik' (dahulunya dikenali sebagai 'pembaikan permulaan') untuk menyelesaikan masalah ini. Tetapi untuk melakukan itu, anda perlu boot ke persekitaran pemulihan.
Langkah untuk boot komputer anda untuk membaiki automatik -
a. Pada mulanya, anda mesti menutup komputer anda.
b. Cukup tekan butang kuasa untuk boot sistem anda.
c. Kemudian, apabila sistem anda naik, akhbar butang kuasa sekali lagi untuk memaksa menutup sistem anda sebaik sahaja anda melihat logo pengeluar.
d. Teruskan ini untuk 2-3 lebih banyak kali dan secara automatik akan mencapai skrin pembaikan permulaan.
Apabila komputer anda naik, anda akan masuk Persekitaran pemulihan mod.
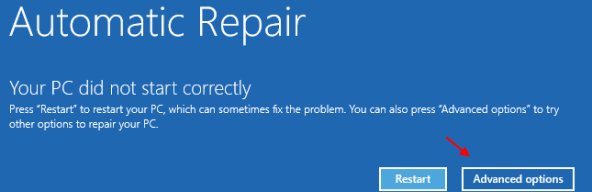
Sekarang, apabila anda berada dalam mod persekitaran pemulihan, pergi untuk langkah -langkah ini -
1. Sebaik sahaja anda berada di 'Memilih pilihan' skrin, klik "Menyelesaikan masalah".

4. Anda perlu mengklik "Pilihan lanjutan".
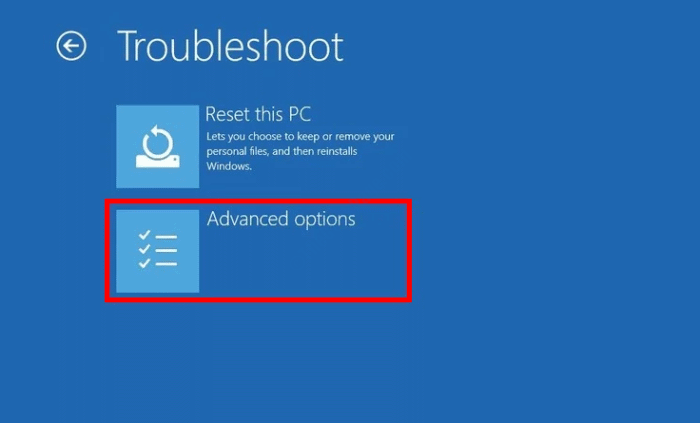
6. Selepas itu, hanya klik pada "Pembaikan permulaan"Untuk memulakan proses pembaikan.
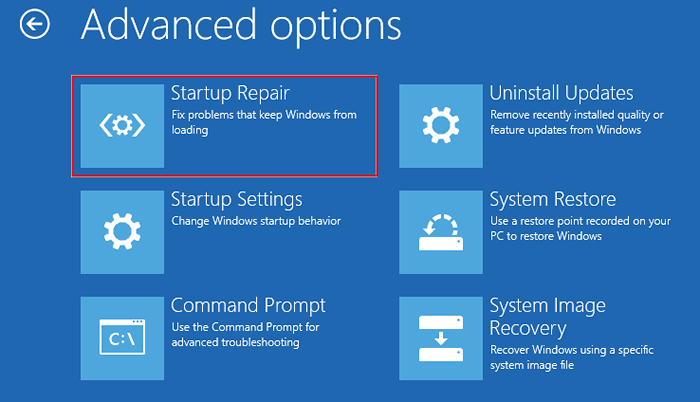
Biarkan kaedah pembaikan permulaan menyelesaikan masalah log masuk yang anda hadapi. Ini harus menyelesaikan masalah di komputer anda.
Betulkan 3 - Boot dalam mod selamat dan buat akaun baru
Anda boleh membuat akaun baru dalam mod selamat.
Langkah 1 - Boot ke mod selamat
1. Pada mulanya, boot komputer anda ke persekitaran pemulihan Windows.
2. Kemudian, ketik pada "Pilihan lanjutan".
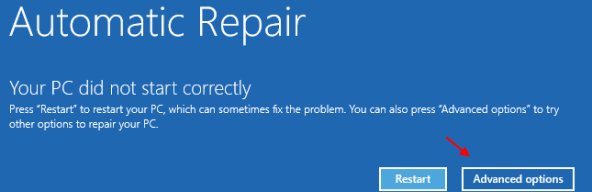
3. Seterusnya, klik pada "Menyelesaikan masalah".

4. Kemudian, ketik pada "Pilihan lanjutan"Untuk mengakses lebih banyak pilihan penyelesaian masalah.
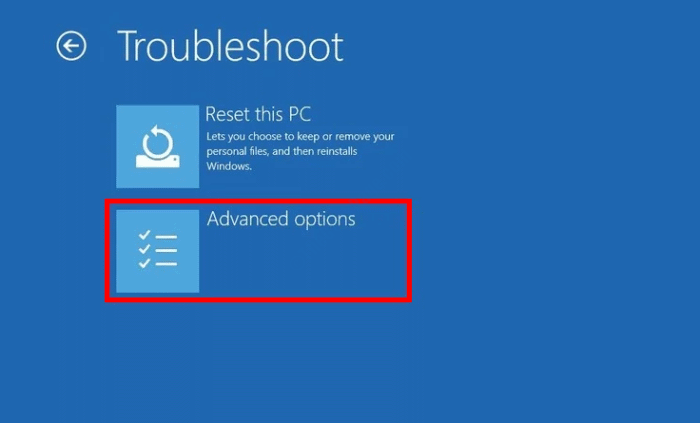
5. Seterusnya, klik pada "Tetapan permulaans ".
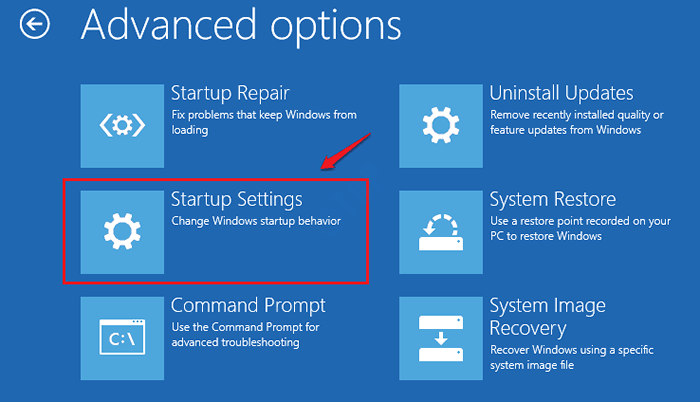
8. Akhirnya ke mula semula peranti anda dengan betul, klik pada "Mula semula".
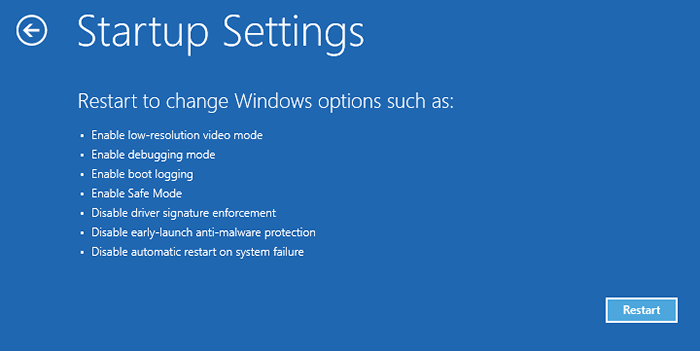
9. Di sini anda akan mengesan pelbagai kemungkinan jenis permulaan.
10. Kemudian, tekan F4 dari papan kekunci anda untuk memilih pilihan yang mengatakan "Dayakan Mod Selamat".
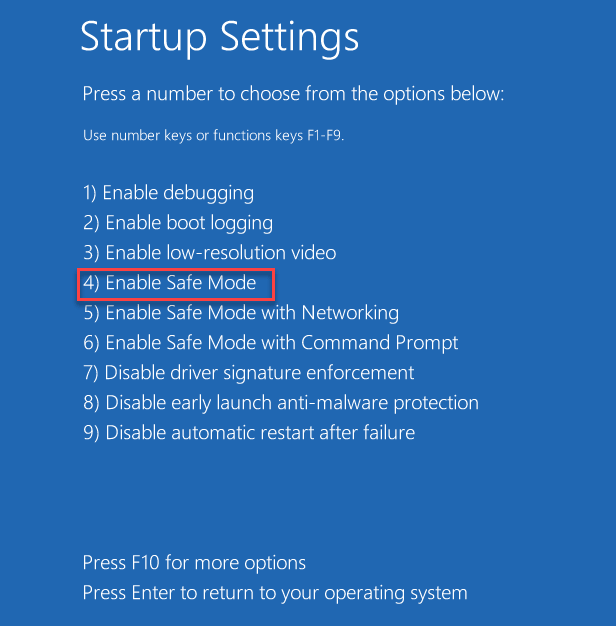
Apabila komputer anda naik dalam mod selamat, skrin desktop anda akan kelihatan hitam dengan 'mod selamat' yang ditulis di empat sudut skrin.
Langkah 2 - Buat akaun tempatan
Sekarang, anda boleh membuat akaun tempatan baru dari tetapan.
1. Pada mulanya, buka tetingkap Tetapan dengan menekan kekunci Windows+I Keys bersama.
2. Apabila settngs muncul, ketik "Akaun"Di sebelah kiri.
3. Di sebelah kanan, ketik pada "Keluarga & pengguna lain".
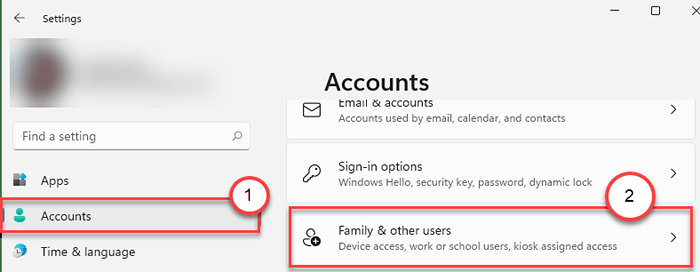
4. Seterusnya, turun ke sebelah kanan, tatal ke bawah 'Pengguna lain'Seksyen.
5. Kemudian, klik pada "Tambah akaun"Untuk menambah akaun baru di komputer anda.
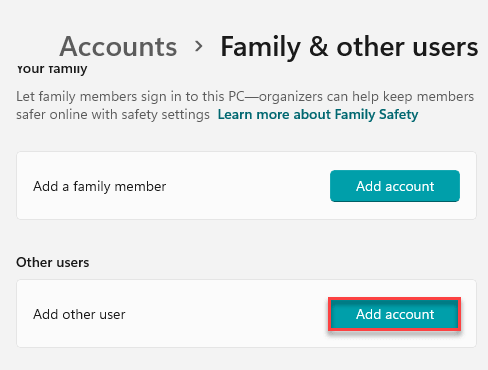
6. Apabila panel log masuk Microsoft dibuka, anda perlu mengklik pada "Saya tidak mempunyai maklumat log masuk orang ini"Pilihan.
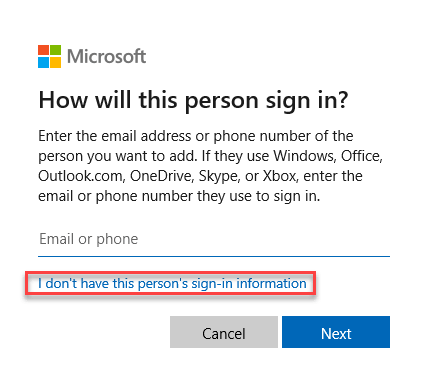
7. Seterusnya, klik pada "Tambahkan pengguna tanpa akaun Microsoft".
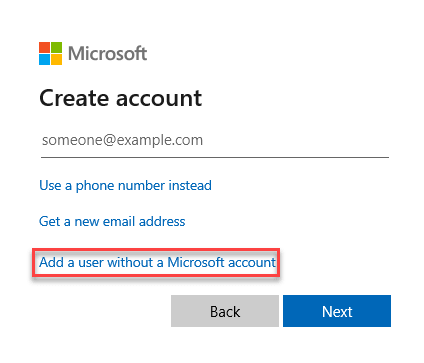
8. Taipkan nama akaun pengguna seperti yang anda mahukan di dalam kotak tertentu.
9. Seterusnya, letakkan kata laluan di dalam kotak. Retype sama di dalam kotak berikut untuk mengesahkannya.
10. Akhirnya, klik pada "Seterusnya".
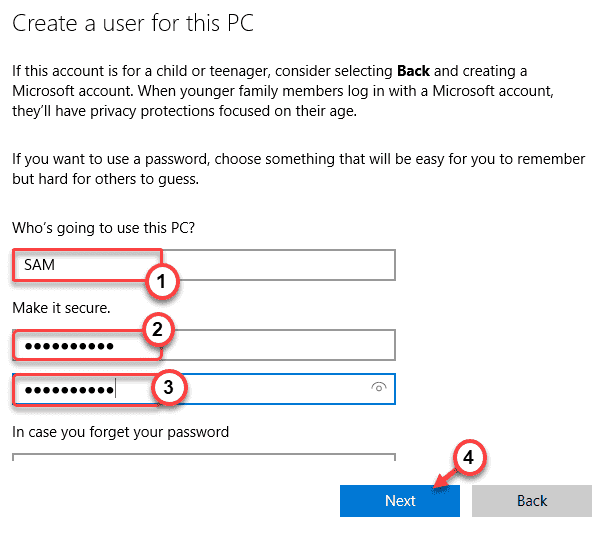
Jangan lupa untuk memilih ketiga -tiga soalan dan jawapan keselamatan dengan betul.
Anda akan melihat bahawa akaun pengguna baru anda telah muncul di tetingkap Tetapan.
Anda boleh menggunakan akaun ini sekarang sehingga anda dapat kembali ke akaun anda sendiri.
Betulkan 4 - Lumpuhkan Tetapan Permulaan Cepat
Hanya melumpuhkan tetapan permulaan yang cepat di komputer anda harus menyelesaikan masalah yang anda hadapi sekarang.
1. Pada mulanya, boot komputer anda ke dalam mod selamat (ikuti arahan yang disebutkan dalam Fix 3)
1. Pada mulanya, tekan hanya Kekunci windows+r Kekunci bersama.
2. Sekarang, taip "powercfg.cpl"Dan memukul Masukkan.
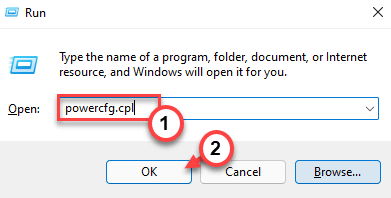
Pilihan Kuasa Tetingkap akan dibuka.
3. Sekarang, klik pada "Pilih butang kuasa apa"Pilihan dari panel kiri.
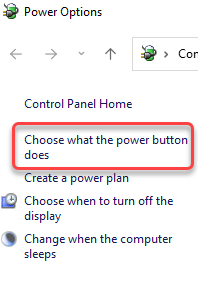
4. Seterusnya, anda perlu anda perlu mengklik "Tukar tetapan yang tidak tersedia pada masa ini".
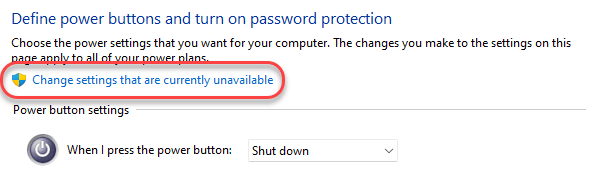
5. Seterusnya, di bawah 'Tetapan Shutdown ', Nyahtanda "Hidupkan Permulaan Cepat (disyorkan)"Pilihan.
6. Kemudian, klik pada "Simpan perubahan".
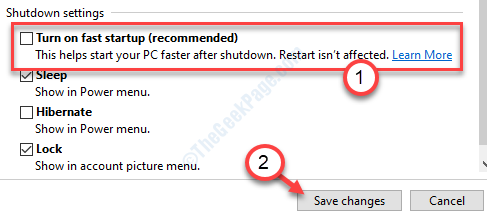
Sebaik sahaja anda telah mematikan permulaan yang pantas, mula semula komputer anda biasanya. Setelah boot, periksa sama ada anda boleh log masuk ke akaun anda menggunakan kelayakan anda.
- « Cara Memperbaiki Imej Percakapan Tidak Memuatkan Masalah
- Betulkan tidak dapat mengubah sebahagian daripada array di MS Excel »

