Cara Membersihkan C Pemacu di Windows 11
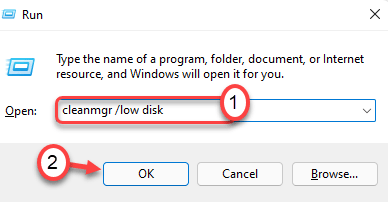
- 2613
- 548
- Mr. Ramon Runolfsson
Adakah pemacu C muncul sebagai merah pada penjelajah fail kerana ruang yang sangat rendah? Sekiranya pemacu C mengandungi kurang daripada 30-50 GB ruang kosong, komputer anda akan melambatkan. Masa boot akan meningkat, anda akan menghadapi lag yang besar walaupun melakukan tugas ringan. Cukup ikuti arahan mudah ini untuk membersihkan pemacu C pada mesin Windows 11 anda.
Baca Berguna: Cara Memperbaiki C Drive Penuh dan Menunjukkan Isu Merah
Isi kandungan
- Betulkan 1 - Gunakan alat pembersihan cakera
- Betulkan 2 - Bersihkan Temp, Folder Prefetch
- Betulkan 3 - Membersihkan tong kitar semula
- Betulkan 4 - Nyahpasang aplikasi dari C Drive
Betulkan 1 - Gunakan alat pembersihan cakera
Alat pembersihan cakera disediakan dengan tingkap untuk membersihkan fail sampah dengan cekap dari pemacu.
1. Tekan Windows+R Kekunci bersama.
2. Selepas itu, tulis Perintah ini dan memukul Masukkan.
cakera cleanmgr /rendah
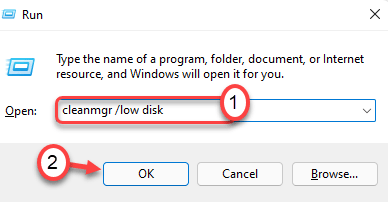
Pembersihan cakera Tetingkap akan dibuka.
3. Apabila Pembersihan cakera: pemilihan pemacu Tetingkap muncul, klik pada "Pemacu:".
4. Sekarang, klik pada drop-down dan pilih "(C :)"Memandu.
4. Selepas itu, klik pada "okey".
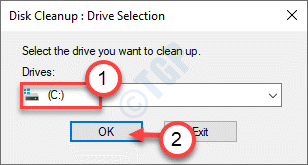
Tunggu sebentar untuk komputer anda menganalisis bilangan fail sampah.
5. Sekarang, dalam "Fail untuk memadam:"Seksyen, tandakan semua kotak satu demi satu.
6. Selepas itu, klik pada "okey"Untuk memulakan proses pembersihan.
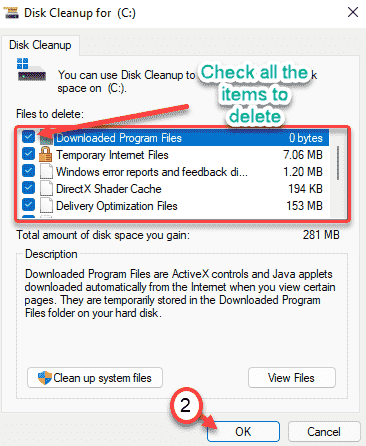
7. Anda akan melihat dengan segera meminta kebenaran anda untuk memadamkan barang tersebut.
8. Cukup klik pada "Padam fail"Untuk membuangnya.
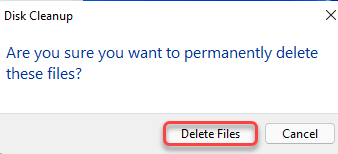
9. Sekarang, sekali lagi buka alat pembersihan cakera.
10. Masa ini Klik membersihkan fail sistem.
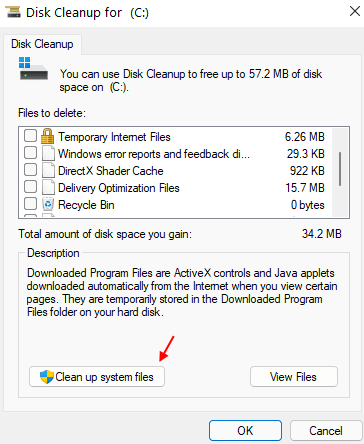
11. Pilih C Drive Lagi.
12. Pilih fail seperti pemasangan Windows lama dan selamat tidak berguna untuk memadam fail sistem kali ini.
13. Klik OK untuk memadam fail.
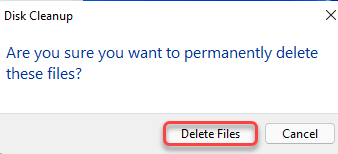
Pembersihan cakera akan membersihkan semua fail sampah dari c: drive.
Betulkan 2 - Bersihkan Temp, Folder Prefetch
Folder temp mengandungi data sementara untuk aplikasi, pelayar yang mungkin menutup banyak ruang.
1. Pada mulanya, tekan Kekunci Windows bersama dengan 'R'Kunci.
2. Apabila Jalankan Terminal muncul, tulis "%temp%". Cukup klik pada "okey" dan juga Temp folder akan muncul.
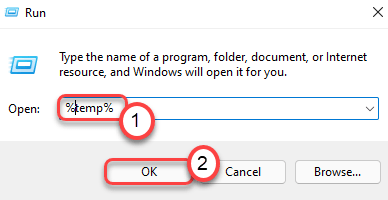
3. Klik pada "Teruskan"Sekiranya mesej amaran muncul.
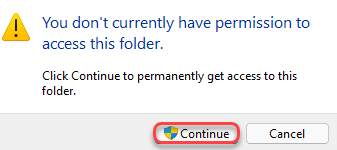
4. Sekali Temp folder muncul, tekan 'Ctrl+a'Bersama. Semua folder dan fail di dalam Temp folder akan dipilih.
5. Selepas itu, tekan 'PadamKunci untuk mengosongkan Temp folder.
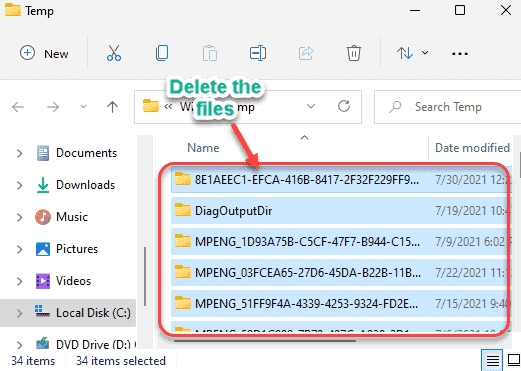
6. Sekarang, lagi tekan Kekunci windows+r Kekunci bersama.
7. Selanjutnya, tulis "temp"Dan memukul Masukkan.
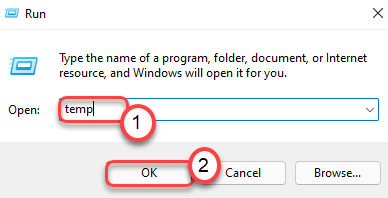
8. Keluarkan semua di dalam folder.
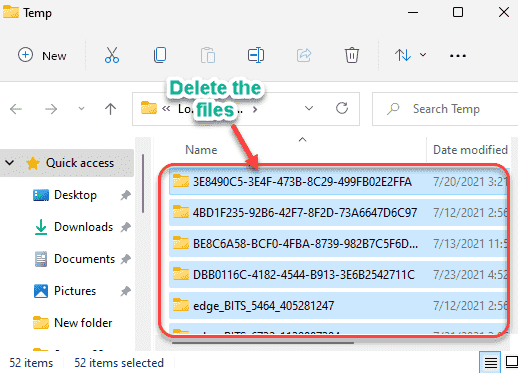
9. Sebaik sahaja anda selesai, tekan Kekunci windows+r Kekunci lagi.
10. Kemudian, taipkan "prefetch"Dan memukul Masukkan.
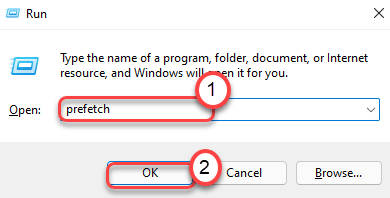
11. Pilih semua kandungan di dalam folder dan tekan 'PadamKunci untuk memadam semua kandungan.
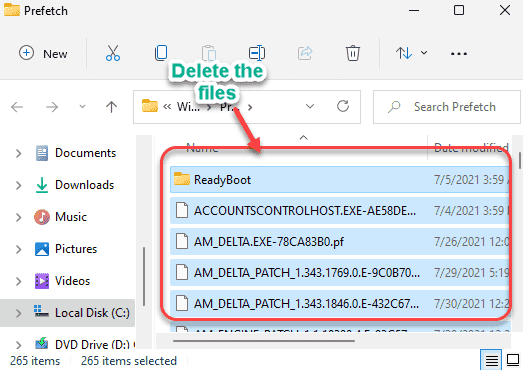
Sebaik sahaja anda telah melakukan semua ini, periksa sama ada ini meningkatkan ruang bebas dalam pemacu cakera c tempatan.
Betulkan 3 - Membersihkan tong kitar semula
Bin kitar semula mengandungi fail yang dikeluarkan dari penjelajah fail anda. Kosongkan tong kitar semula untuk menjimatkan ruang.
1. Klik pada ikon carian dan cari "Tong kitar semula".
2. Kemudian, ketik pada "Tong kitar semula"Dari hasil carian untuk mengaksesnya.
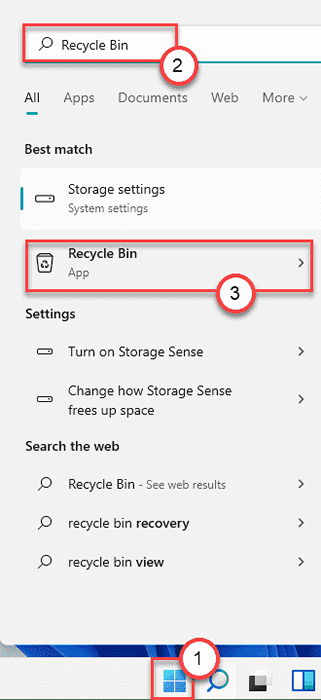
3. Setelah Kitar Semula Bin dibuka, klik pada "Tong kitar semula kosong"Untuk mengosongkannya.
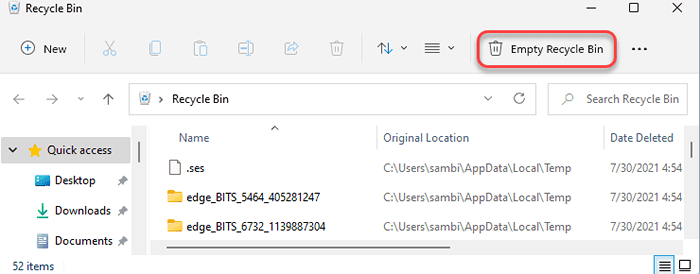
Ini akan mengeluarkan semua fail, aplikasi, data dari tong kitar semula. Sekarang, periksa ruang kosong di sistem anda.
Betulkan 4 - Nyahpasang aplikasi dari C Drive
Sekiranya anda telah memasang aplikasi pihak ketiga yang besar pada pemacu cakera tempatan anda, anda mungkin merasakan masalah penyimpanan yang rendah.
1. Buka tetingkap Tetapan.
2. Kemudian, ketik pada "Aplikasi"Tetapan dari panel kiri.
3. Selepas itu, klik pada "Apl & Ciri"Dari sebelah kiri.
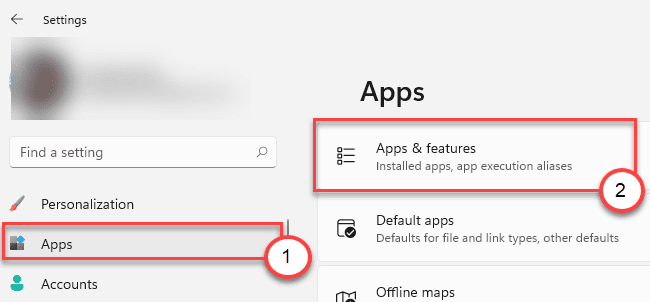
4. Kemudian, di sebelah kanan, anda akan dapati senarai aplikasi.
5. Seterusnya, klik pada "Disusun mengikut"Dan pilih"Mengikut saiz"Dari drop-down.
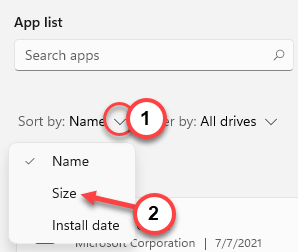
Ini akan menyusun aplikasi mengikut saiz mereka dalam urutan menurun.
6. Di bahagian atas senarai, anda akan dapati aplikasi yang mengandungi sebahagian besar cakera tempatan anda (C :).
7. Hanya, klik pada ikon tiga bar pada aplikasi yang anda mahu nyahpasang dan kemudian, klik pada "Nyahpasang"Untuk mengeluarkannya dari peranti anda.
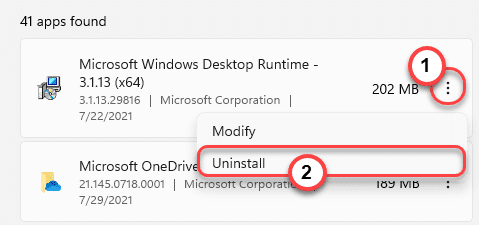
Sekarang, ikuti arahan mudah di skrin anda untuk mengalih keluar aplikasi dari komputer anda.
[
CATATAN -
Cuba jangan memasang aplikasi pihak ketiga pada cakera tempatan (c :). Pasang pada partisi lain untuk menjimatkan banyak ruang dalam pemacu C.
]
Tidak akan ada kekurangan ruang kosong di C: memandu lagi.
- « Betulkan tidak dapat mengubah sebahagian daripada array di MS Excel
- Cara Memperbaiki Isu Sambungan Discord pada Windows PC »

