Betulkan enjin bluestacks tidak dapat memulakan masalah di Windows 11/10
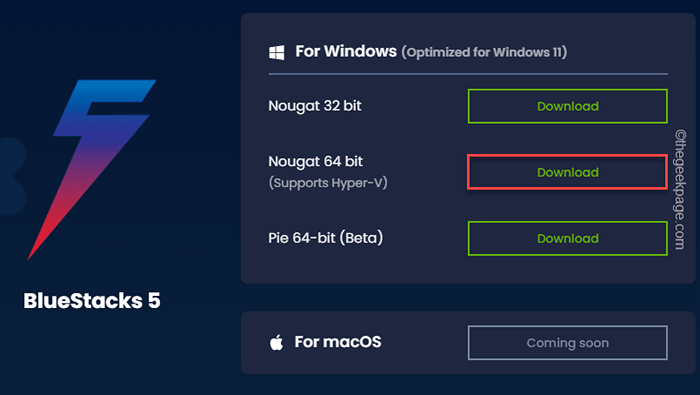
- 2408
- 581
- Wendell Shields
Sejak evolusi ekosistem Android, kehendak emulator Android yang kuat dan maju selalu ada. Bluestacks, emulator Android yang paling terkenal selalu membuktikan dirinya satu langkah ke depan dalam pertandingan. Tetapi, semasa fail aplikasi Sideloading atau bahkan hanya selepas memasang kemas kini terkini, sesetengah pengguna telah mengadu melihat mesej ralat ini "Tidak dapat memulakan enjin. Anda boleh mencuba memulakan semula enjin atau PC anda."Pada Bluestacks? Jangan risau, ikuti penyelesaian mudah ini untuk mencari penyelesaian yang cepat.
Penyelesaian -
1. Mula semula sistem sekali. Kemudian, buka bluestacks dan ujian.
2. Lumpuhkan antivirus pada sistem anda. Kemudian, peluncurkan semula aplikasi Bluestacks dan kemudian periksa.
Isi kandungan
- Betulkan 1 - Tukar mod grafik
- Betulkan 2 - Meningkatkan teras CPU dan RAM
- Betulkan 3 - Lumpuhkan tekstur ASTC
- Betulkan 4 - Tetapkan abi ke lengan
- Betulkan 5 - Semak kemas kini Bluestacks
- Betulkan 6 - Periksa virtualisasi dihidupkan atau tidak
- Betulkan 7 - Nyahpasang dan pasang semula dalam mod selamat
Betulkan 1 - Tukar mod grafik
Ramai orang mengatakan bahawa mereka tidak dapat melakukan langkah -langkah dalam kaedah ini yang diberikan di bawah. Jadi, jika anda juga menghadapi kesukaran, boot dalam mod selamat.
Cara masuk ke mod selamat
Langkah 1 - Cari msconfig dalam kotak carian dan klik pada Konfigurasi sistem
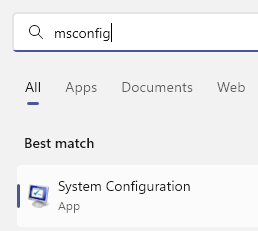
Langkah 2 - Klik Boot Tab.
Langkah 3 - Pilih Boot selamat dan klik pada Memohon
Langkah 4 -Mula semula PC dan PC anda akan dibuka dalam mod selamat
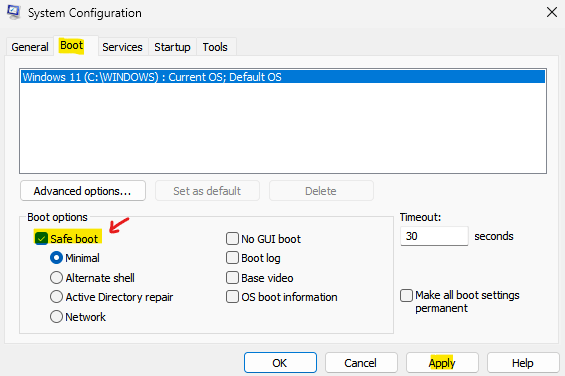
Sekarang, setelah anda berada dalam mod selamat. Ikuti langkah -langkah yang ditunjukkan di bawah
1. Pada mulanya, buka bluestack.
2. Sebaik sahaja ia dibuka, ketik menu tiga bar (≡) dan ketik "Tetapan".

3. Di sebelah kiri, ketik "Enjin".
4. Selepas itu, tetapkan tetapan 'Graphics Renderer' kepada "DirectX"Tetapan.
5. Akhirnya, ketik "Simpan"Untuk menyelamatkan perubahan ini.
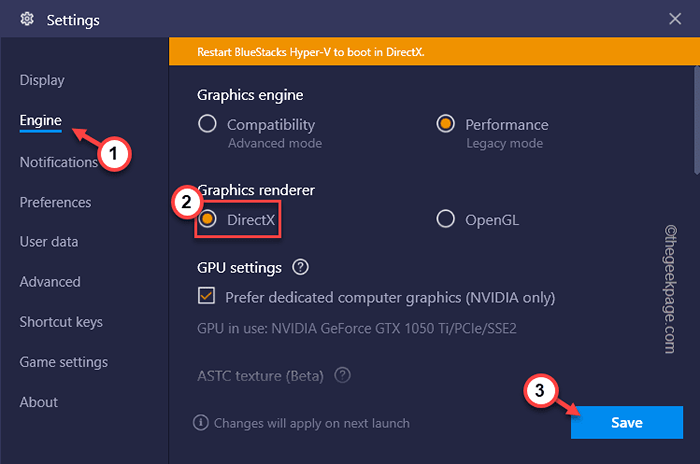
6. Anda akan diminta untuk memulakan semula aplikasi Bluestacks. Hanya, ketik "Mulakan semula sekarang"Untuk memulakannya semula.
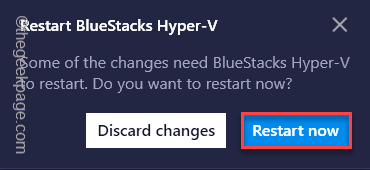
Sekarang, tutup dan melancarkan semula aplikasi Bluestacks. Uji sama ada enjin berfungsi atau tidak.
Nota: - untuk keluar dari Safe mode, sekali lagi cari msconfig Dan kemudian klik pada Boot Tab, Nyahtanda Boot selamat dan klik pada memohon Dan kemudian mula semula Pc
Betulkan 2 - Meningkatkan teras CPU dan RAM
Bluestacks menuntut jumlah kuasa pemprosesan dan RAM untuk melaksanakan dengan lancar.
1. Pada mulanya, buka bluestacks jika belum dibuka.
2. Kemudian, ketik pada "≡"Menu dan klik pada"Tetapan"Untuk mengaksesnya.

3. Kemudian, ketik "Enjin"Di sebelah kiri.
4. Selepas itu, tatal ke bawah panel kanan ke tab 'Prestasi'.
5. Di sini, tetapkan 'CPU' ke "Adat". Kemudian, tetapkan 'teras CPU' ke nilai yang lebih tinggi daripada sebelumnya.
CATATAN -
Semasa menetapkan teras CPU, lakukan Tidak Gunakan semua teras CPU untuk bluestack. Ia akan melambatkan sistem dengan ketara. Adalah dicadangkan bahawa anda menggunakan sekurang -kurangnya satu teras kurang daripada teras fizikal yang ada.
Sebagai contoh, jika anda menggunakan CPU 4-teras, tetapkan nilai 'CPU teras' ke "3"Atau"2".
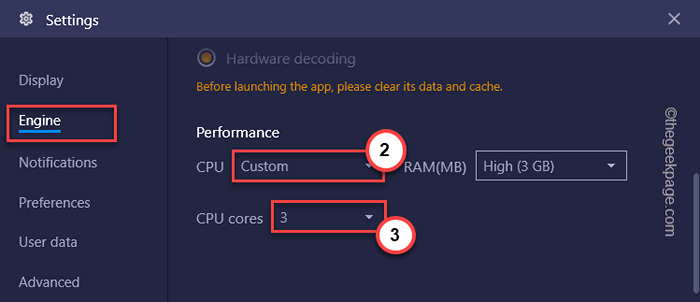
6. Sebaik sahaja anda telah menetapkan tetapan CPU, tetapkan tetapan 'RAM (MB)' ke "Tinggi (3GB)".
CATATAN -
Sama seperti, kiraan teras CPU, laraskan nilai RAM mengikut sistem anda. Jika anda menggunakan peranti dengan RAM 4 GB, kami mengesyorkan anda untuk menetapkan 'RAM (MB)' kepada "2GB".
7. Akhirnya, ketik "Simpan".
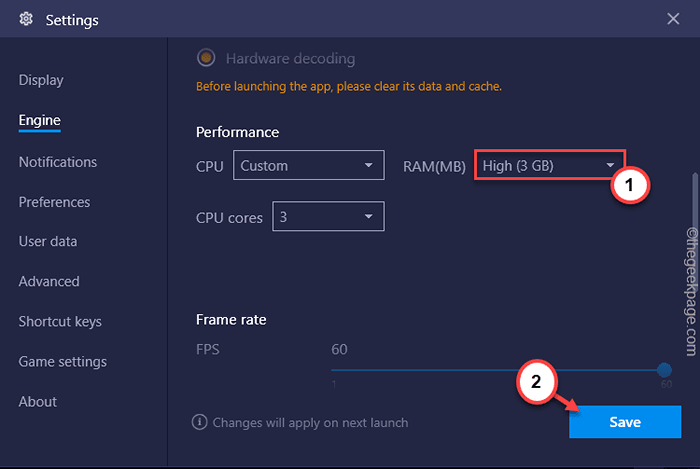
Tutup dan peluncurkan emulator Bluestacks. Sebaik sahaja ia muncul, cuba menjalankan beberapa permainan atau aplikasi dan uji sama ada enjin berfungsi atau tidak.
Betulkan 3 - Lumpuhkan tekstur ASTC
Ini adalah ciri beta yang tidak boleh anda gunakan jika anda menghadapi kegagalan enjin di bluestacks.
1. Pelancaran Bluestacks.
2. Kemudian, tekan Ctrl+shift+i Kekunci bersama untuk membuka tetapan.
3. Kemudian, pergi ke "Enjin"Seksyen di panel kiri.
4. Selepas itu, tatal ke tetapan 'ASTC Texture' dan tetapkannya ke "Kurang upaya".
5. Kemudian, ketik "Simpan"Untuk menyelamatkan perubahan ini.
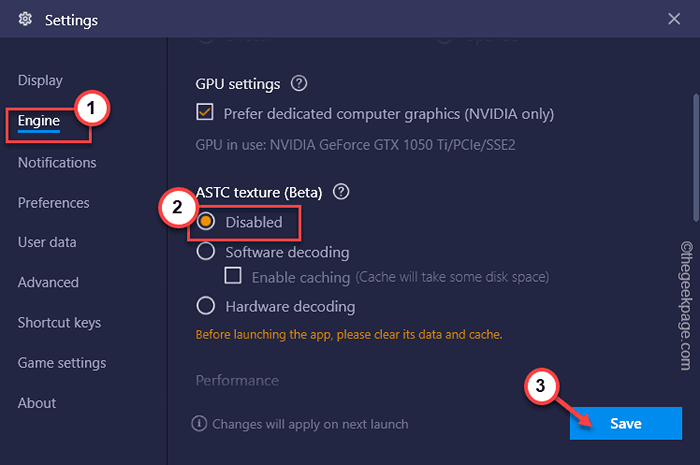
Selepas itu, periksa sama ada enjin Bluestacks masih gagal atau tidak.
Betulkan 4 - Tetapkan abi ke lengan
Sekiranya anda menghadapi masalah ini cuba menjalankan aplikasi berasaskan lengan sahaja, cuba ubah tetapan ABI.
1. Pada mulanya, buka bluestack.
2. Kemudian, klik pada menu dan ketik "Tetapan".

3. Selepas itu, ketik "Enjin"Di panel kiri.
4. Kemudian, tatal sepanjang jalan ke 'tetapan abi'.
5. Tetapkannya ke "ARM64"Dan ketik"Simpan"Untuk menyelamatkan perubahan ini.
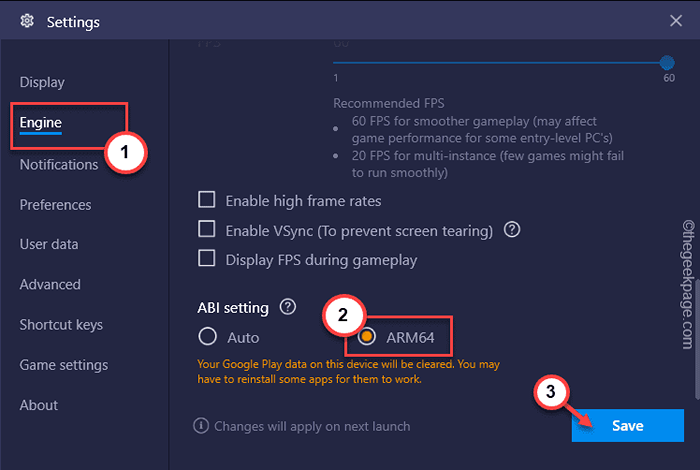
Anda mesti memulakan semula aplikasi Bluestacks.
6. Kemudian, nyahpasang aplikasi tertentu yang ingin anda jalankan.
7. Seterusnya, pasang semula aplikasi yang sama sekali lagi.
Jalankan aplikasinya.
Uji sama ada ini berfungsi untuk anda atau tidak.
Betulkan 5 - Semak kemas kini Bluestacks
Sekiranya anda menggunakan versi bluestack yang lebih lama, cuba kemas kini.
1. Pada mulanya, buka aplikasi Bluestacks.
2. Kemudian, tekan Ctrl+shift+i Kekunci bersama.
3. Apabila tetingkap Tetapan dibuka, ketik "Mengenai".
4. Sekarang, klik pada "Menyemak kemas kini".
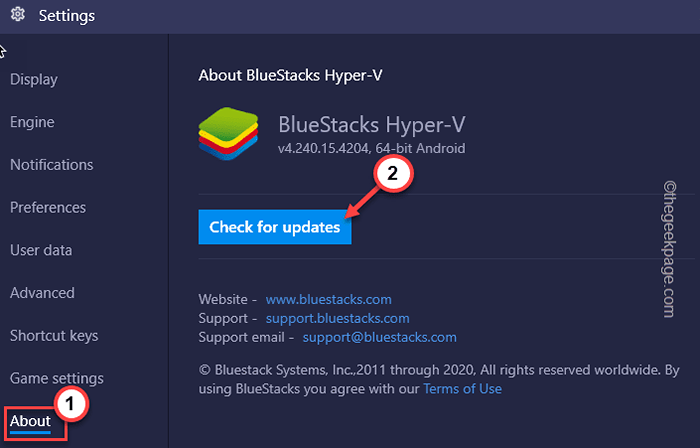
Ini akan memuat turun dan memasang versi terbaru Bluestacks.
Betulkan 6 - Periksa virtualisasi dihidupkan atau tidak
Virtualisasi adalah ciri penting yang anda perlukan untuk menghidupkan bluestacks untuk berfungsi dengan baik.
Langkah 1 - Periksa sama ada virtualisasi dilumpuhkan
Periksa sama ada virtualisasi diaktifkan atau tidak.
1. Pada mulanya, tekan Kekunci Windows+x Kekunci bersama.
2. Kemudian, ketik pada "Pengurus Tugas".
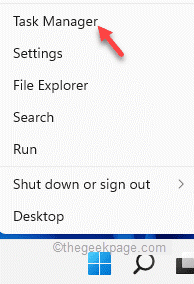
3. Sekarang, pergi ke "Prestasi"Tab.
3. Sebaik sahaja anda berada di sana, pergi ke "CPU"Seksyen.
4. Anda dapat melihat status "Virtualisasi"Tetapan dari sini.
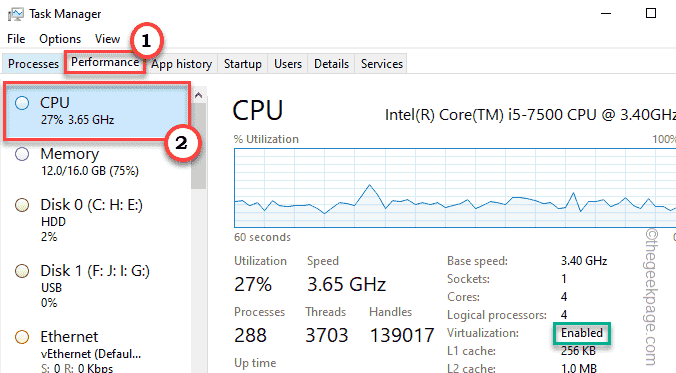
Sekiranya ia diaktifkan, anda boleh melangkau langkah selanjutnya. Jika tidak, jika dilumpuhkan, anda harus mengaktifkannya.
Langkah 2 - Aktifkan virtualisasi
1. Pada mulanya, mulakan semula sistem anda.
2. Sebaik sahaja sistem boot, tekan hanya "Padam"* Kunci untuk mengakses persediaan BIOS di komputer anda.
* CATATAN- Kunci sebenar untuk membuka tetapan BIOS boleh berbeza dari pengilang ke pengilang. Ini adalah pelbagai kunci -
ESC, F1, F2, F10, F11, F12 atau Padam
Menekan kekunci yang diperuntukkan akan membawa skrin BIOS di komputer anda.

3. Apabila BIOS Persediaan dibuka, pergi ke "Lanjutan"Tab*.
4. Seterusnya, pilih "Virtualisasi"Dari senarai dan tetapkannya ke"Didayakan".
[Dalam sesetengah komputer, anda mungkin melihat 'mod SVM' dan bukannya tetapan 'virtualisasi'.
Membolehkannya mendapat kesan yang sama.]
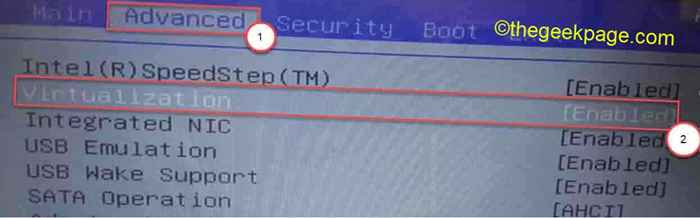
[
*CATATAN -
Anda mungkin menemui tetapan virtualisasi di "Prestasi"Tab.
]
5. Sekali lagi, tekan kekunci yang dikaitkan dengannya untuk menyimpan tetapan.
[Ia adalah "F10"Kunci untuk komputer ini.]

6. Selepas itu, pilih "Ya"Untuk akhirnya menyimpan dan keluar dari tetapan BIOS di komputer anda.
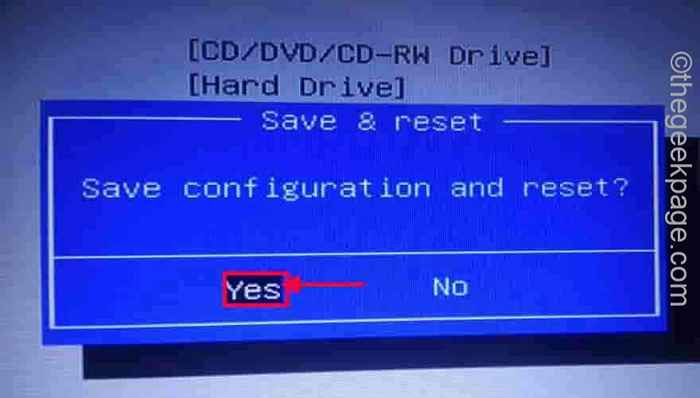
Komputer anda akan bermula secara automatik.
Untuk sistem yang dijalankan di CPU AMD -
1. Apabila sistem anda boot, pergi ke tetapan BIOS.
2. Di sini, pergi ke "M.I.T"Seksyen.
3. Sekarang, pergi ke "Tetapan Frekuensi Lanjutan".
4. Di sini, anda akan menemui "Tetapan Teras Lanjutan".
5. Dalam bahagian ini, anda akan menemui 'mod SVM' di skrin anda. Mod SVM adalah mod mesin maya yang selamat.
6. Hanya, togolnya ke "Membolehkan"Untuk menghidupkannya.
7. Simpan tetapan dan keluar dari tetapan BIOS.
Uji sama ada ini berfungsi untuk anda.
Sebaik sahaja komputer anda naik secara normal, buka bluestacks dan kemudian cuba periksa sama ada enjin berfungsi atau tidak.
Betulkan 7 - Nyahpasang dan pasang semula dalam mod selamat
Sekiranya tidak ada yang berfungsi, anda perlu menyahpasang Bluestacks dari sistem anda dan memasangnya semula.
Langkah 1 - Nyahpasang
1. Pada mulanya, tekan Kekunci Windows+x Kekunci bersama.
2. Kemudian, ketik pada "Aplikasi dan ciri"Untuk mengaksesnya.
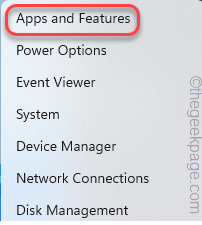
3. Apabila bahagian aplikasi dan ciri dibuka, cari "Bluestacks"Aplikasi di sebelah kanan.
4. Kemudian, ketik pada menu tiga titik dan ketik "Nyahpasang".
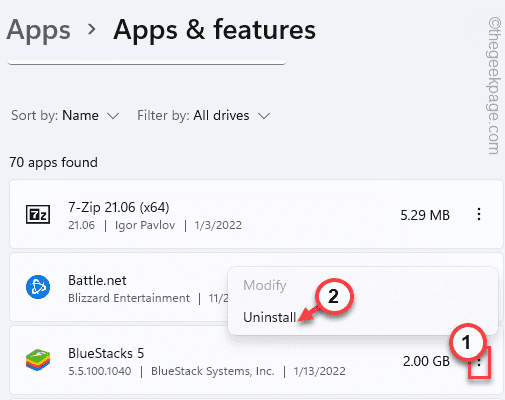
Kemudian, ikuti langkah-langkah di skrin untuk menyahpasang aplikasi dari sistem anda sepenuhnya.
Langkah 2 - Pembersihan
1. Pada mulanya, muat turun alat pembersihan bluestacks.
2. Kemudian, Klik dua kali pada "Bs_cleanup"Untuk mengaksesnya.
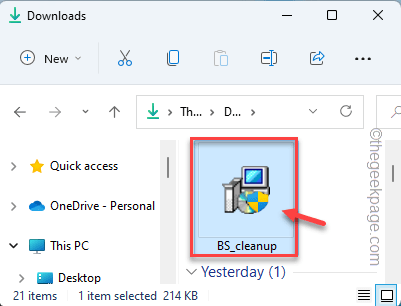
Biarkan ia membersihkan bluestacks sepenuhnya. Ia harus membersihkan mana -mana pendaftaran yang ada, keluarkan sebarang fail sisa yang berkaitan.
3. Setelah selesai, ketik "okey".
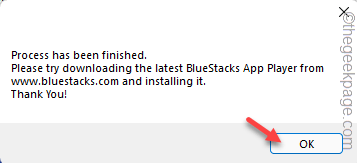
4. Tekan Kekunci windows+r Kekunci Bersama Untuk Membuka Terminal.
5. Selepas itu, jenis "%temp%"Ada dan memukul Masukkan.
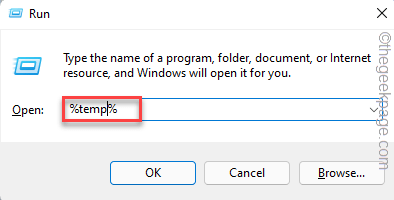
6. Dalam folder temp, tekan Ctrl+a Kekunci bersama dan tekan "Padam"Kunci untuk mengeluarkan semua fail dan folder yang ada.
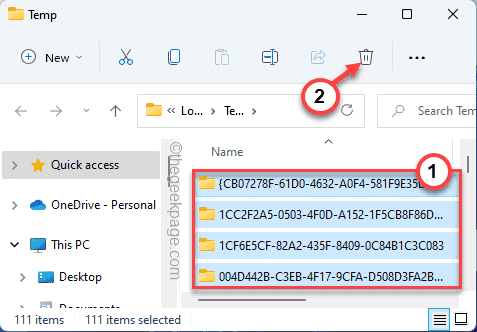
7. Sekarang, tekan Kekunci windows+e Kekunci bersama.
8. Selepas itu, pergi ke lokasi ini -
C:/Fail Program (x86)
9. Di sini, klik kanan pada "Bluestacks"Folder dan ketik pada ikon bin Untuk mengeluarkan folder.
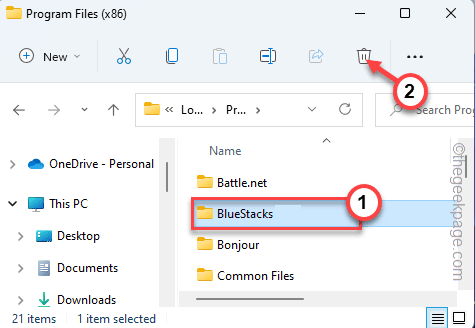
10. Sekarang, pastikan untuk mengetuk "Lihat"Di bar menu.
11. Kemudian, ketik "Tunjukkan>"Dan pastikan untuk periksa "Item Tersembunyi".
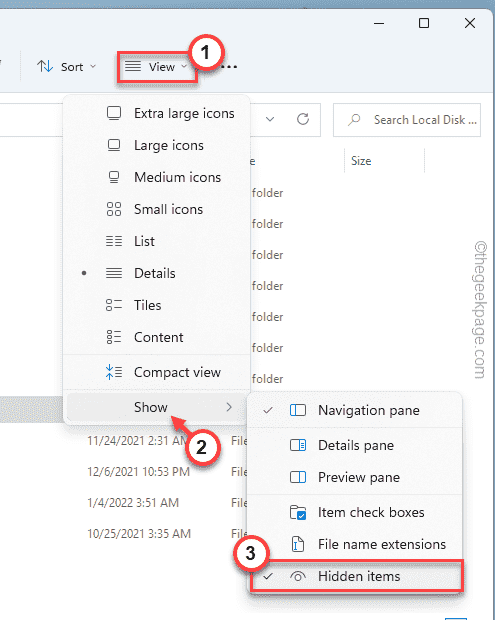
Ini akan membolehkan anda melihat item tersembunyi di penjelajah fail.
12. Sekarang, pergi ke lokasi ini -
C:/programdata/
13. Selepas itu, klik kanan pada "Bluestacks_nxt"Folder dan tekan"Padam"Untuk membuang folder.
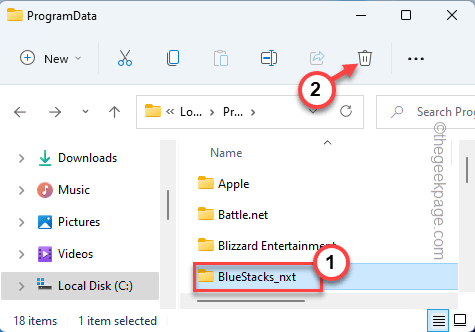
Dengan cara yang sama, padamkan mana -mana folder sisa yang boleh anda temui dalam folder ProgramData.
Sebaik sahaja anda selesai, tutup Fail Explorer.
11. Sekarang, buka penyemak imbas dan pergi ke laman web Bluestacks rasmi.
12. Sekarang, tatal ke bawah untuk mencari versi terbaru Bluestacks. Ketik "Muat turun"Untuk memuat turun pemasang.
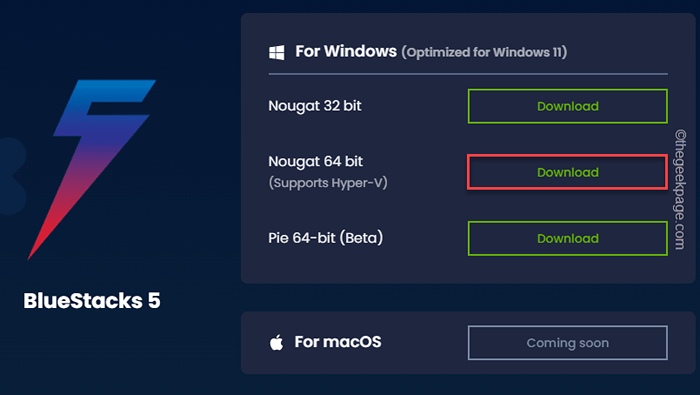
Sebaik sahaja anda telah memuat turun pemasang, tutup penyemak imbas.
Langkah 3 - Pasang semula dalam mod selamat
Anda mesti boot ke mod selamat dengan akses rangkaian dan kemudian anda boleh memasang bluestacks.
1. Pada mulanya, tekan Kekunci windows+i Kekunci bersama.
2. Kemudian, ketik "Sistem"Dan klik pada"Pemulihan".
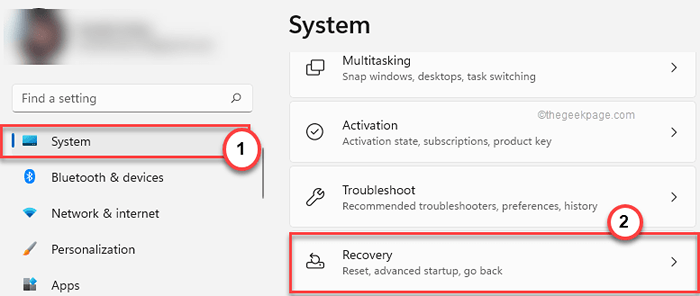
3. Di bahagian Pilihan Pemulihan, ketik "Mulakan semula sekarang".
Sekiranya anda melihat arahan, ketik "Mulakan semula sekarang" sekali lagi.
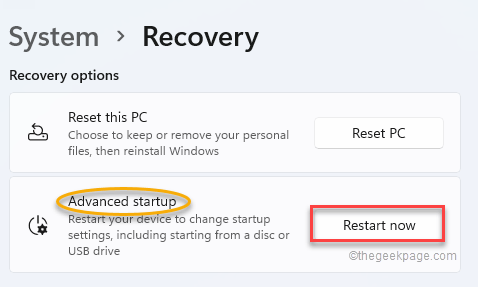
Sistem anda akan boot ke mod pemulihan.
4. Kemudian, ketik pada "Menyelesaikan masalah"Untuk mengaksesnya.
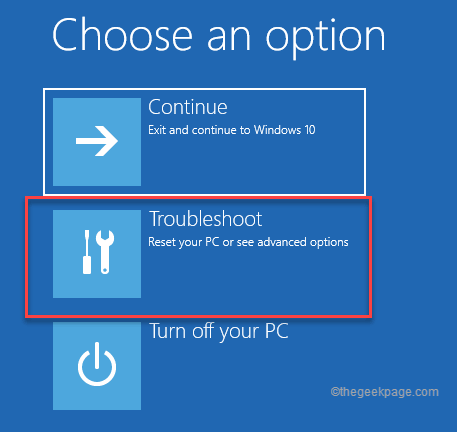
5. Kemudian, klik pada "Pilihan lanjutan"Untuk maju.
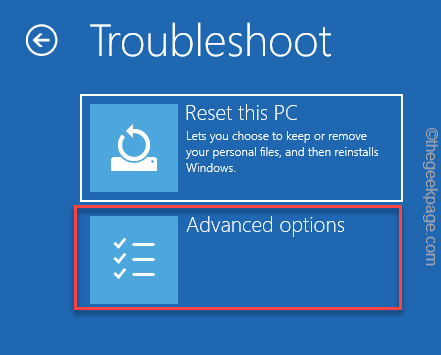
4. Selepas itu, ketik pada "Tetapan permulaan".
Ini akan membuka semua pilihan permulaan di skrin anda.
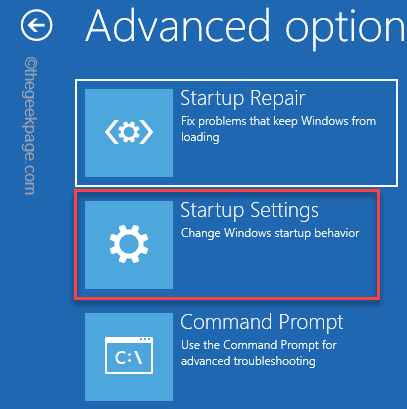
5. Sekarang, ketik "Mula semula"Untuk memulakan semula sistem.
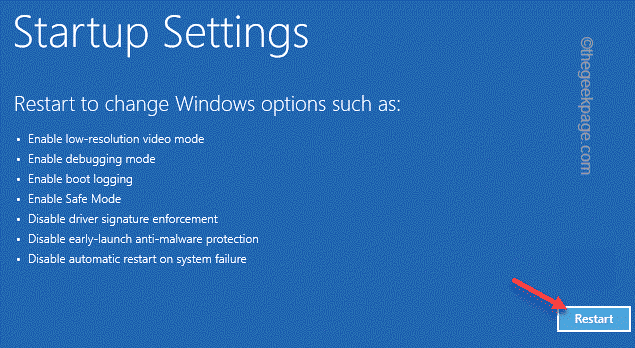
6. Di sini anda akan melihat semua 9 kemungkinan jenis permulaan.
7. Kemudian, tekan F5 dari papan kekunci anda untuk memilih "Dayakan mod selamat dengan rangkaian"Pilihan.
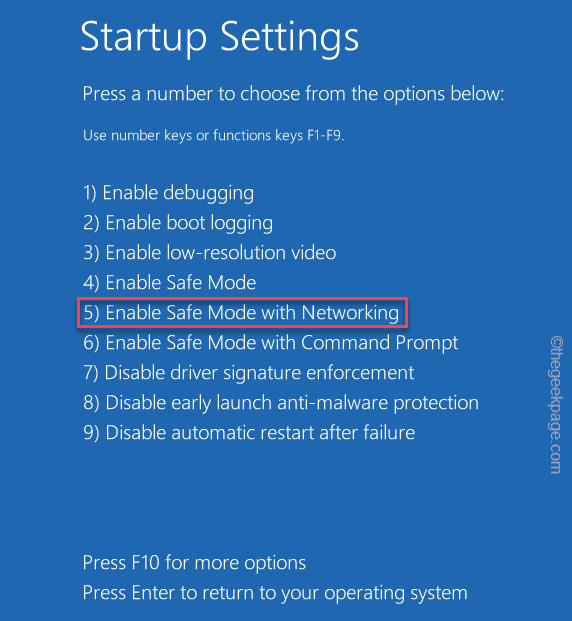
8. Apabila sistem anda dibuka dalam mod selamat, pergi ke lokasi di mana anda mempunyai fail persediaan bluestacks.
9. Kemudian, tekan dua kali pada pemasang bluestacks untuk memulakannya.
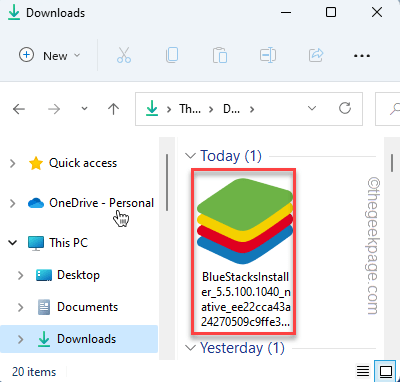
Biarkan bluestacks muat turun-memasang aplikasi pada sistem anda. Setelah selesai, tutup semua tingkap dan mulakan semula sistem. Kali ini, sistem anda akan boot normal.
Selepas itu, anda boleh menggunakan bluestacks untuk mencontohi aplikasi dan permainan Android tanpa menghadapi masalah kegagalan enjin lagi.
- « Cara Mengaktifkan atau Melumpuhkan pilihan 'Pin / Unpin to Taskbar' di Windows 11
- Betulkan Tahap Ciri DX11 10.0 dikehendaki menjalankan enjin »

