Betulkan Tahap Ciri DX11 10.0 dikehendaki menjalankan enjin
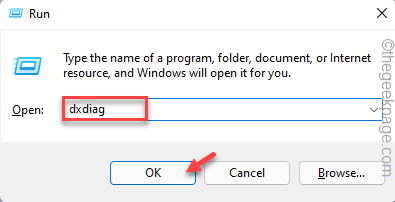
- 3518
- 214
- Dana Hammes
Apa yang berlaku setelah memasang permainan baru dari Steam atau Epic Games, anda masuk ke dalam mesej ralat ini "Tahap Ciri DX11 10.0 dikehendaki menjalankan enjin"? Ralat ini sebenarnya berlaku apabila pemandu grafik anda tidak mempunyai tahap ciri Direct3D yang mencukupi. Anda boleh menyelesaikan masalah ini dengan mudah dengan hanya kemas kini pemacu grafik atau kemas kini permainan. Ikuti arahan mudah ini untuk mencari resolusi cepat.
Isi kandungan
- Betulkan 1 - Periksa versi DirectX anda
- Betulkan 2 - Kemas kini kad grafik
- Betulkan 3 - Kemas kini permainan
- Betulkan 4 - Semak kemas kini Windows terkini
Betulkan 1 - Periksa versi DirectX anda
Sekiranya anda melihat bahawa versi DirectX terlalu rendah, anda boleh menyemak versi dan memasang versi terkini DirectX.
Langkah 1 - Memeriksa versi DirectX
1. Pada mulanya, tekan Kekunci windows+r Kekunci bersama.
2. Kemudian, taipkan "dxdiag"Dan memukul Masukkan.
Sekiranya anda melihat apa -apa petikan meminta kebenaran anda, ketik cuma "Ya".
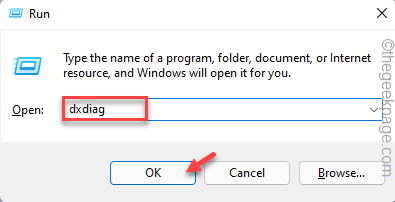
3. Apabila tetingkap Alat Diagnostik DirectX dibuka, pergi ke "Sistem"Tab.
4. Sekarang, periksa "Versi DirectX".
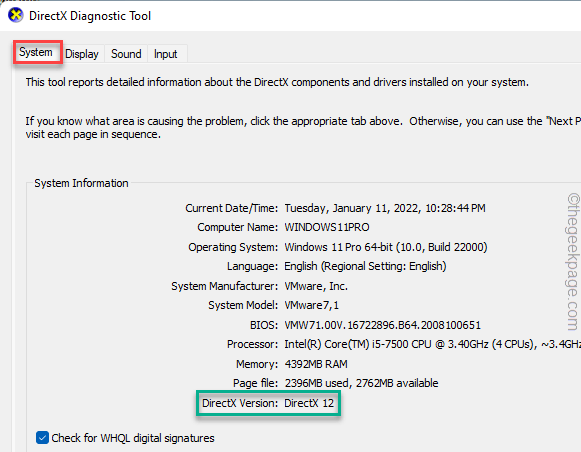
Dengan cara ini, anda boleh mendapatkan idea mengenai versi ciri Direct3D yang digunakan oleh sistem anda.
Langkah 2 - Pasang versi terkini DirectX
Anda kini boleh pergi ke laman web rasmi Microsoft, muat turun versi terkini DirectX dan pasangkannya pada sistem anda.
1. Pada mulanya, muat turun fail persediaan DirectX.
2. Sebaik sahaja anda telah memuat turun persediaan, klik dua kali pada "dxwebsetup".
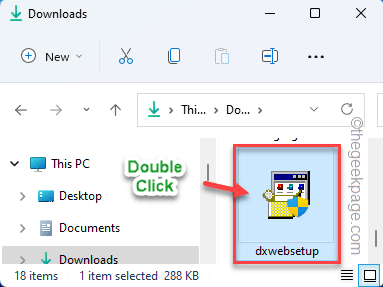
3. Hanya, pilih "Saya menerima perjanjian".
4. Kemudian, ketik "Seterusnya"Untuk meneruskan.
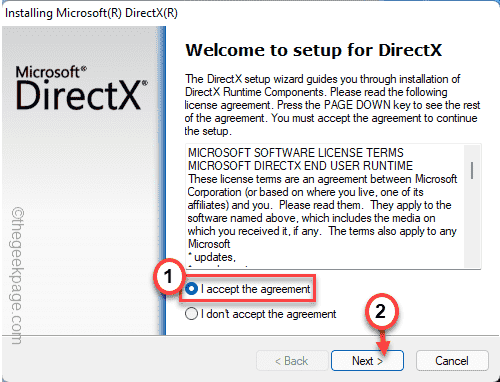
Sekarang, persediaan DirectX akan menentukan versi semasa DirectX yang dipasang pada sistem anda.
Sekiranya ia mengesan terdapat versi baru yang tersedia, ia akan memuat turun dan memasangnya di sistem anda.
Selepas itu, hanya mula semula Sistem anda setelah selesai memasang.
Betulkan 2 - Kemas kini kad grafik
Mungkin anda menggunakan pemacu kad grafik lama atau rosak di sistem anda.
Pilihan 1 - Mengemas kini kad grafik lalai
1. Pada mulanya, tekan Kekunci Windows+x Kekunci bersama.
2. Kemudian, ketik pada "Pengurus peranti"Untuk mengaksesnya.
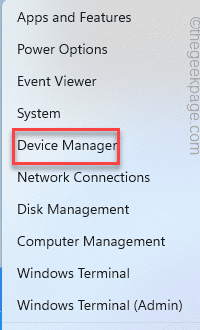
3. Apabila pengurus peranti dibuka, luangkan "Paparan penyesuai"Seksyen.
4. Selepas itu, klik kanan pada pemacu grafik dan ketik "Kemas kini pemacu".
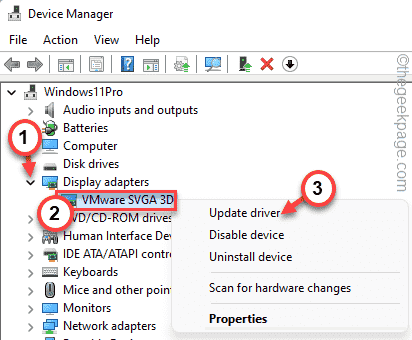
5. Sekarang, ketik "Cari secara automatik untuk pemandu".
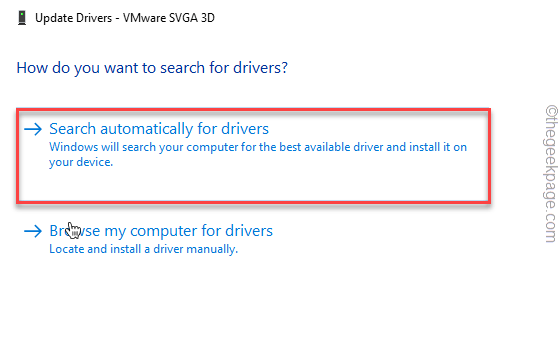
Ini akan menjadikan Windows mencari pemacu terkini. Sekiranya ia dapat mengesan pemacu baru, biarkan ia memasang. Anda boleh melangkaui langkah selanjutnya dari pembetulan ini.
6. Sekiranya anda melihat ini 'Pemacu terbaik untuk peranti anda sudah dipasang'Mesej, ketik "Cari pemacu yang dikemas kini pada kemas kini windows".
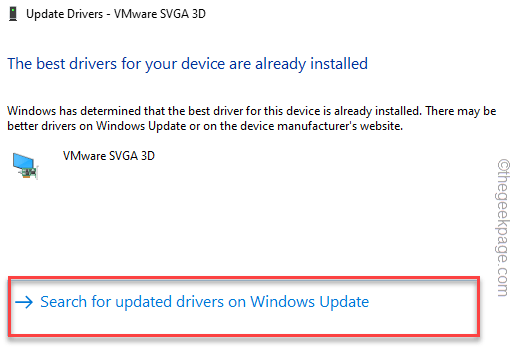
7. Selepas itu, ketik "Muat turun sekarang"Di halaman tetapan untuk memuat turun pemacu terkini.
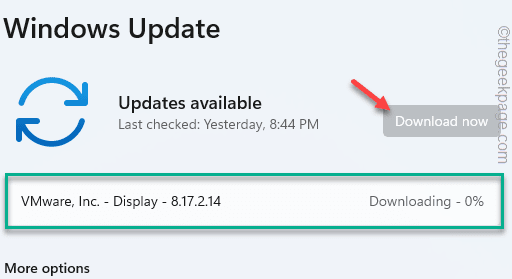
Tunggu sahaja proses selesai. Kemudian, mula semula Sistem anda untuk menyelesaikan proses.
Pilihan 2 - Kemas kini Pemandu Kad Nvidia/Intel/AMD
Sekiranya anda menggunakan GPU yang berdedikasi (seperti kad Nvidia/Intel/AMD), anda boleh memasang versi terkini pemandu dengan hanya carian di internet.
CATATAN -
Kami telah menunjukkan bagaimana untuk memeriksa pemandu nvidia terkini dari aplikasi pengalaman geForce. Sekiranya anda menggunakan kad grafik yang berbeza, anda boleh melakukan perkara yang sama dari laman web pengeluar kad masing -masing.
1. Pada mulanya, buka Pengalaman GeForce aplikasi.*
2. Kemudian, ketik pada "Pemandu"Tab.
3. Sekarang "Muat turun"Untuk memuat turun versi terkini pemandu.
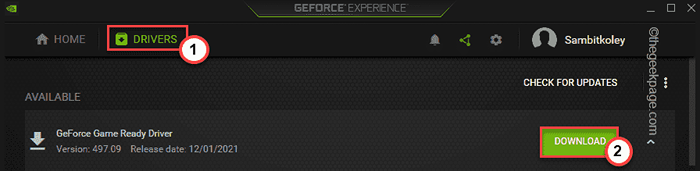
Ini akan memuat turun versi terkini pemacu grafik.
4. Sebaik sahaja ia dimuat turun, ketik "Pemasangan Ekspres".
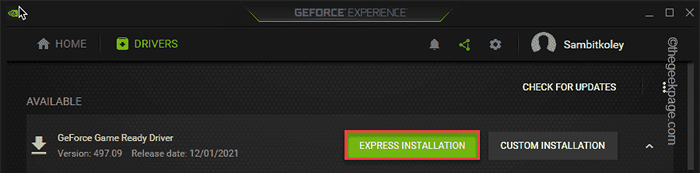
*CATATAN -Sekiranya anda belum memasang pengalaman GeForce, muat turun dan pasang dari sini.
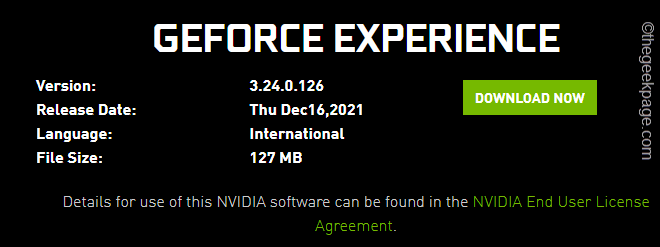
Untuk pengguna grafik bersepadu intel -
Sekiranya anda menggunakan kad grafik bersepadu Intel, ikuti langkah -langkah ini -
1. Pada mulanya, pergi ke Pembantu Pemandu & Sokongan Intel (Intel DSA).
2. Sebaik sahaja anda sampai di sana, ketik "Muat turun sekarang".
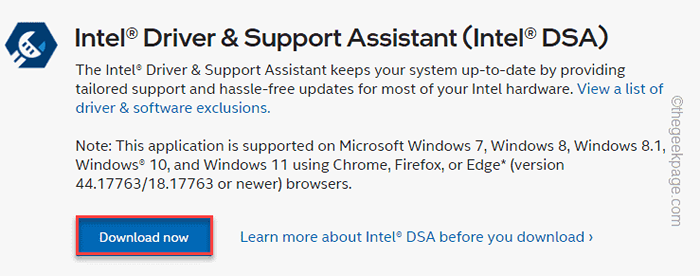
3. Setelah persediaan dimuat turun, tekan dua kali pada "Intel-Pemandu-dan-sokongan-Penolong-Installer"Untuk memasangnya.
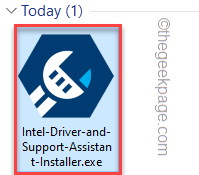
4. Sekarang, ikuti arahan di skrin untuk memasang pembantu ini pada sistem.
5. Setelah memasang pembantu, jalankannya di sistem anda.
Ia secara automatik akan mengesan mana -mana pemacu baru untuk kad grafik intel anda dan memasangnya. Mulakan semula sistem setelah memasangnya.
Untuk pengguna AMD -
Sekiranya anda menggunakan kad AMD Radeon, anda boleh menggunakan AMD Adrenalin untuk mendapatkan versi terkini pemacu AMD.
1. Pada mulanya, pergi ke halaman muat turun pemacu perisian AMD Radeon.
2. Selepas anda memilih pemandu yang diperlukan, ketik "MUAT TURUN SEKARANG"Untuk memuat turun alat tersebut.
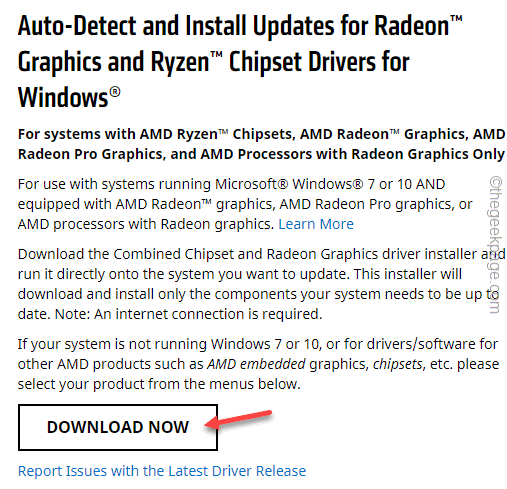
3. Sekarang, Klik dua kali pada "Radeon-Software-Adrenalin"Persediaan fail untuk menjalankannya.
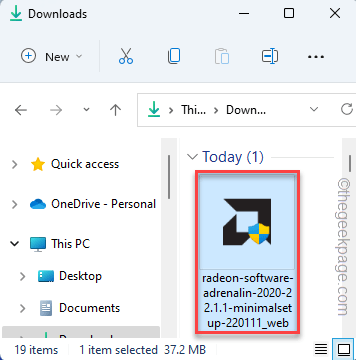
Ia akan dipasang pada sistem anda. Buka utiliti adrenalin dan ia akan mengesan dan memuat turun pemacu perisian terkini secara automatik.
Dengan cara ini, anda boleh mengemas kini pemandu dengan mudah. Kemudian, cuba bermain permainan itu lagi.
Betulkan 3 - Kemas kini permainan
Kadang -kadang permainan itu sendiri mungkin hilang perbaikan dan patch penting. Semak halaman Steam atau halaman kedai permainan epik, jika anda dapat mencari kemas kini untuk permainan. Sekiranya anda dapat mencarinya, pasangkannya dengan segera. Kemudian, periksa sama ada anda boleh bermain permainan atau tidak.
Betulkan 4 - Semak kemas kini Windows terkini
Periksa sama ada anda menggunakan versi terbaru Windows atau tidak.
1. Pada mulanya, tekan Kekunci windows+i kunci untuk membuka tetapan.
2. Sekarang, klik pada "Kemas kini Windows".
3. Kemudian, ketik "Menyemak kemas kini"Untuk memeriksa pakej kemas kini baru.
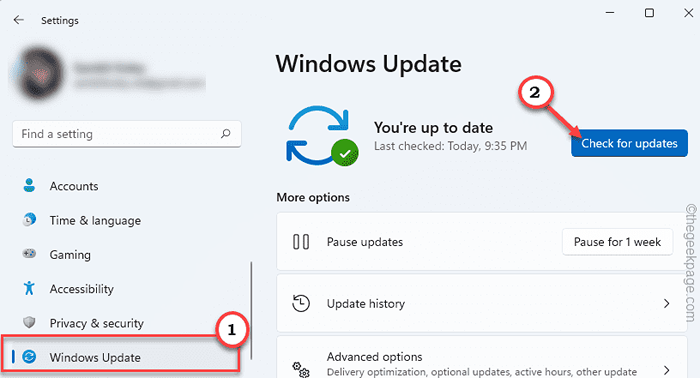
4. Sekiranya Windows tidak dapat mencari kemas kini, ketik "Muat turun sekarang"Untuk memuat turun dan memasang kemas kini terkini.
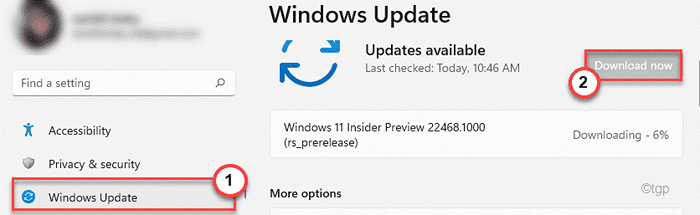
Ini akan mengemas kini Windows ke format terkini. Reboot sistem sekali dan cuba bermain semula lagi.
- « Betulkan enjin bluestacks tidak dapat memulakan masalah di Windows 11/10
- Betulkan arahan pada memori dirujuk 0x00000000 pada ralat 0x00000000 »

