Cara Mengaktifkan atau Melumpuhkan pilihan 'Pin / Unpin to Taskbar' di Windows 11
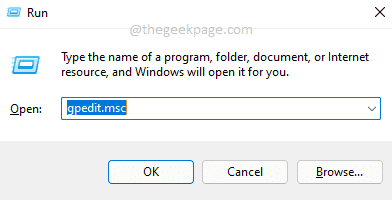
- 3505
- 490
- Daryl Wilderman
Sekiranya aplikasi sudah dibuka, anda boleh mengklik kanan padanya dan pilih Pin ke bar tugas pilihan untuk pin aplikasi itu ke bar tugas supaya anda dapat melancarkannya secara langsung dengan satu klik dari kemudian. Walau bagaimanapun, semudah itu untuk memasukkan aplikasi, lebih mudah untuk menyahpasang aplikasi juga. Iaitu, anda secara tidak sengaja boleh melepaskan aplikasi dari bar tugas dengan mengklik kanan padanya dan kemudian dengan mengklik pada Unpin dari Taskbar pilihan.
Sekiranya anda cukup yakin mana semua aplikasi yang anda mahukan pada bar tugas anda dan jika bar tugas anda agak dimuktamadkan, anda mungkin tidak mahu pin atau unpin sebarang aplikasi dari bar tugas selepas titik tertentu. Dalam kes itu, anda hanya boleh mengeluarkan pin atau unpin dari bar tugas pilihan di Windows 11 anda. Dalam artikel ini, kami telah menjelaskan 2 kaedah yang berbeza secara terperinci, dengan menggunakannya Pin/unpin ke bar tugas pilihan di Windows 11 anda.
Catatan: Sila ambil perhatian bahawa jika anda melumpuhkan ciri ini, anda tidak akan dapat membuang sebarang aplikasi dari bar tugas yang sudah disematkan, dan tidak akan dapat menambahkan sebarang aplikasi baru ke bar tugas, sehingga anda membolehkan Pin/unpin dari bar tugas pilihan lagi.
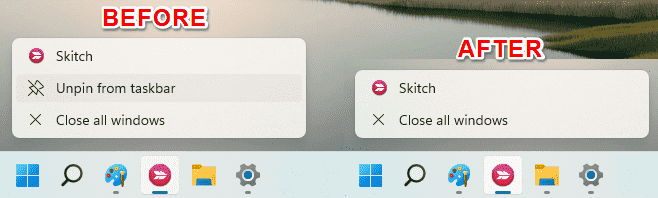
Kaedah 1: Melalui Editor Dasar Kumpulan Tempatan
Langkah 1: Pelancaran Jalankan kotak dialog dengan menekan Menang dan r Kekunci secara serentak.
Taipkan gpedit.MSC dan memukul Masukkan kunci.
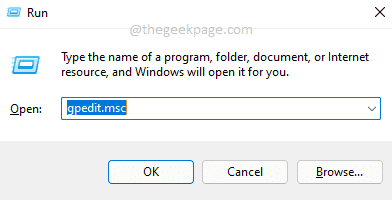
Langkah 2: Apabila editor dasar kumpulan tempatan melancarkan, Navigasi ke lokasi berikut dengan mengklik dua kali pada setiap folder dalam perjalanan.
Konfigurasi Pengguna> Templat Pentadbiran> Mula Menu dan Bar Tugas
Sekarang di Cmasukkan bahagian tetingkap, klik pada tajuk yang dinamakan Menetapkan sekali, ke Susun tetapan untuk memudahkan anda mencari tetapan yang diperlukan.
Dari tetapan yang disusun, klik dua kali pada yang mengatakan Jangan biarkan program pinning ke bar tugas.
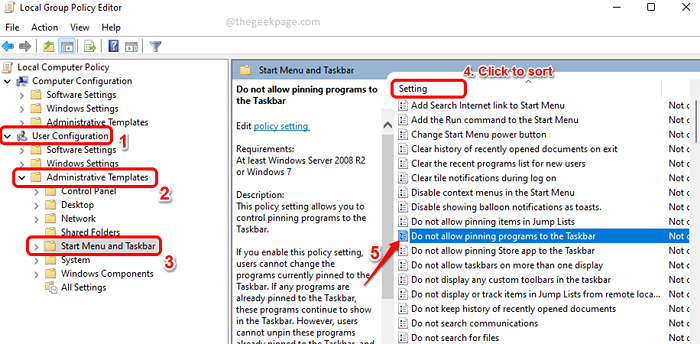
Langkah 3: Di dalam Jangan biarkan program pinning ke bar tugas tetingkap, pilih butang radio yang sepadan dengan Didayakan pilihan. Hit Memohon butang dan kemudian okey butang.
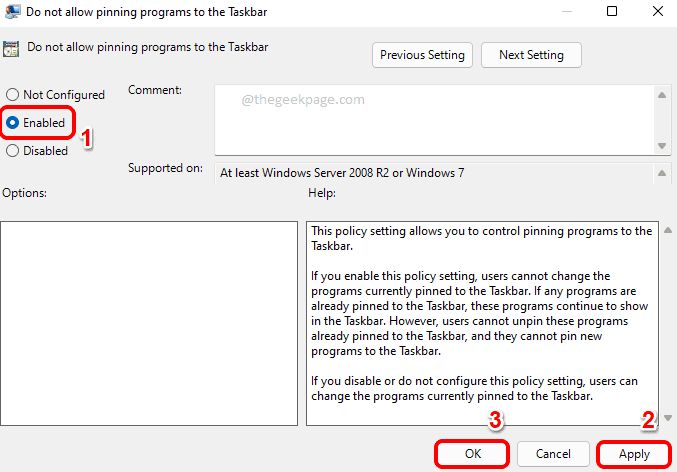
Sekiranya anda ingin mengaktifkan ciri ini sekali lagi, anda hanya perlu memilih butang radio yang sepadan dengan Tidak dikonfigurasikan pilihan, tekan Memohon butang, dan kemudian okey butang.
Kaedah 2: Melalui Editor Pendaftaran
Kaedah ini melibatkan perubahan pada tetapan pendaftaran anda. Oleh kerana tetapan pendaftaran yang salah dapat menyebabkan ketidakstabilan sistem yang serius, dinasihatkan agar anda mengambil sandaran tetapan pendaftaran anda sebelum anda meneruskan kaedah ini.
Langkah 1: Tekan kekunci Menang dan r pada masa yang sama untuk membuka Jalankan tetingkap. Apabila ia berlaku, taipkan regedit dan memukul Masukkan kunci.
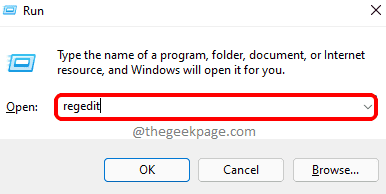
Langkah 2: Di bar navigasi, Salin tampal lokasi berikut dan kemudian tekan Masukkan kunci.
HKEY_CURRENT_USER \ Software \ Policies \ Microsoft \ Windows
Seperti seterusnya, Klik kanan pada Tingkap folder seperti yang ditunjukkan dalam tangkapan skrin di bawah, klik pada Baru pilihan dan kemudian klik pada Kunci pilihan.
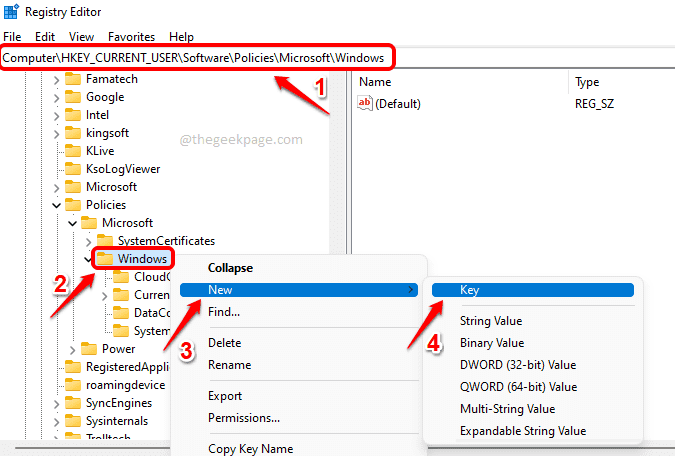
Langkah 3: Klik kanan pada Kunci yang baru dibuat dan pilih Namakan semula pilihan. Tetapkan nama sebagai Explorer.
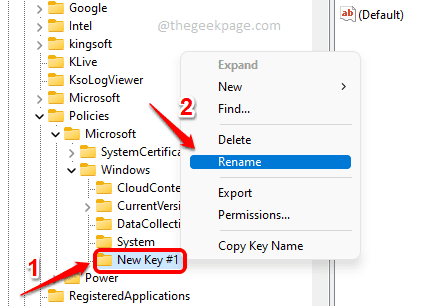
Langkah 4: Seperti seterusnya, pastikan Explorer kunci diklik dan dipilih di tetingkap kiri pane. Kemudian dalam tetingkap kanan pane, Klik kanan Di ruang kosong, klik pada Baru pilihan dan kemudian klik pada Nilai dword (32-bit) pilihan.
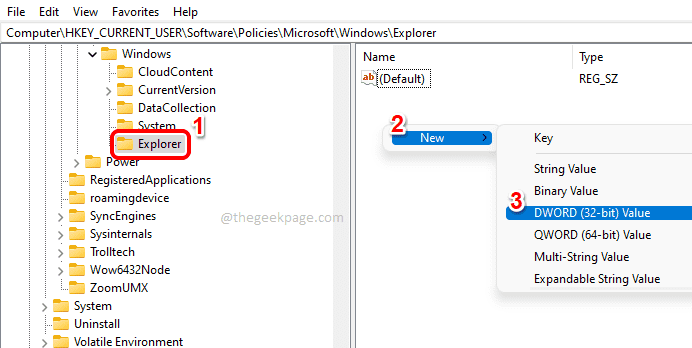
Langkah 5: Menetapkan nama daripada DWORD yang baru dibuat nilai sebagai Nopinningtotaskbar. Anda boleh melakukannya dengan sederhana mengklik pada baru kunci, kemudian dengan menekan F2 butang, dan kemudian dengan menaip di dalam nama.
Setelah kunci dinamakan, Klik dua kali di atasnya untuk membukanya Sifat tetingkap. Beri Data nilai nilai medan sebagai 1. Memukul okey butang sekali selesai.
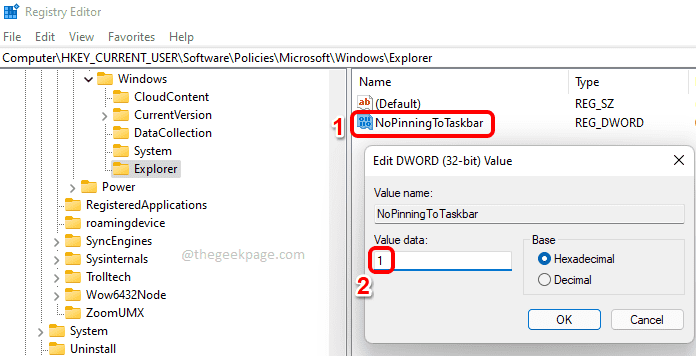
Itu sahaja. Untuk perubahan mengambil alih, anda perlu mula semula Windows Explorer. Untuk itu, ikuti langkah -langkah di bawah.
Langkah 6: Klik kanan pada Windows bermula ikon menu dan klik pada Pengurus Tugas pilihan.
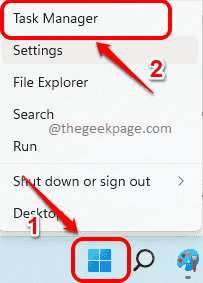
Langkah 7: Klik pada Proses Tab Pertama. Dari senarai proses, Klik kanan pada Windows Explorer proses, dan klik pada Mula semula pilihan.
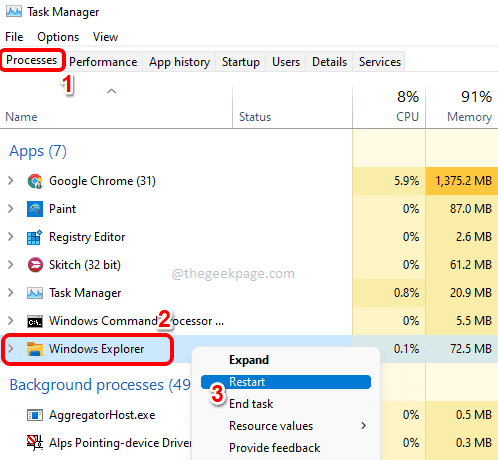
Itu sahaja. Pilihan pin/unpin dari bar tugas kini harus berjaya dikeluarkan.
Sekiranya anda ingin mengaktifkan ciri ini lagi melalui editor pendaftaran, dalam langkah 5, Keluarkan DWORD yang baru dibuat nilai Nopinningtotaskbar Dan kemudian mula semula The Windows Explorer seperti yang dijelaskan dalam STeps 6 dan 7 untuk perubahan mengambil alih.
Harap anda dapati artikel itu berguna.
- « Betulkan Mula PXE Over IPv4 Ralat Mesej semasa boot di Windows 10/11
- Betulkan enjin bluestacks tidak dapat memulakan masalah di Windows 11/10 »

