Betulkan Asus Touchpad tidak berfungsi di Windows 10/11
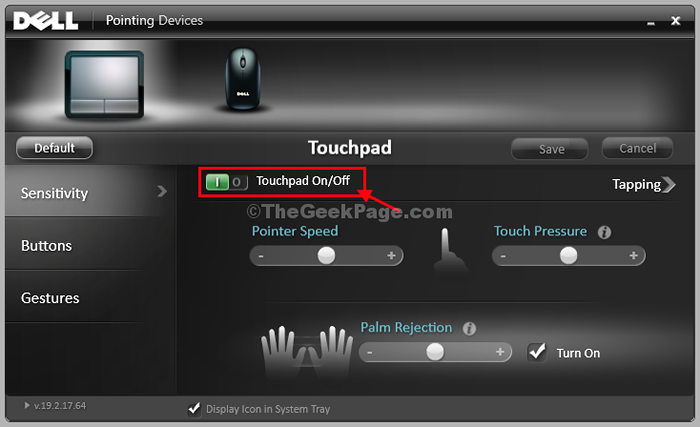
- 3217
- 160
- Don Will
Adakah pad sentuh pada komputer riba Asus anda sama sekali tidak berfungsi? Sekiranya ia tidak berfungsi dan anda sedang mencari penyelesaian cepat untuk masalah anda, anda baru sahaja mendarat di halaman yang betul. Ikuti perbaikan mudah ini dan masalahnya akan diperbaiki dalam masa yang singkat!
CATATAN-
Oleh kerana pad sentuh tidak berfungsi, anda perlu menggunakan tetikus luaran untuk pembetulan ini.
Isi kandungan
- Pembetulan awal
- Betulkan 1 Tekan FN + F9 dari papan kekunci anda
- Betulkan 2 - Tukar ke mod tablet dan kemudian beralih kembali ke mod komputer riba
- Betulkan 3 - Tetapan pad sentuh semula di BIOS
- FIX-4 Nyahpasang peranti sentuh
- Betulkan 5- Dayakan pad sentuh dalam tetapan tetikus
Pembetulan awal
Asus mempunyai butang khusus untuk melumpuhkan atau membolehkan pad sentuh. Perhatikan kunci fungsi yang rapat. Adakah simbol pad sentuh di atasnya.
Biasanya Acer mempunyai F6 atau F9 kunci didedikasikan untuk membolehkan atau melumpuhkan pad sentuh.
Tekan dan lihat apakah ia berfungsi atau tidak. (Semoga anda menekannya secara tidak sengaja dan melumpuhkan pad sentuh anda)
Betulkan 1 Tekan FN + F9 dari papan kekunci anda
Tekan FN dan F9 bersama dari papan kekunci anda. Fungsi ini adalah pada komputer riba Asus dan kebanyakan orang tidak menyedarinya. Menekan kekunci FN dan F9 bersama -sama membolehkan / melumpuhkan pad sentuh.
Betulkan 2 - Tukar ke mod tablet dan kemudian beralih kembali ke mod komputer riba
Tukar dari ke mod tablet .Sekali lagi beralih ke mod komputer riba. Ini membolehkan semula pad sentuh.
Betulkan 3 - Tetapan pad sentuh semula di BIOS
1. Menutup komputer anda.
2. Tekan dan terus memegang F2 butang dari papan kekunci anda. Sekarang, klik butang Kuasa dan jangan lepaskan kekunci F2 sehingga anda melihat skrin BIOS.
3. Pergi ke Lanjutan.
4. Sekarang, Lumpuhkan Pad sentuhan. Simpan dan Keluar dari sini.
5. Sekarang, sekali lagi tutup PC anda.
6. Tekan dan terus memegang F2 butang dari papan kekunci anda. Sekarang, klik butang Kuasa dan jangan lepaskan kekunci F2 sehingga anda melihat skrin BIOS.
7. Sekarang, Membolehkan Pad sentuhan. Simpan dan Keluar dari sini.
FIX-4 Nyahpasang peranti sentuh
Menyahpasang dan memasang semula pemacu touchpad akan berfungsi untuk anda.
1. Cari "Devmgmt"Dari bar carian.
2. Kemudian, klik pada "Pengurus peranti".
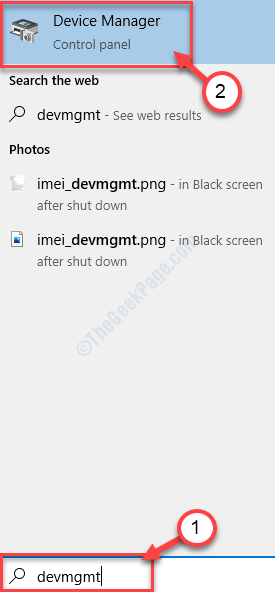
3. Dalam Pengurus peranti Tetingkap dibuka, anda perlu mengklik pada "Tikus dan peranti menunjuk lain"Dalam senarai peranti.
4. Klik kanan Pada Pemandu Touchpad (dalam tangkapan skrin yang ditunjukkan, Dellnya, sekiranya komputer riba Asus, ia akan menjadi pad sentuh Asus) dan klik pada "Nyahpasang peranti".
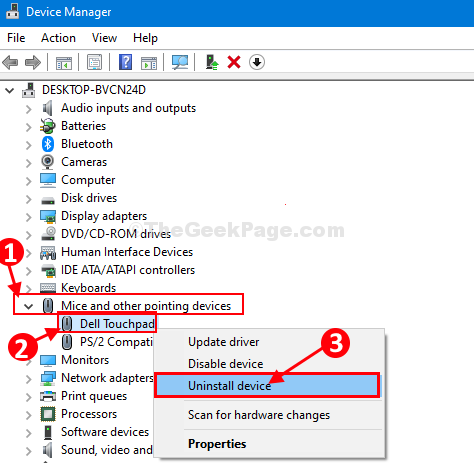
5. Sekali lagi, klik pada "Nyahpasang"Untuk memuktamadkan proses pemotongan.
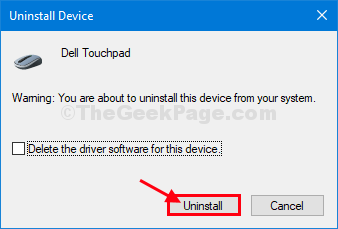
Tutup Pengurus peranti tetingkap.
Dalam langkah seterusnya, kami akan menyentuh padanya lagi-
Kaedah 1-
Mulakan semula komputer anda akan memasang pemacu lagi pada sistem anda.
Kaedah 2-
Sekiranya reboot tidak membantu, ikuti arahan ini dengan lancar-
1. Buka Pengurus Peranti.
2. Apabila Pengurus peranti Tetingkap muncul, klik pada "Tindakan".
3. Kemudian, hanya klik pada "Mengimbas perubahan perkakasan".
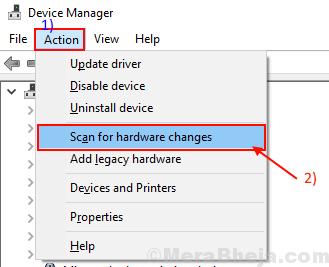
Ini akan menemui pemacu yang dipasang dan memasang pemandu lagi.
Pad sentuhan akan berfungsi lagi di komputer anda.
Betulkan 5- Dayakan pad sentuh dalam tetapan tetikus
Membolehkan pad sentuh pada komputer anda dapat menyelesaikan masalahnya.
1. Tekan Kekunci windows+i untuk mengakses tingkap Tetapan.
2. Sekarang, klik pada "Peranti"Tetapan.
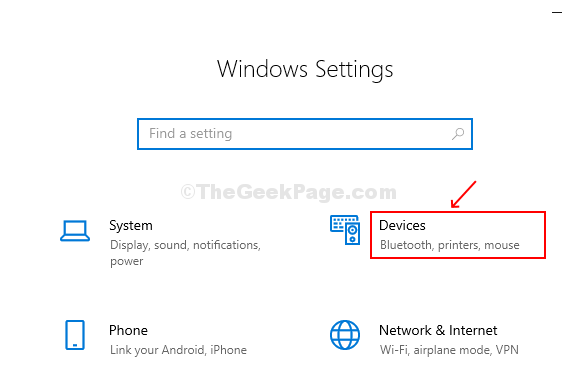
3. Di sebelah kiri, klik pada "Tetikus".
4. Kemudian, klik pada "Pilihan tetikus tambahan".
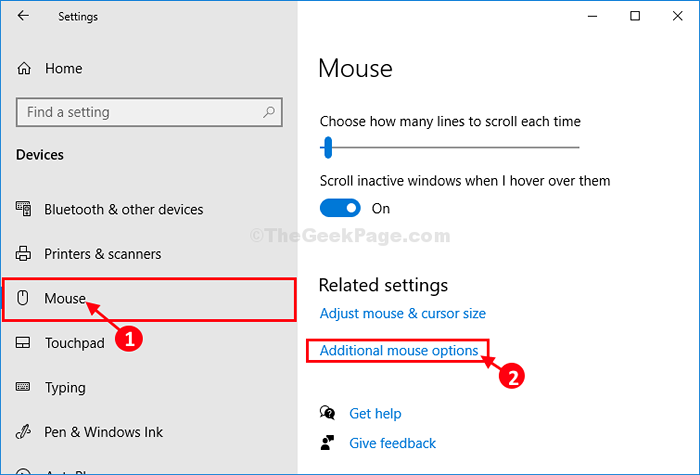
5. Sekarang, cuba cari mana -mana pilihan sentuh yang membolehkan jika tersedia dan dapatkannya.
- « Cara memperbaiki kod ralat kemas kini 0x80070057 di Windows 10
- Membetulkan- Pemandu IRQL tidak kurang atau sama NDIS.Ralat Skrin Biru SYS di Windows 10/11 »

