Membetulkan- Pemandu IRQL tidak kurang atau sama NDIS.Ralat Skrin Biru SYS di Windows 10/11
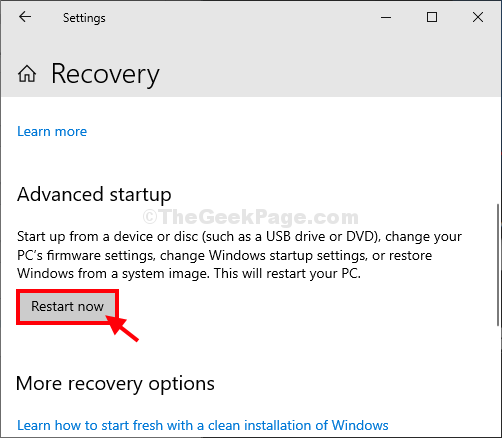
- 4609
- 528
- Dave Kreiger V
Sekiranya anda melihat 'IRQL tidak kurang atau sama dengan NDIS.Sys'Mesej ralat di Windows 10 atau Windows 11 PC semasa Skrin Biru Masalah Kematian di komputer anda, jangan risau. Masalah ini berlaku akibat rosak Spesifikasi Antara Muka Pemandu Rangkaian (NDIS) pada sistem anda. Ikuti langkah mudah ini untuk membaiki tingkap anda untuk menghilangkan masalah dengan mudah. Tetapi sebelum meneruskan penyelesaian utama, anda harus melalui penyelesaian ini untuk memeriksa beberapa prasyarat.
Penyelesaian awal-
1. Periksa sama ada periferal yang tidak perlu (seperti tongkat usb, cakera keras luaran, penceramah luaran yang tidak digunakan) disambungkan ke port USB. Sekiranya mereka dihubungkan, tolak mereka dengan segera.
2. Semak jika ada Kemas kini Windows masih belum selesai.
Pergi untuk pembetulan ini-
Isi kandungan
- Betulkan 1 Tukar dasar cakera keras-
- FIX-2 Lakukan diagnostik memori dalam mod selamat-
- Fix-3 Melaksanakan Operasi Cakera Semak-
- Fix-4 Run Sistem Memulihkan-
Betulkan 1 Tukar dasar cakera keras-
Membolehkan menulis caching pada pemacu cakera keras anda dapat menyelesaikan masalah anda.
1. Tekan Kekunci windows+r untuk melancarkan Jalankan tetingkap.
2. Dalam Jalankan tetingkap, taip "Devmgmt.MSC"Dan kemudian memukul Masukkan.
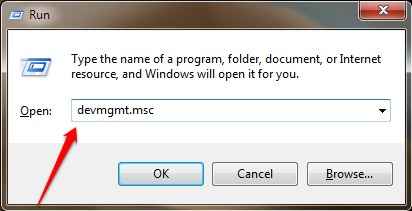
Pengurus peranti Tetingkap akan dibuka.
3. Dalam Pengurus peranti tetingkap, berkembang "Pemacu cakera".
4. Klik kanan Pada pemacu HDD/SSD dan kemudian klik pada "Sifat".
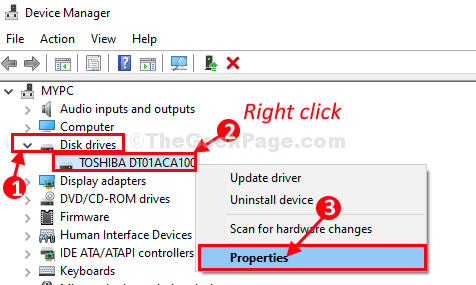
5. Dalam Sifat tetingkap, pergi ke "Dasar"Tab.
6. Sekarang, periksa pilihan "Dayakan Tulis caching pada peranti".
7. Akhirnya, klik pada "okey"Untuk menyelamatkan perubahan.
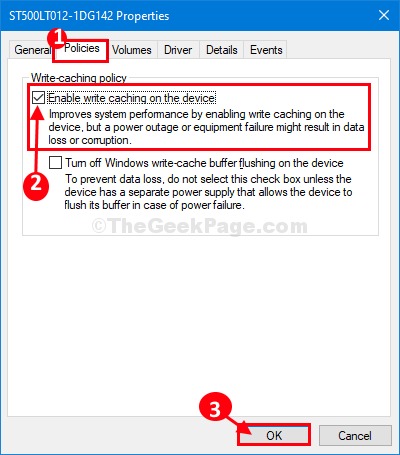
Tutup Pengurus peranti tetingkap.
Reboot komputer anda.
FIX-2 Lakukan diagnostik memori dalam mod selamat-
Rasuah dalam memori sistem boleh menyebabkan masalah ini. Periksa sama ada terdapat rasuah-
1-tekan Kekunci windows + r Kunci Bersama untuk Buka Jalankan.
2 - Sekarang, salin dan tampal jalan yang diberikan di bawah untuk pergi ke tetapan pemulihan.
MS-STETINGS: Pemulihan
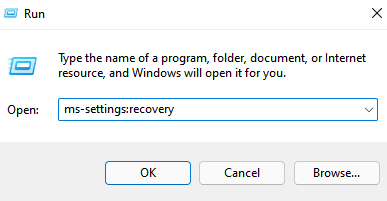
3 -Klik Ok.
4 -sekarang, klik pada Mulakan semula sekarang di bahagian permulaan lanjutan.
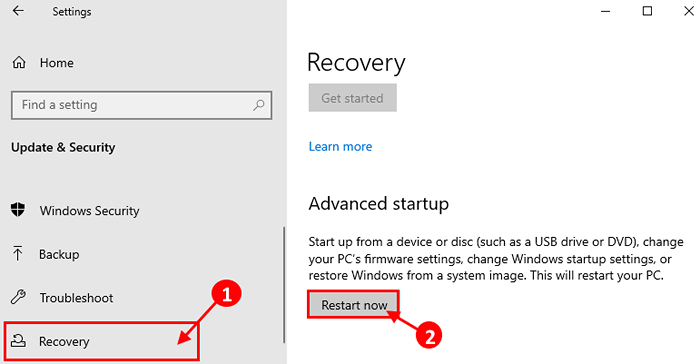
5. Dalam Memilih pilihan tetingkap, klik pada "Menyelesaikan masalah".
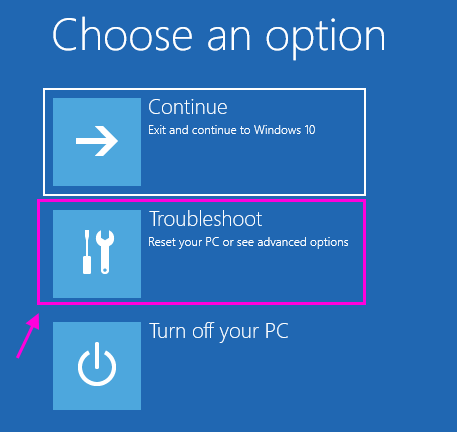
6. Dalam Menyelesaikan masalah tetingkap, klik pada "Pilihan lanjutan".
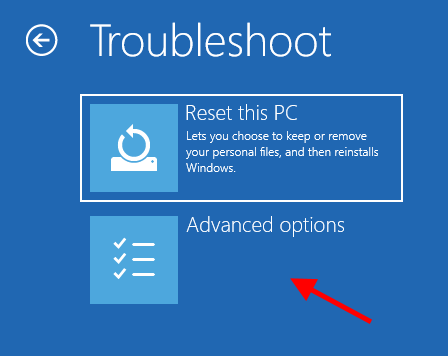
7. Di dalam Pilihan lanjutan tetingkap, klik pada "Tetapan permulaan".
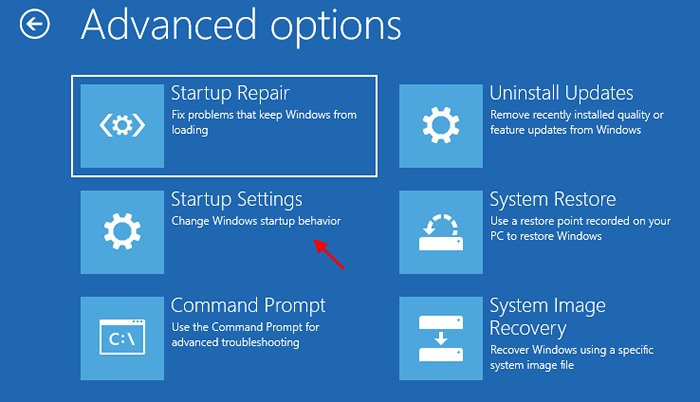
8. Sekarang, klik pada "Mula semula"Untuk memulakan semula komputer anda dalam mod selamat.
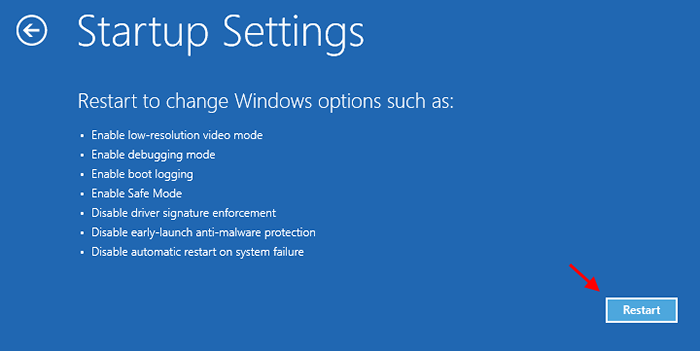
9. Sekarang, anda akan ditunjukkan pilihan Tetapan permulaan.
10. Tekan "4"Untuk 'Dayakan selamat Mod'.
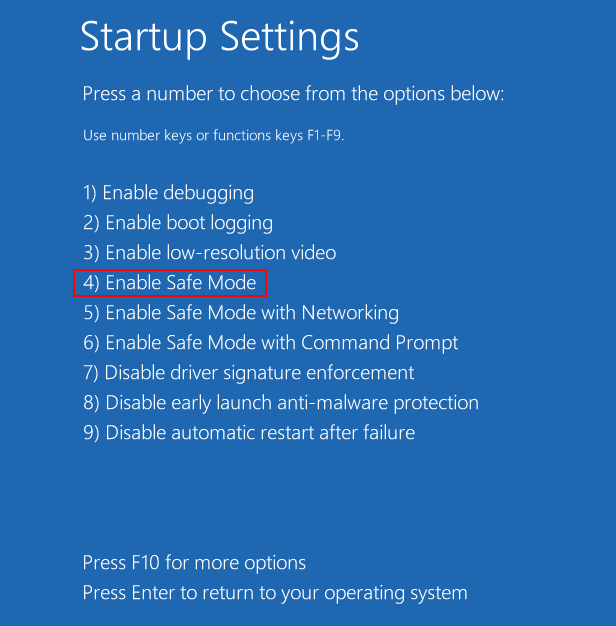
Komputer anda akan dimasukkan ke dalam Safe mode.
11. Tekan Kekunci windows+r untuk melancarkan Jalankan.
12. Dalam Jalankan tetingkap, taip "mdsched.exe"Dan kemudian memukul Masukkan.
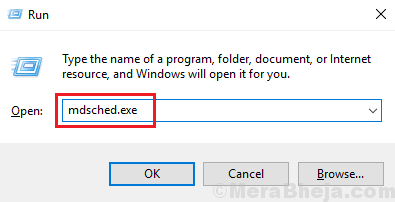
Diagnostik Memori Windows alat akan dibuka.
13. Dalam Diagnostik Memori Windows tetingkap, klik pada "Mulakan semula sekarang dan periksa masalah (disyorkan)".
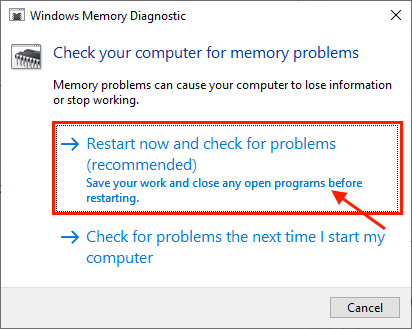
Komputer anda akan dimulakan semula dan apabila komputer anda boot, Diagnostik Memori Windows alat akan memeriksa sebarang kesilapan dalam memori dan akan memperbaikinya.
Proses ini mungkin akan mengambil sedikit masa.
Apabila proses pemeriksaan ralat akan selesai, komputer anda akan reboot.
Periksa sama ada masalah masih berlaku atau tidak.
Fix-3 Melaksanakan Operasi Cakera Semak-
1. Klik masuk Cari Kotak di sebelah ikon Windows dan kemudian taipkan "cmd".
2. Kemudian, Klik kanan "Arahan prompt"Dalam hasil carian yang tinggi dan pilih"Jalankan sebagai pentadbir".
3. Klik pada "Ya"Sekiranya anda diminta untuk kebenaran oleh Kawalan akaun pengguna.
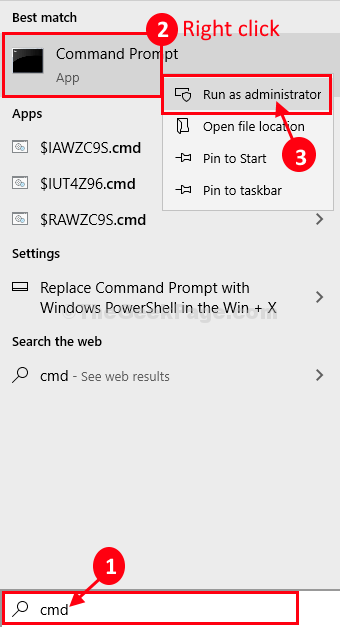
Arahan prompt dengan hak pentadbiran akan dibuka.
4. Dalam Arahan prompt tetingkap, Salin tampal dan mengubah suai arahan dan kemudian memukul Masukkan Setelah melaksanakannya.
CHKDSK /F /R
Contoh- Menggantikan ''Dengan huruf pemacu partition di mana tingkap dipasang di komputer anda. Bagi kami arahan akan kelihatan seperti ini-
CHKDSK /F /R C:
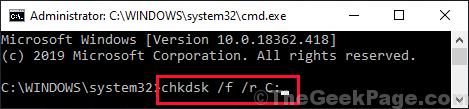
5. Tekan "Y"Untuk memeriksa pemacu semasa reboot.
Mula semula komputer anda. Semak cakera proses akan menganalisis memori untuk sebarang ralat di komputer anda.
Proses ini mungkin memerlukan sedikit masa untuk selesai.
Tutup Arahan prompt tetingkap.
Fix-4 Run Sistem Memulihkan-
Masalahnya mungkin berlaku kerana perisian pihak ketiga yang rosak dipasang baru -baru ini, Running System Restore dapat menyelesaikan masalah ini.
1-tekan Kekunci windows + r Kunci Bersama untuk Buka Jalankan.
2 - Sekarang, salin dan tampal jalan yang diberikan di bawah untuk pergi ke tetapan pemulihan.
MS-STETINGS: Pemulihan
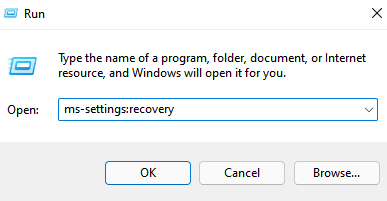
3 -Klik Ok.
4 -sekarang, klik pada Mulakan semula sekarang di bahagian permulaan lanjutan.
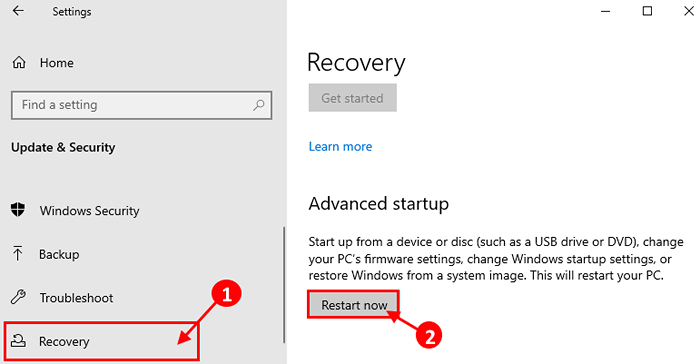
5. Komputer anda akan dimasukkan ke dalam Windows Re mod. Dalam 'Memilih pilihan'Tetingkap, klik pada "Menyelesaikan masalah".
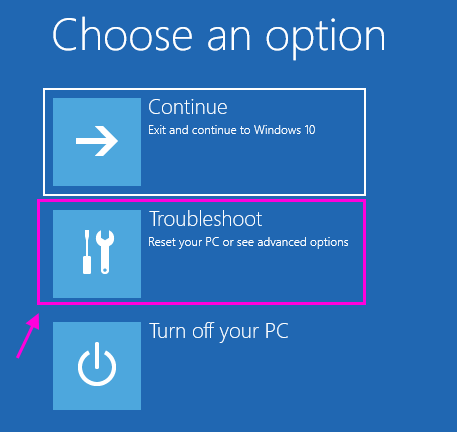
3. Dalam Penyelesaian masalah tetingkap, klik pada "Pilihan lanjutan".
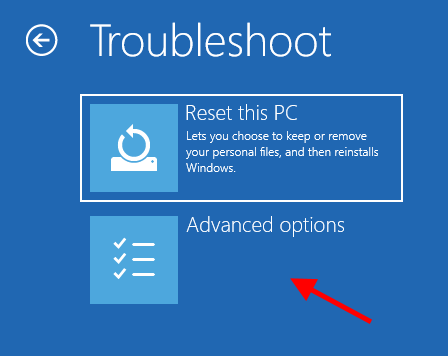
4. Dalam Pilihan lanjutan tetingkap, klik pada "Memulihkan sistem"Untuk memulakan proses pemulihan sistem di komputer anda.
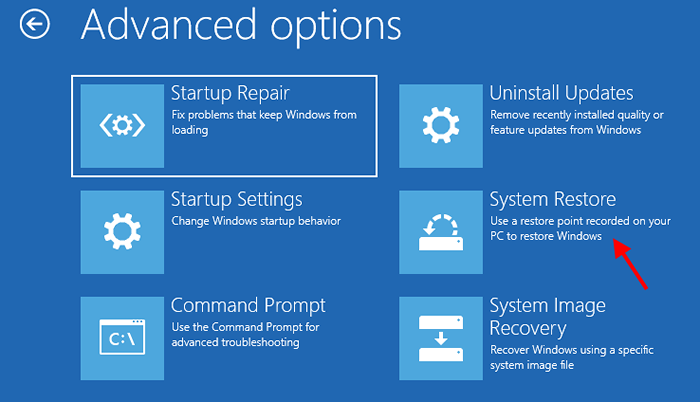
Memulihkan sistem proses akan meletakkan komputer anda kembali ke negeri ketika berfungsi dengan baik.
5. Dalam Memulihkan sistem tetingkap, klik pada "Seterusnya".
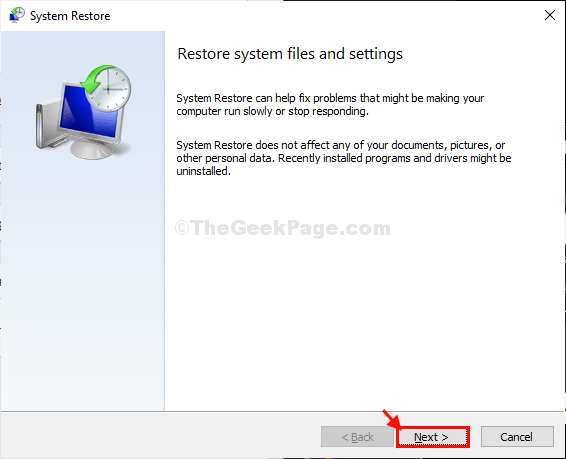
6. Pilih titik pemulihan dari senarai titik pemulihan dan kemudian klik pada "Seterusnya".
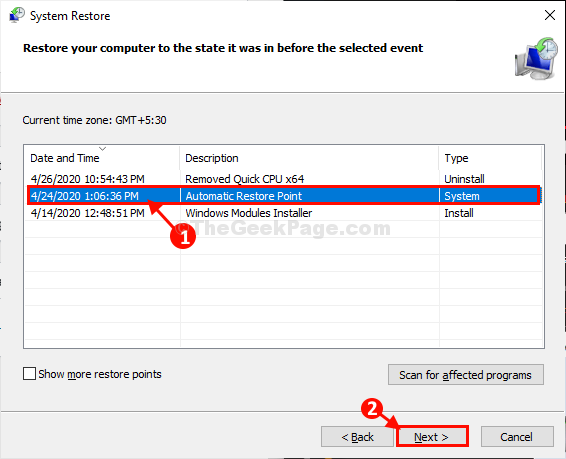
7. Klik pada "Selesai"Untuk menyelesaikan proses.
Ini akan memulakan proses pemulihan sistem anda ke titik pemulihan sistem yang telah anda pilih.
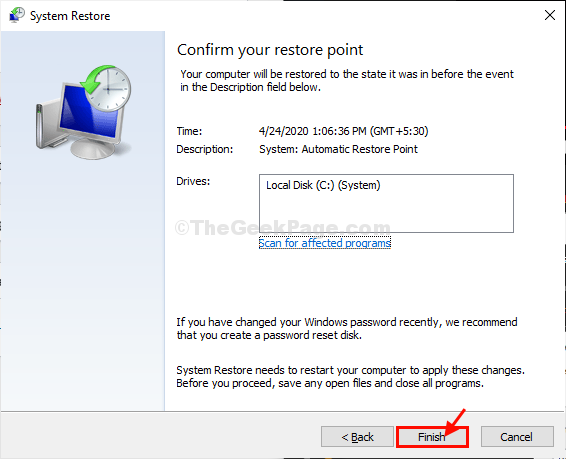
Tunggu dengan sabar kerana proses ini akan mengambil sedikit masa.
Sebaik sahaja ia dipulihkan komputer anda akan berfungsi sama seperti sebelumnya.
- « Betulkan Asus Touchpad tidak berfungsi di Windows 10/11
- Cara Memperbaiki Microsoft Store Isu Hilang di Windows 10/11 »

