Cara Memperbaiki Microsoft Store Isu Hilang di Windows 10/11
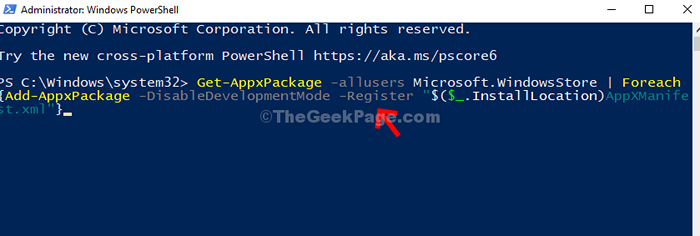
- 1844
- 33
- Dana Hammes
Microsoft Store adalah salah satu perkara terbaik mengenai Windows kerana ia membolehkan anda memuat turun aplikasi terkini, permainan, buku, muzik, dan banyak lagi tanpa perisian yang berbahaya. Walau bagaimanapun, Microsoft masih belum dapat menstabilkan kedai dan masih terus membuang kesilapan setiap sekarang dan kemudian.
Satu isu seperti itu adalah di mana kedai Microsoft hilang dari komputer Windows 10 & 11 anda. Sekarang, yang benar-benar boleh mengecewakan, kerana anda tidak mendapat akses langsung ke aplikasi dan kemudian anda perlu mencari laman web pihak ketiga untuk memuat turun aplikasi anda. Paling teruk, beberapa laman web bahagian ke -3 tidak selamat dan boleh menimbulkan ancaman kepada keselamatan PC anda.
Isu ini biasanya muncul setelah mengemas kini tingkap menyebabkan beberapa fail berkaitan kedai untuk korup. Walau bagaimanapun, mujurlah, masalah ini boleh diperbaiki dan anda boleh mendapatkan semula kedai Microsoft anda. Mari kita lihat bagaimana.
Isi kandungan
- Kaedah 1 - Pasang semula kedai Microsoft menggunakan PowerShell
- Kaedah 2 - Periksa perkhidmatan pemasangan Microsoft Store
- Kaedah 3 - Cuba pasangkannya dengan mencari aplikasi xbox
- Kaedah 4: Melalui Windows PowerShell
- Kaedah 5: Menggunakan WSRESET
- Kaedah 6: Kemas kini Windows
- Kaedah 7: Menggunakan Prompt Command
Kaedah 1 - Pasang semula kedai Microsoft menggunakan PowerShell
1 - Cari PowerShell dalam kotak carian Windows.
2 -Right Klik dan Klik Jalankan sebagai pentadbir
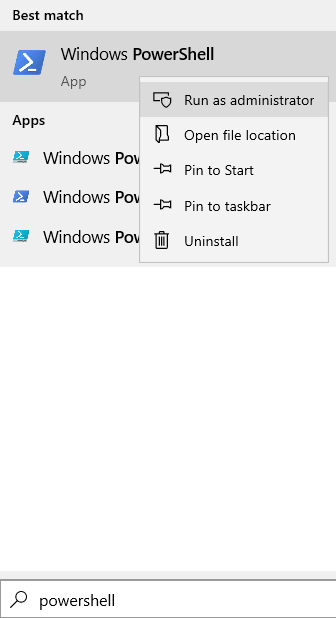
3 - Sekarang, jalankan arahan yang diberikan di bawah di PowerHsell
Get -AppxPackage -alluser Microsoft.Windowsstore
4 - Sekarang, salin nama pakej dari hasil carian
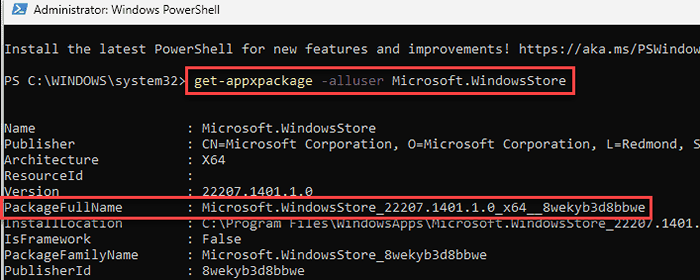
5 - Sekarang, jalankan arahan yang diberikan di bawah di PowerShell lagi. Jangan lupa menggantikan nama pakej dengan pakej anda yang anda disalin.
Buang-AppxPackage PackageFullName
Hust ganti nama pakej dengan pakejfullname yang anda disalin dalam langkah 4
6 -sekarang, sekali lagi jalankan arahan yang diberikan di bawah untuk memasang semula Microsoft Store
Get -AppxPackage * WindowsStore * -Lusers | Foreach add -appxpackage -disablevelopmentmode -register "$ ($ _.PemasanganLocation) \ AppxManifest.xml "
Sekarang, buka Microsoft Store lagi.
Kaedah 2 - Periksa perkhidmatan pemasangan Microsoft Store
1 - tekan Tingkap kunci dan R Kunci Bersama Untuk Membuka Run.
2 - Sekarang, taipkan perkhidmatan.MSC di dalamnya dan klik okey Untuk membuka Pengurus Perkhidmatan
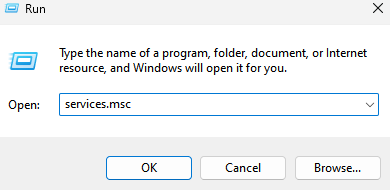
3 - Sekarang, klik dua kali pada perkhidmatan pemasangan Microsoft Store
4 -sekarang, pastikannya Jenis permulaan ditetapkan ke automatik, dan juga klik pada Mula Untuk memulakan perkhidmatan
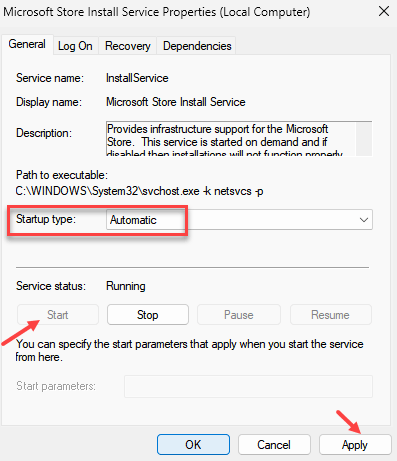
5 -Klik untuk memohon dan OK.
Kaedah 3 - Cuba pasangkannya dengan mencari aplikasi xbox
Seorang pengguna mencadangkan bahawa apabila dia cuba mencari aplikasi Xbox di PCnya, maka segera muncul bahawa program yang diperlukan hilang dan kemudian dia mendapati pilihan untuk memasang kedai Microsoft. Anda juga boleh mencuba ini di komputer anda.
Aplikasi Xbox bergantung kepada kedai Microsoft. Apabila pengguna cuba memuat turun aplikasi xbox, ia akan selalu mendorongnya untuk memuat turun kedai microsoft
Kaedah 4: Melalui Windows PowerShell
Langkah 1: Klik pada Mula butang pada desktop dan taip anda PowerShell Dalam bidang carian. Sekarang, klik kanan pada hasilnya dan klik Jalankan sebagai pentadbir untuk berlari PowerShell dalam mod admin.
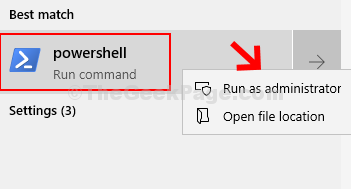
Langkah 2: Di dalam PowerShell tetingkap, taipkan arahan di bawah dan tekan Masukkan untuk melaksanakan:
Get -appxpackage -allusers | Foreach add -appxpackage -disablevelopmentmode -register "$ ($ _.PemasanganLocation) \ AppxManifest.xml "
Sekarang, anda harus mengembalikan kedai Windows yang hilang. Sekiranya masalah berterusan, cubalah kaedah ke -2.
Kaedah 5: Menggunakan WSRESET
Langkah 1 - Cari cmd dalam kotak carian Windows. Betul klik dan pilih Jalankan sebagai pentadbir
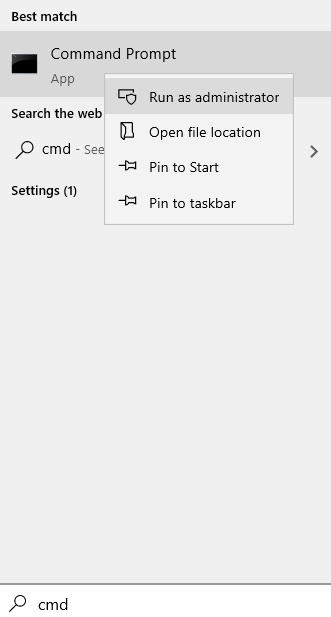
2 - Jenis wsreset dalam tetingkap arahan arahan dan tekan Masukkan kunci
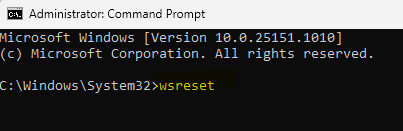
Ini harus mendapatkan kedai Windows anda kembali, tetapi, jika masih belum, cuba kaedah ke -3.
Kaedah 6: Kemas kini Windows
1. Cari Menyemak kemas kini Dalam carian Windows.
2 - Sekarang, klik pada menyemak kemas kini.
3 - Sekarang, periksa kemas kini dan biarkan OS Windows memuat turun dan kemas kini OS anda.
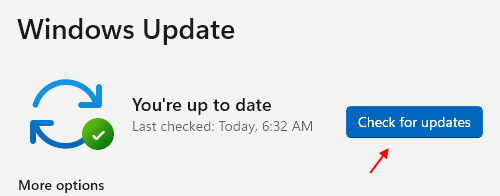
Kaedah 7: Menggunakan Prompt Command
Langkah 1: Klik pada Mula Butang desktop dan taip anda cmd di kotak carian. Sekarang, klik kanan pada hasilnya dan klik Jalankan sebagai pentadbir untuk membuka Command Prompt in mod admin.
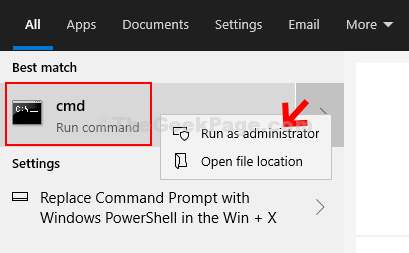
Langkah 2: Di dalam Arahan prompt tetingkap, jalankan arahan di bawah satu demi satu dan tekan Masukkan:
DISM /ONLINE /CLEANUP-IMAGE /SCANHEALTH
DISM /ONLINE /CLEANUP-IMAGE /RESTOREHEALT
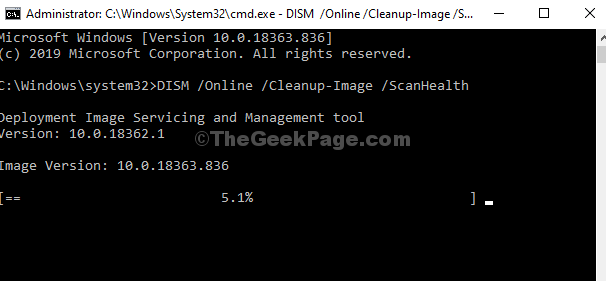
Setelah arahan pertama selesai, jalankan arahan kedua, dan biarkan ia melengkapkan pemulihan. Ini sepatutnya mendapatkan semula kedai Microsoft anda dan anda boleh mula memuat turun aplikasi dengan bebas.
- « Membetulkan- Pemandu IRQL tidak kurang atau sama NDIS.Ralat Skrin Biru SYS di Windows 10/11
- Betulkan ikon yang tidak kelihatan yang disematkan pada bar tugas di Windows 10/11 »

