Cara memperbaiki kod ralat kemas kini 0x80070057 di Windows 10
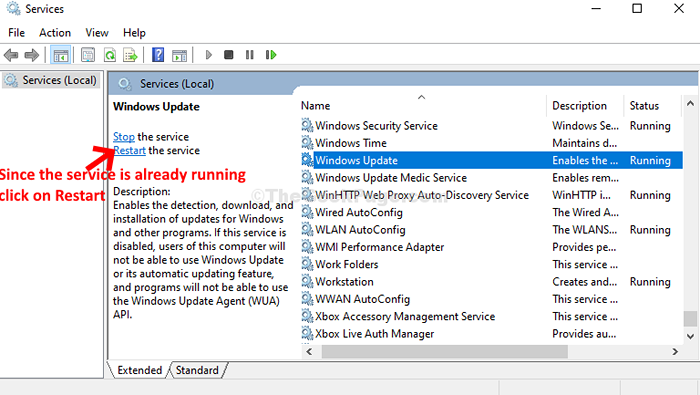
- 2347
- 692
- Noah Torp
Satu ralat yang sangat menjengkelkan yang dilaporkan oleh pengguna di luar adalah kod ralat 0x80070057 di Windows 10. Ralat ini muncul apabila anda cuba memasang kemas kini Windows pada peranti mereka. Kesalahan mungkin timbul disebabkan oleh fail atau tetapan yang korup dalam sistem atau perisian hasad yang boleh diuruskan atau diubah menggunakan pendaftaran.
Seperti menakutkan ia mungkin berbunyi, ia boleh diperbaiki dengan mudah. Tertanya -tanya bagaimana? Ikuti kaedah di bawah untuk menyelesaikan masalah.
Isi kandungan
- Kaedah 1: Menggunakan Perkhidmatan
- Kaedah 2: Dengan menjalankan penyelesaian masalah
- Kaedah 3: Menggunakan pilihan pemulihan
- Kaedah 5 - Penyimpanan Jelas
- Kaedah 6 - Pastikan masa dan tarikh betul
- Kaedah 7: Menggunakan Prompt Command
Kaedah 1: Menggunakan Perkhidmatan
Langkah 1: Klik pada Mula butang pada desktop dan taip anda Perkhidmatan Dalam bidang carian. Sekarang, klik dua kali mengenai hasilnya untuk membuka Perkhidmatan tetingkap.
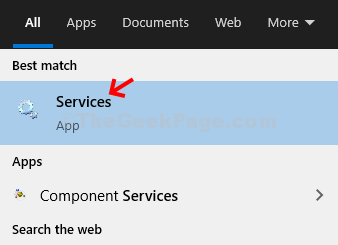
Langkah 2: Di dalam Perkhidmatan tingkap, di sebelah kanan anak tetingkap, cari Kemas kini Windows. Sekarang, klik kanan di atasnya dan pilih Sifat dari menu konteks.
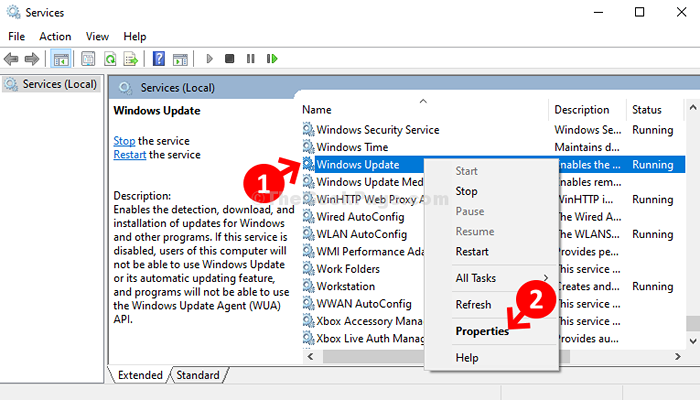
Langkah 3: Di dalam Windows Update Properties tetingkap, pergi ke Jenis permulaan seksyen, tetapkan medan ke Automatik. Klik pada Memohon Dan kemudian okey.
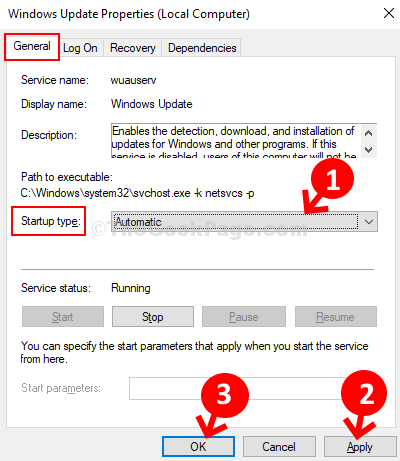
Langkah 4: Sekarang, jika Kemas kini Windows Perkhidmatan tidak berjalan, klik Mula di sebelah kiri skrin. Sekiranya sudah berjalan, klik pada Mula semula.
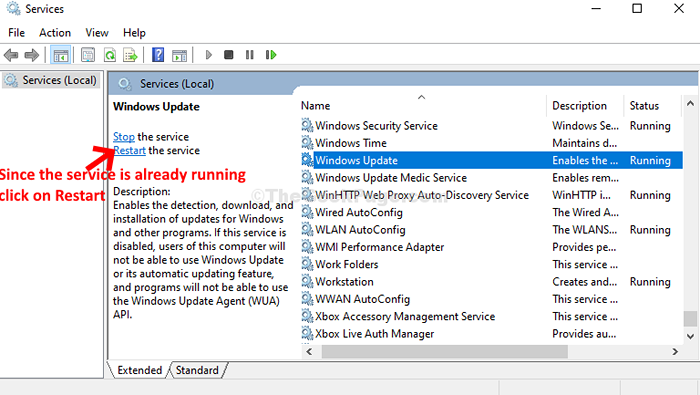
Sekarang, mulakan semula PC anda. Ini harus menyelesaikan masalah ini, jika tidak, maka cuba kaedah ke -2.
Kaedah 2: Dengan menjalankan penyelesaian masalah
Langkah 1: Klik pada Mula Butang desktop dan taip anda Menyelesaikan masalah Dalam bidang carian. Klik dua kali mengenai hasilnya untuk membuka Tetapan tetingkap.
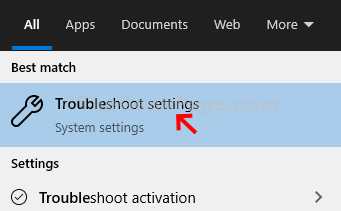
Langkah 2: Di dalam Tetapan tetingkap, di sebelah kanan skrin, tatal ke bawah. Di bawah Bangun dan berlari seksyen, pilih Kemas kini Windows. Klik pada Jalankan penyelesai masalah butang.
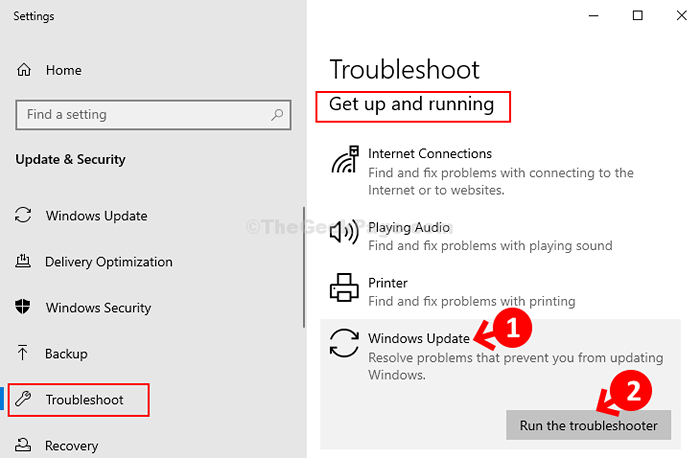
Langkah 3: Tunggu penyelesai masalah selesai mendiagnosis masalah dan kemudian selesai, tekan Sapukan pembetulan ini pilihan. Sekarang, tunggu penyelesai masalah membaiki Kemas kini Windows.
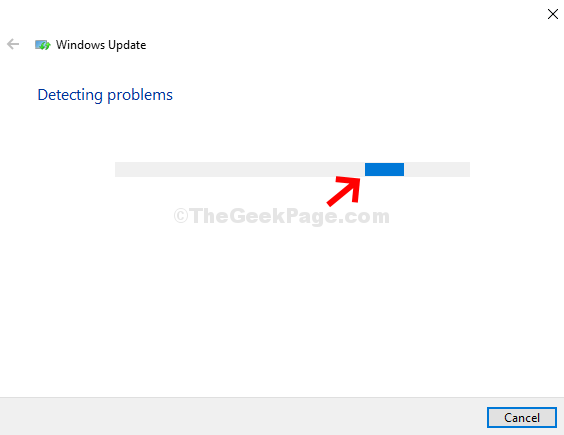
Setelah selesai dengan pembaikan, tutup pemecah masalah dan mulakan semula PC anda. Ini harus menyelesaikan masalah. Tetapi, jika masalah berterusan, cuba kaedah ke -3.
Kaedah 3: Menggunakan pilihan pemulihan
Langkah 1: Klik pada Mula butang pada desktop dan taip anda Pilihan pemulihan Dalam bidang carian. Klik dua kali mengenai hasilnya untuk membuka Tetapan tetingkap.
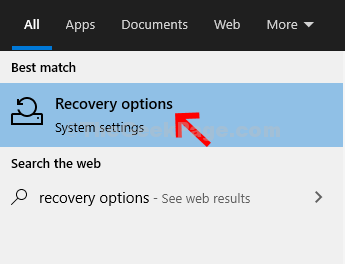
Langkah 2: Sekarang, di Tetapan tetingkap, di sebelah kanan, pergi ke Lanjutan bahagian permulaan dan klik pada Mula semula Sekarang butang.
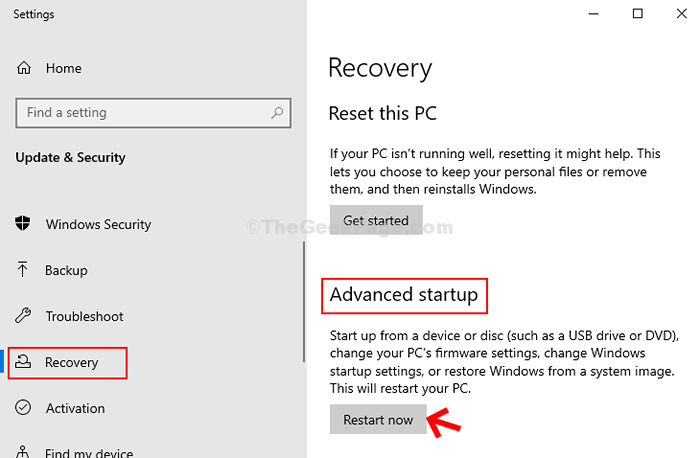
Langkah 3: Sekarang, sebagai PC dimulakan semula, anda perlu mengikuti langkah satu demi satu:
- Klik pada Menyelesaikan masalah
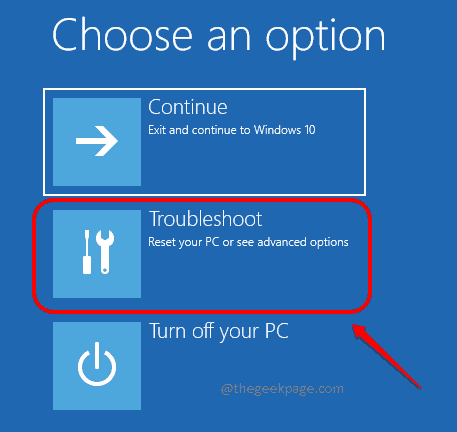
- Klik pada Pilihan lanjutan
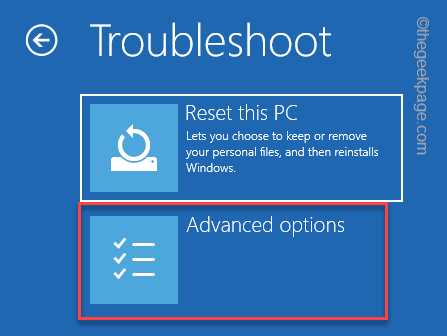
- Klik pada Tetapan permulaan
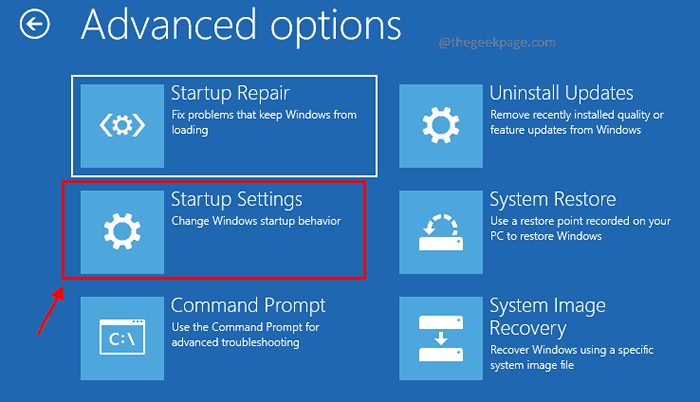
- Klik pada Mula semula
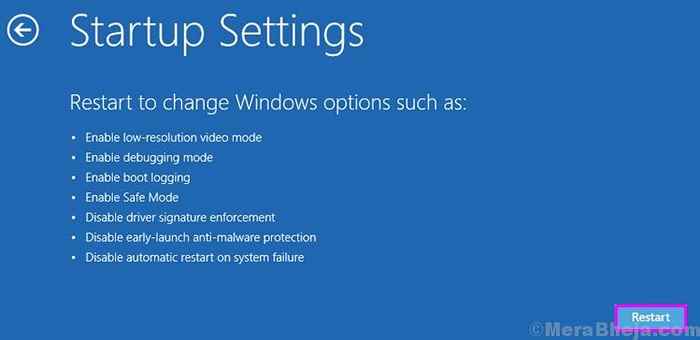
- Seterusnya, tekan kekunci nombor 4 di papan kekunci anda.
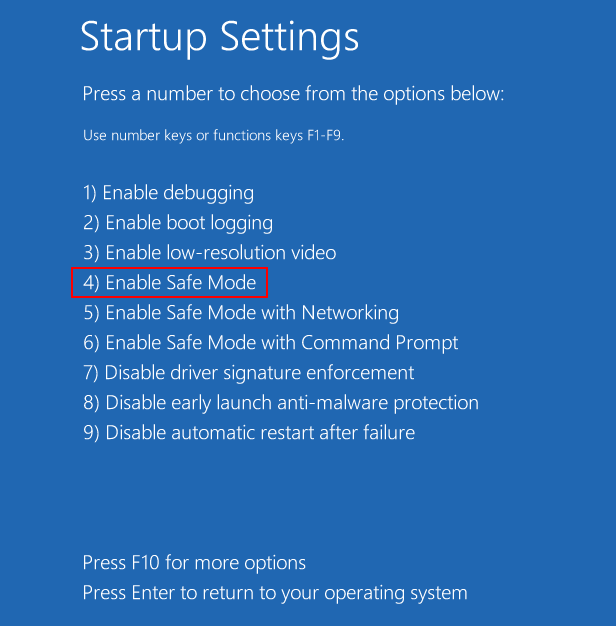
Langkah 4: Windows akan dimulakan semula safe mode. Tekan Kekunci windows + e untuk membuka Penjelajah fail. Sekarang, klik pada PC ini pintasan di sebelah kiri. Di sebelah kanan, klik pada C Memandu.
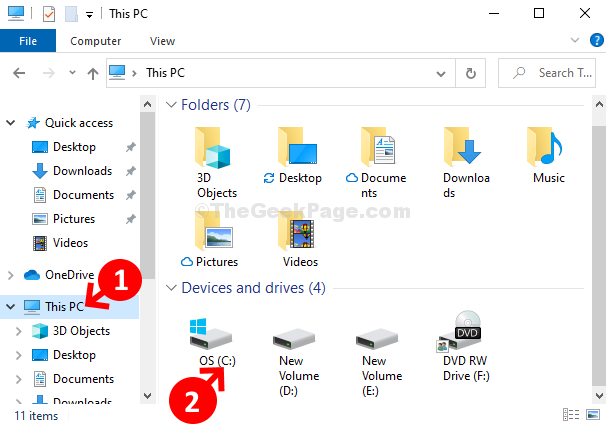
Langkah 5: Seterusnya, navigasi ke lokasi di bawah dari Fail Explorer.
C: \ windows \ softwaredistribusi
Langkah 6: Sekarang, pilih semua fail dan folder di Pengagihan perisian folder dan tekan Padam butang pada papan kekunci anda.
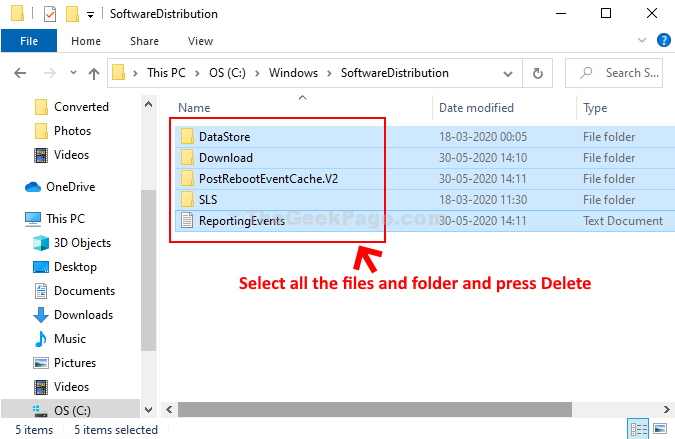
Sekarang, anda boleh memasang kemas kini Windows dengan mudah. Sekiranya ralat masih muncul, cubalah kaedah ke -4.
Kaedah 5 - Penyimpanan Jelas
Salah satu punca utama kesilapan ini adalah masalah ruang cakera rendah. Oleh itu, cuba jelaskan ruang pada PC anda.
1.tekan Windows+R Kunci Bersama Untuk Melancarkan Run.
2. Sekarang, untuk membuka Pembersihan cakera alat, Salin tampal Perintah ini diberikan di bawah Jalankan dan memukul Masukkan.
CleanMgr /Lowdisk
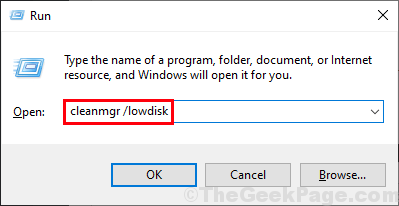
3. Dalam Pembersihan cakera: pemilihan pemacu tetingkap, dari pilihan "Pemacu:", Anda mesti memilih pemacu di mana anda telah memasang Windows.
(Bagi kami ia adalah 'c:')
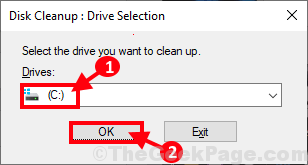
3. Sekarang, dalam "Fail untuk memadam:"Pilihan, periksa Semua pilihan dalam senarai.
4 -click Okey Untuk memadam fail.
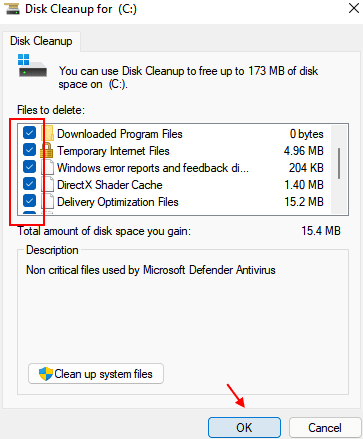
5 . Selepas itu, klik pada Membersihkan fail sistem butang.
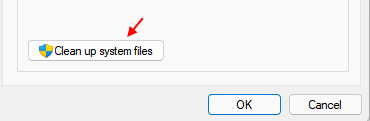
6 - Selanjutnya, pilih semua fail dari senarai dan klik OK.
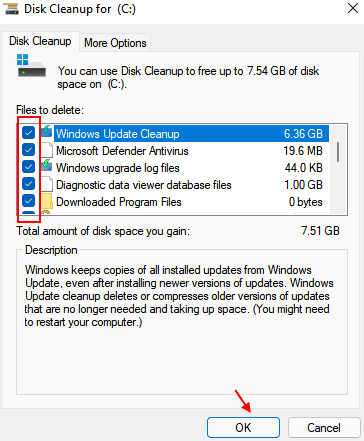
7. Apabila anda menerima mesej pengesahan, klik pada "Padam fail".
Kaedah 6 - Pastikan masa dan tarikh betul
1 - tekan Kekunci Windows dan r Kunci bersama sekaligus untuk melancarkan Run.
2 - Sekarang, salin dan tampal jalan yang diberikan di bawah dan klik OK.
MS-SETTINGS: DateAndtime
3 -Membuat masa dan tarikh yang pasti betul dan pastikan penyegerakan masa dihidupkan Pada.
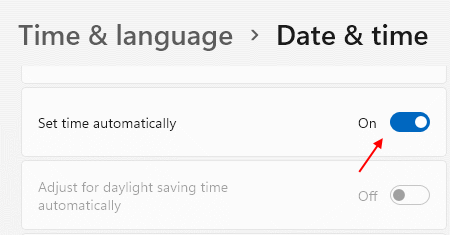
Kaedah 7: Menggunakan Prompt Command
Langkah 1: Klik pada Mula butang pada desktop dan taip anda cmd Dalam bidang carian. Sekarang, klik kanan atas hasilnya dan pilih Jalankan sebagai pentadbir untuk membuka Arahan prompt dalam mod admin.
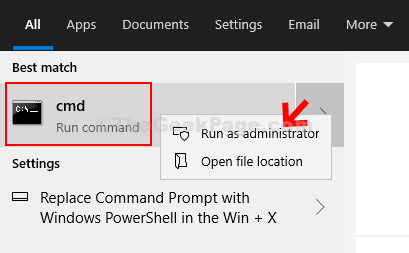
Langkah 2: Di dalam Arahan prompt tetingkap, jalankan perintah di bawah satu demi satu dan terus memukul Masukkan Selepas setiap arahan:
-
Sc config wuauserv start = auto
-
SC Config Bits Start = Auto
-
Sc config cryptsvc start = auto
-
SC Config TrustedInstaller Start = Auto
Setelah selesai, keluar dari Arahan prompt dan mulakan semula PC anda untuk perubahan menjadi berkesan.
Sekarang, ralat harus hilang dan anda boleh terus memasang kemas kini Windows.
- « Betulkan Kod Ralat Koleksi Microsoft Solitaire 101_107_1 di Windows 10
- Betulkan Asus Touchpad tidak berfungsi di Windows 10/11 »

