Betulkan Kekunci Alt + F4 Berhenti Masalah Kerja di Windows 11/10 [Selesai]
![Betulkan Kekunci Alt + F4 Berhenti Masalah Kerja di Windows 11/10 [Selesai]](https://ilinuxgeek.com/storage/img/images_2/fix-alt-f4-keys-stopped-working-problem-in-windows-11-10-[solved]_2.png)
- 2590
- 484
- Dave Kreiger V
Salah satu kaedah yang paling mudah dan paling cepat untuk menutup sebarang aplikasi / fail / folder di mana -mana sistem ialah pintasan papan kekunci yang ditekan bersama Alt + F4. Tetapi beberapa pengguna Windows telah melaporkan bahawa mereka tidak dapat menutup mana -mana tetingkap menggunakan fungsi utama alt + f4. Walaupun selepas memulakan semula sistem ini, isu ini masih kekal dan ini menjadikan pengguna Windows menjengkelkan. Oleh itu kami telah menghasilkan penyelesaian dalam siaran ini.
Isi kandungan
- Betulkan 1 - Menggunakan Editor Pendaftaran
- Betulkan 2 - Kemas kini pemacu papan kekunci
- Betulkan 3 - Periksa kekunci FN
- Betulkan 4 - Lakukan Penyelesaian Masalah Papan Kekunci
- Betulkan 5 - Lumpuhkan kekunci melekit
Betulkan 1 - Menggunakan Editor Pendaftaran
CATATAN:- Sebelum meneruskan dengan penetapan ini, sila simpan salinan fail pendaftaran sehingga jika ada yang salah, anda boleh mengembalikannya kemudian.
Langkah 1: Tekan Tingkap + R Kekunci bersama di papan kekunci anda untuk dibuka Jalankan kotak dialog.
Langkah 2: Jenis regedit dalam kotak larian dan memukul Masukkan kunci.
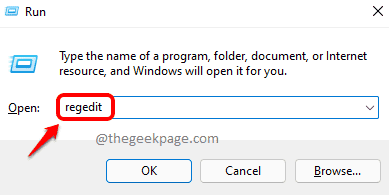
Langkah 3: Salin dan tampal di bawah jalan berikut di bar alamat kosong dan tekan Masukkan kunci.
Hkey_current_user \ software \ microsoft \ windows \ currentversion \ policies
Langkah 4: Klik kanan pada Dasar Kunci pendaftaran di sebelah kiri tingkap.
Langkah 5: Pilih Nilai baru> dword (32 bit) dari menu konteks seperti yang ditunjukkan di bawah.
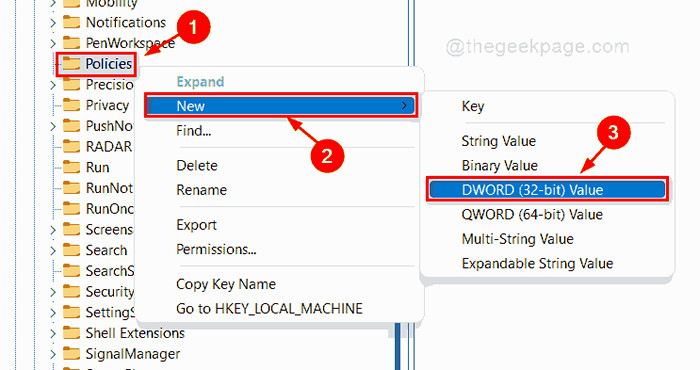
Langkah 6: Namakan semula nilai DWORD (32 bit) yang baru dibuat Nowinkeys.
Langkah 7: Klik dua kali Nowinkeys nilai dword di sebelah kanan tingkap.
Langkah 8: Masukkan 0 dalam data nilai dan klik okey untuk membuat perubahan dan menutup tingkap.
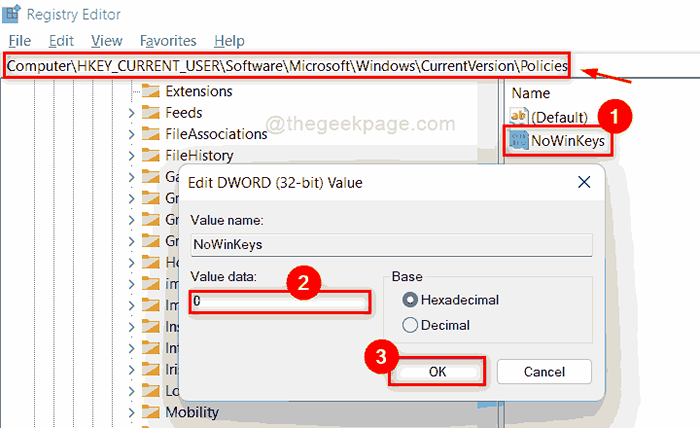
Langkah 9: Tutup Editor Pendaftaran dan mulakan semula sistem anda.
Periksa sekarang jika masalah masih berterusan.
Sekiranya ia tidak berfungsi, cubalah kaedah lain yang diberikan di bawah.
Betulkan 2 - Kemas kini pemacu papan kekunci
Langkah 1: Tekan tingkap kunci dan jenis Pengurus peranti dan memukul Masukkan kunci.
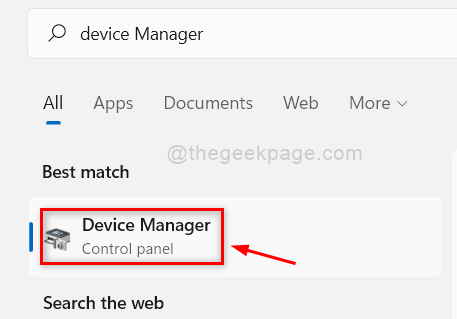
Langkah 2: Klik Papan kekunci di sebelah kiri tingkap.
Langkah 3: Klik kanan pada Papan kekunci PS/2 standard dan pilih Kemas kini pemacu pada menu konteks.
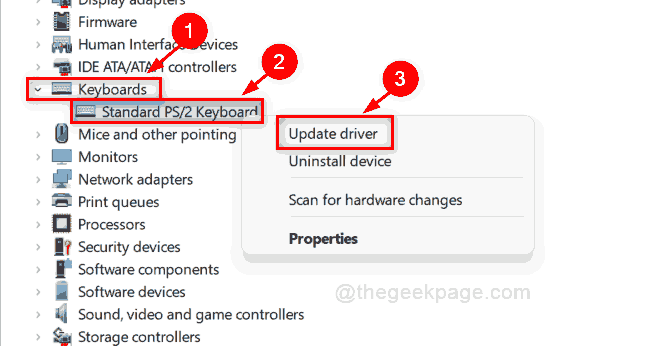
Langkah 4: Pilih Cari secara automatik untuk pemandu dari pilihan yang diberikan di tetingkap pop up.
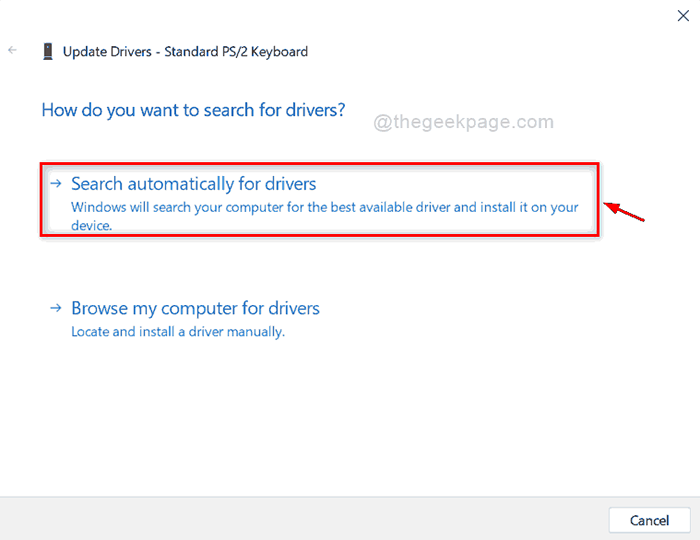
Langkah 5: Selepas pemacu papan kekunci dikemas kini, tutup pengurus peranti dan mulakan semula sistem.
Langkah 6: Cuba dan periksa sama ada masalahnya masih ada.
Semoga ini menyelesaikan masalah anda.
Betulkan 3 - Periksa kekunci FN
Langkah 1: Periksa sama ada papan kekunci anda mempunyai Fn kunci hadir berhampiran Tingkap kunci atau Spacebar kunci.
Langkah 2: Tekan Alt + f4 + fn Kekunci bersama di papan kekunci anda.
Langkah 3: Jika gabungan ini menutup tetingkap, maka itu bermakna anda perlu menggunakan Fn Kunci Bersama Dengan Kekunci Fungsi Untuk menjadikannya berfungsi seperti yang ditunjukkan dalam tangkapan skrin yang diberikan di bawah.
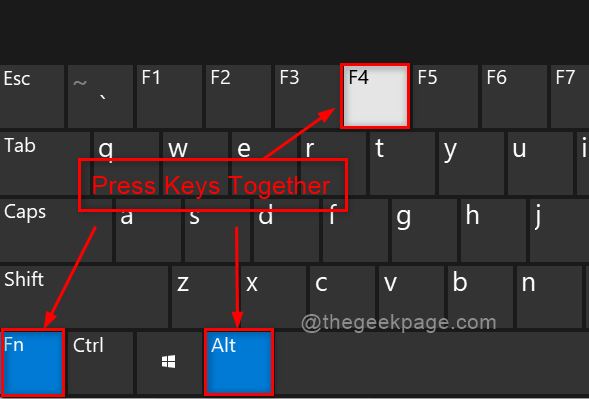
Betulkan 4 - Lakukan Penyelesaian Masalah Papan Kekunci
Langkah 1: Tekan Windows + i Kekunci bersama di papan kekunci anda untuk dibuka Tetapan aplikasi pada sistem anda.
Langkah 2: Klik Sistem Di sebelah kiri aplikasi Tetapan.
Langkah 3: Kemudian, klik pada Menyelesaikan masalah di sebelah kanan tingkap.
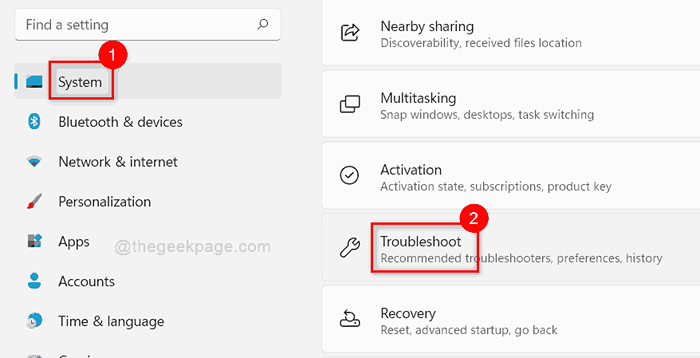
Langkah 4: Kemudian, klik Penyelesai masalah lain Seperti yang ditunjukkan dalam tangkapan skrin di bawah.
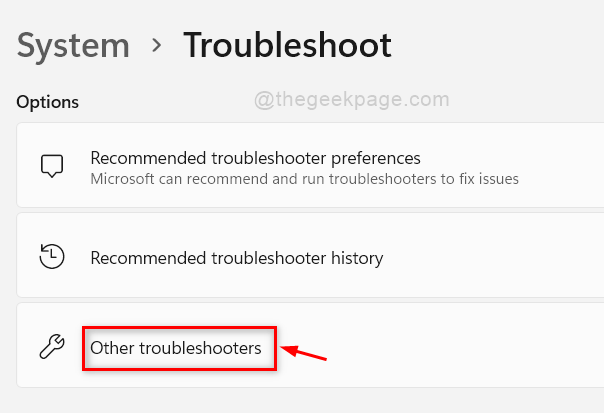
Langkah 5: tatal ke bawah halaman dan cari Papan kekunci
Langkah 6: Kemudian, klik Jalankan butang di hadapan pilihan papan kekunci seperti yang ditunjukkan di bawah.
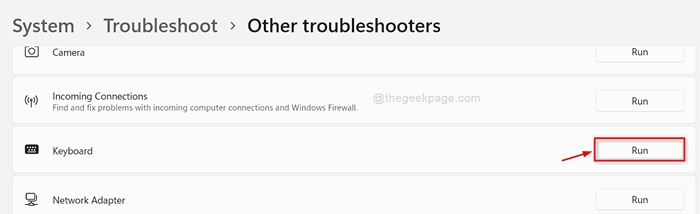
Langkah 7: Seterusnya, ikuti arahan di skrin untuk menyelesaikan proses penyelesaian masalah.
Langkah 8: Tutup aplikasi Tetapan dan periksa sama ada kekunci Alt + F4 berfungsi atau tidak.
Saya harap ini menyelesaikan masalah.
Betulkan 5 - Lumpuhkan kekunci melekit
Langkah 1: Tekan Windows + i Kekunci bersama di papan kekunci anda untuk dibuka Tetapan aplikasi.
Langkah 2: Klik Kebolehcapaian Di sebelah kiri aplikasi Tetapan.
Langkah 3: Kemudian, tatal ke bawah halaman dan pilih Papan kekunci Di sebelah kanan aplikasi Tetapan.
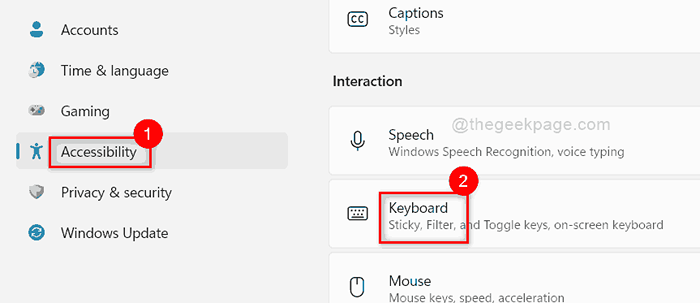
Langkah 4: Seterusnya, klik pada Kekunci melekit togol butang untuk menghidupkannya Mati seperti yang ditunjukkan di bawah.
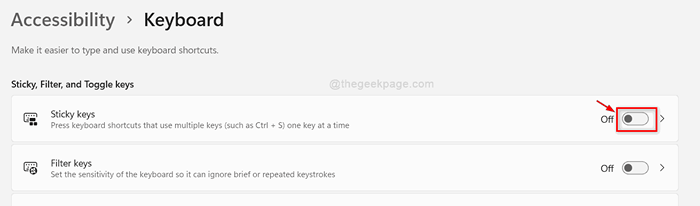
Langkah 5: Sekarang tutup tetingkap dan periksa sama ada masalahnya masih berlaku.
Semoga masalah ini dapat diselesaikan.
Itu sahaja!
Semoga artikel ini bermaklumat dan bermanfaat.
Sila tinggalkan komen kami di bawah untuk memberitahu kami yang membetulkan yang membantu anda.
Terima kasih banyak - banyak!
- « Betulkan - INF pihak ketiga tidak mengandungi maklumat tandatangan digital
- Cara Memperbaiki Kod Ralat 0x87E10BD0 pada Windows 11/10 »

