Cara Memperbaiki Kod Ralat 0x87E10BD0 pada Windows 11/10
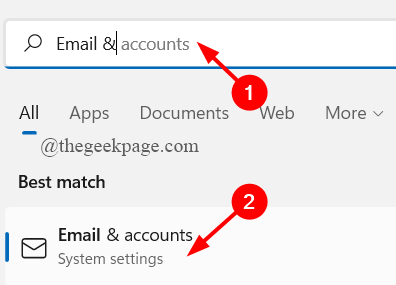
- 2774
- 149
- Ronnie Hermann
Apabila anda cuba memuat turun permainan atau aplikasi dari kedai Microsoft, adakah anda menemui mesej ralat yang dibaca seperti di bawah
Sesuatu berlaku dan pembelian anda tidak dapat diselesaikan.
Kod Ralat: 0x87E10BD0
Majoriti pengguna Windows telah menemui mesej ralat yang sama kerana pelbagai alasan asas seperti tidak masuk ke akaun Microsoft mereka, gangguan di kedai Microsoft mereka, atau mungkin ralat cache Windows Store. Sekiranya anda sedang berhadapan dengan kesilapan ini dan tidak tahu apa yang perlu dilakukan, artikel ini membantu anda menyelesaikan masalah ini di mana kami akan membetulkan perbaikan terbaik yang bekerja untuk banyak pengguna.
Isi kandungan
- Betulkan 1: Log masuk ke akaun Microsoft anda
- Betulkan 2: Buat semula folder ejen auinstall
- Betulkan 3: Tetapkan semula cache kedai Windows
- Betulkan 4: Tetapkan semula kedai Microsoft
- Betulkan 5: Muat turun beberapa aplikasi lain terlebih dahulu
- Betulkan 6: Lakukan boot yang bersih
Betulkan 1: Log masuk ke akaun Microsoft anda
Langkah 1: Dalam kotak carian bar tugas, taipkan E -mel & akaun dan klik padanya.
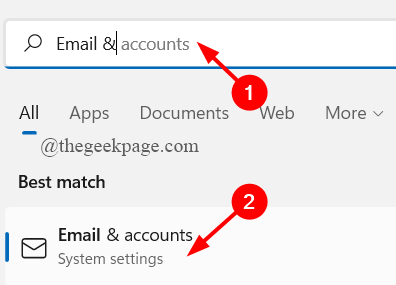
Langkah 2: Di skrin yang muncul, klik Tambahkan akaun Microsoft.
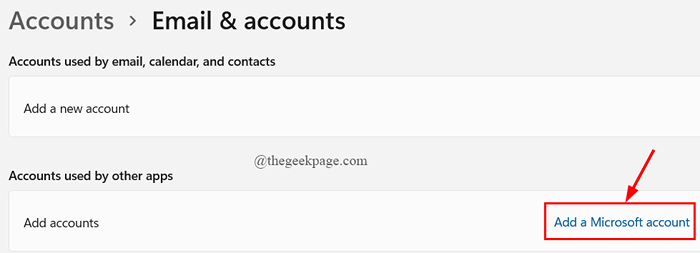
Langkah 3: Sekarang, log masuk dengan ID e-mel anda (atau ID Telefon atau Skype) ke akaun Microsoft anda dengan mengikuti arahan di skrin.
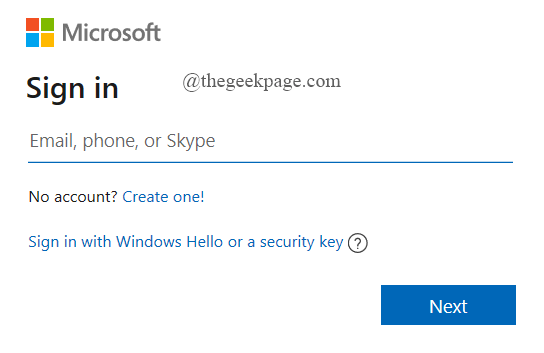
CATATAN: Sekiranya anda tidak mempunyai ID Microsoft, klik Buat satu.
Langkah 4: Mulakan semula sistem anda.
Langkah 5: Sekarang buka kedai Microsoft dan muat turun permainan untuk melihat apakah ralat diselesaikan.
Sekiranya tidak bergerak ke arah seterusnya.
Petua Tambahan: Sekiranya anda sudah log masuk ke akaun Microsoft anda, terlebih dahulu log keluar dari akaun itu dan sekali lagi log masuk seperti yang dinyatakan di atas.
Betulkan 2: Buat semula folder ejen auinstall
Folder ejen auinstall yang rosak atau hilang boleh menyebabkan ralat ini dalam sistem anda.
Langkah 1: Tekan Menang + r Kekunci untuk membuka tetingkap Run.
Langkah 2: Jenis %windir% dan memukul Masukkan.
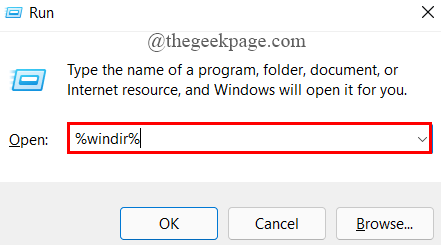
Langkah 3: Seterusnya, tatal ke bawah untuk mencari folder ejen auinstall dan padamkannya.
CATATAN: Sekiranya anda tidak dapat mencari folder ejen auinstall, terus pergi ke Langkah 4 Untuk membuat yang baru.
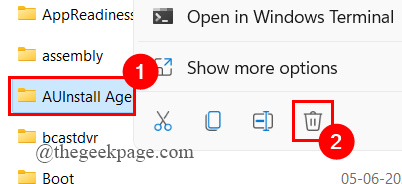
Langkah 4: Sekarang, Klik kanan di mana sahaja di folder dan klik Baru> folder.
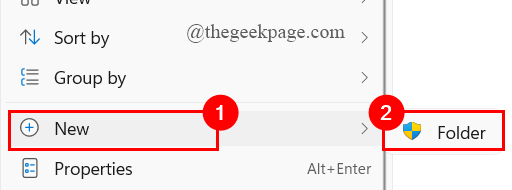
Langkah 5: Di tetingkap yang muncul, klik Teruskan.
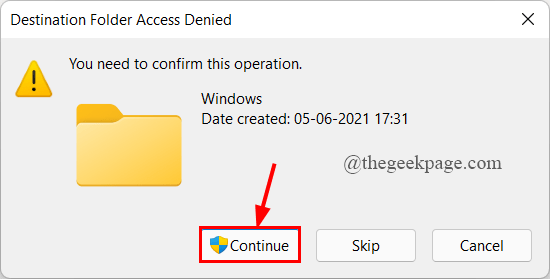
Langkah 6: UAC akan meminta kebenaran, klik Ya.
Langkah 7: Namakan folder baru sebagai Ejen auinstall.
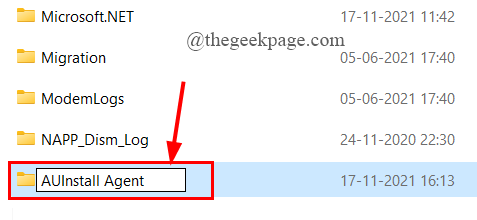
Langkah 8: Mulakan semula sistem anda.
Langkah 9: Buka Microsoft Store dan cuba memasang aplikasinya untuk melihat apakah ralat diselesaikan.
Sekiranya tidak bergerak ke arah seterusnya.
Betulkan 3: Tetapkan semula cache kedai Windows
Kadang -kadang, folder cache stor windows yang rosak dapat menyebabkan kesilapan ini.
Langkah 1: Tekan Menang + r kunci untuk membuka Jalankan tetingkap.
Langkah 2: Jenis wsreset.exe dan memukul Masukkan.
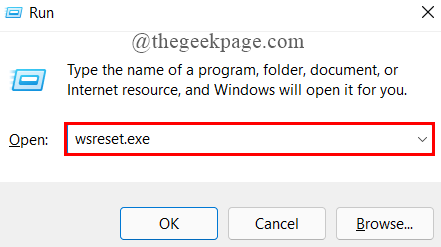
Langkah 3: Tetingkap Perintah akan dijalankan untuk menetapkan semula cache kedai Windows anda.
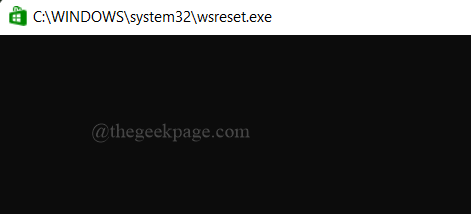
Langkah 4: Tunggu operasi tetapan semula selesai untuk kedai Windows dibuka.
Langkah 5: Periksa untuk melihat apakah ralat diselesaikan dengan memuat turun aplikasi.
Betulkan 4: Tetapkan semula kedai Microsoft
Langkah 1: Dalam kotak carian bar tugas, taipkan Apl & Ciri dan memukul Masukkan.
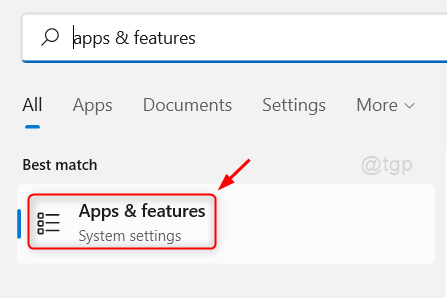
Langkah 2: tatal ke bawah untuk memilih Kedai Microsoft.
Langkah 3: Klik pada 3-titik dan klik pada Pilihan lanjutan.
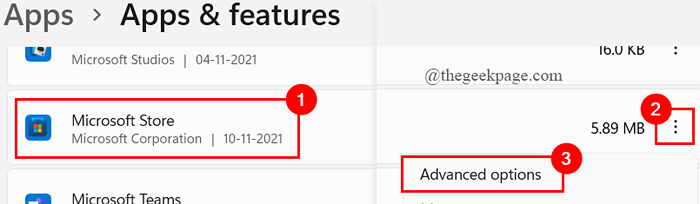
Langkah 4: Sekarang, turun dan klik Tetapkan semula.
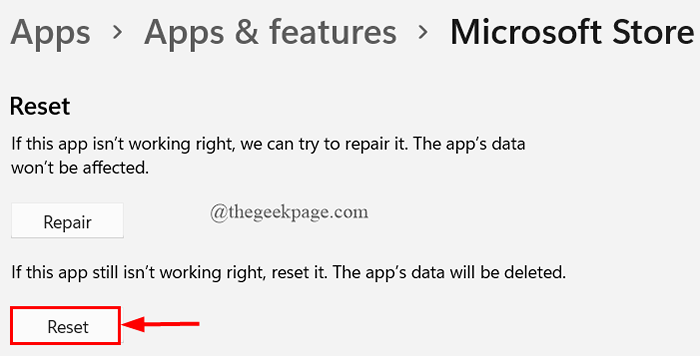
Langkah 5: Mulakan semula sistem anda dan muat turun permainan di kedai untuk melihat apakah ralat diselesaikan.
Betulkan 5: Muat turun beberapa aplikasi lain terlebih dahulu
Ini lebih daripada penyelesaian penyelesaian dan bukannya pembetulan yang diuji. Ini digunakan oleh banyak pengguna yang menghadapi masalah ini dan telah berjaya menyelesaikan kod ralat 0x87e10bd0
Langkah 1: Tekan Menang+r kunci untuk membuka Jalankan tetingkap.
Langkah 2: Jenis ms-windows-store: // home dan memukul Masukkan.
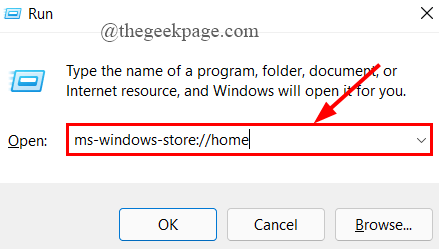
Langkah 3: Di dalam kotak carian, sama ada jenis Netflix atau Xbox Insider Hub atau Deep Rock Galactic. (Ketiga aplikasi ini kebanyakannya digunakan oleh banyak pengguna dalam penyelesaian ini)
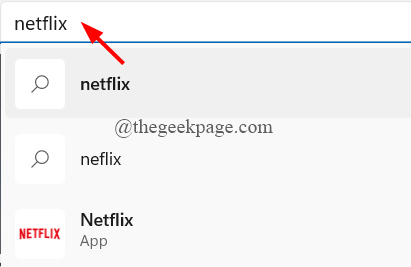
Langkah 4: Sekarang klik pada Dapatkan.
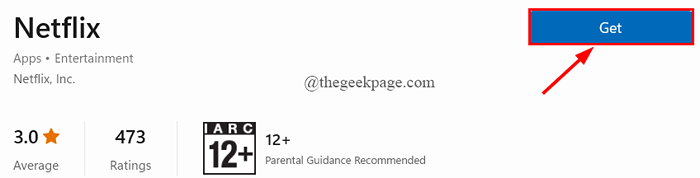
Langkah 5: Setelah aplikasi dipasang, gunakan kotak carian sekali lagi untuk mendapatkan/memasang permainan atau aplikasi yang diperlukan.
Sekiranya kesilapan masih berterusan, turun ke pembetulan seterusnya.
Betulkan 6: Lakukan boot yang bersih
Langkah 1: Tekan Menang+r kunci untuk membuka Jalankan tetingkap.
Langkah 2: Jenis msconfig dan memukul Masukkan.
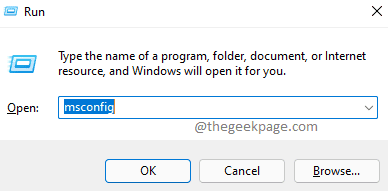
Langkah 3: Pergi ke Tab Perkhidmatan, Tandakan kotak melawan Sembunyikan semua perkhidmatan Microsoft dan klik pada Lumpuhkan semua.
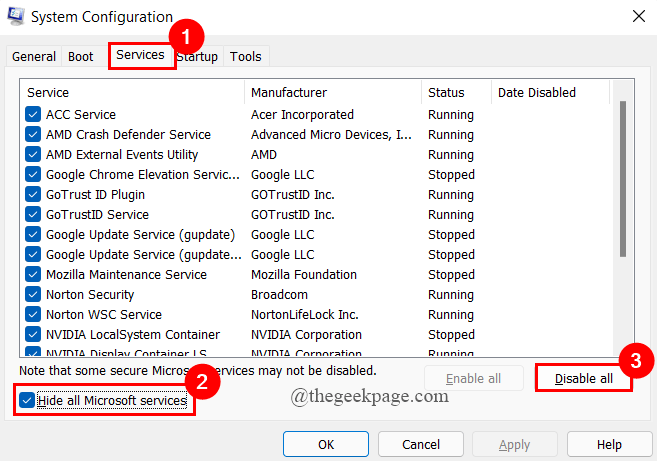
Langkah 4: Selepas semua perkhidmatan kurang upaya, Klik pada Memohon.
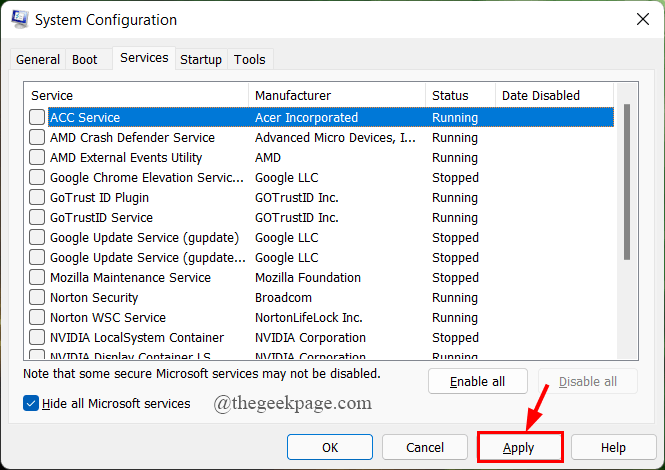
Langkah 5: Sekarang, pergi ke Tab Permulaan, Klik pada Pengurus Tugas Terbuka.
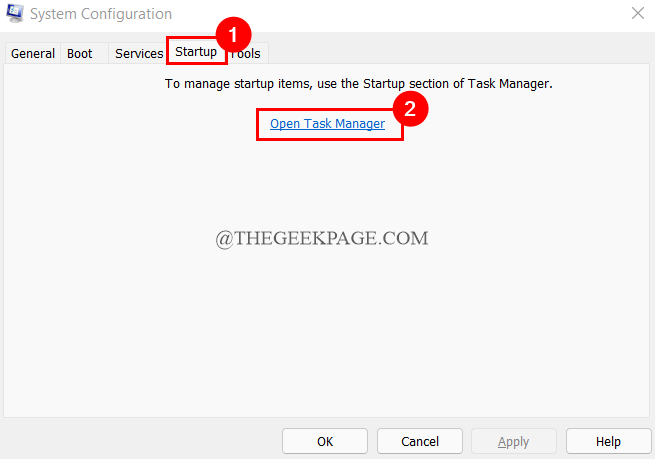
Langkah 6: Di bawah Tab Permulaan, Klik pada setiap permohonan satu demi satu dan klik pada Lumpuhkan.
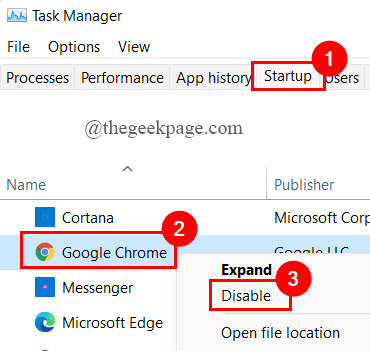
Langkah 7: Tutup pengurus tugas.
Langkah 8: Mulakan semula sistem anda untuk melaksanakan boot yang bersih.
Langkah 9: Sekarang, buka kedai Microsoft dan muat turun aplikasi.
Itu sahaja.
Masalah anda harus diselesaikan.
Semoga artikel ini bermaklumat.
Terima kasih untuk membaca.
- « Betulkan Kekunci Alt + F4 Berhenti Masalah Kerja di Windows 11/10 [Selesai]
- Betulkan Perkhidmatan Pengguna Pemberitahuan Push Windows telah menghentikan masalah kerja »

