Betulkan - INF pihak ketiga tidak mengandungi maklumat tandatangan digital
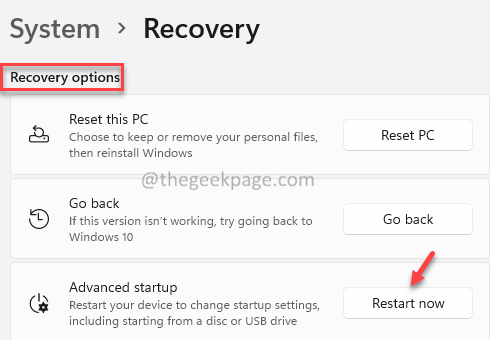
- 4600
- 390
- Clarence Powlowski
Ramai pengguna Windows telah melaporkan melihat mesej berikut semasa memasang pemacu pihak ketiga di PC.
INF pihak ketiga tidak mengandungi maklumat tandatangan digital
Mesej ralat lengkap adalah seperti yang ditunjukkan di bawah:
Windows menghadapi masalah memasang perisian pemacu untuk peranti Windows peranti anda mendapati perisian pemacu untuk peranti anda tetapi mengalami ralat semasa cuba memasangnya. INF pihak ketiga tidak mengandungi maklumat tandatangan digital. Sekiranya anda mengetahui pengeluar peranti anda, anda boleh melawat laman webnya dan periksa bahagian sokongan untuk perisian pemandu.
Terdapat dua jenis pemandu.
- Pemandu Rasmi- Ini dibangunkan oleh pengeluar dan mempunyai tandatangan digital yang tertanam dan boleh dipercayai dan boleh dipercayai.
- Pemandu pihak ketiga- ini tidak dibangunkan oleh pengeluar dan tidak mempunyai tandatangan digital yang tertanam
Fail INF adalah fail teks dengan sambungan ".INF "yang mengandungi arahan untuk memasang pemacu dalam sistem. Sehingga Windows 7, fail pemacu INF tidak mempunyai tandatangan digital yang tertanam. Di Windows 8, Microsoft memperkenalkan ciri yang dipanggil Penguatkuasaan Tandatangan Pemandu yang hanya memastikan pemandu dengan tandatangan digital yang sah dipasang. Sekiranya pengguna ingin memasang pemacu pihak ketiga, pilihan untuk melumpuhkan ciri penguatkuasaan tandatangan pemandu disediakan.
Dalam artikel ini, kami telah mengumpulkan beberapa perbaikan yang akan membantu anda menyelesaikan INF pihak ketiga yang tidak mengandungi ralat maklumat tandatangan digital.
Isi kandungan
- Betulkan 1: Lumpuhkan penguatkuasaan pemandu dari command prompt
- Betulkan 2: Lumpuhkan Penguatkuasaan Pemandu dari Tetapan Permulaan
- Betulkan 3: Jalankan imbasan SFC untuk membaiki fail Windows
Betulkan 1: Lumpuhkan penguatkuasaan pemandu dari command prompt
1. Buka Jalankan utiliti menggunakan kunci Windows+R.
2. Taipkan arahan cmd dan memegang kunci Ctrl+Shift+Enter. Ini membuka arahan arahan dengan hak admin.
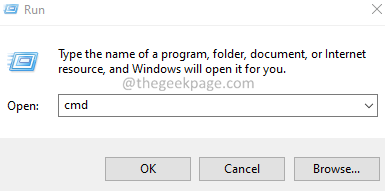
3. Sekiranya anda melihat tetingkap UAC muncul, klik Ya.
4. Sebaik sahaja tetingkap Prompt Command dibuka, laksanakan perintah di bawah satu demi satu dan tekan Masukkan setiap masa:
bcdedit /set loadoptions ddisable_integrity_checks
bcdedit /set testsigning on

5. Mula semula sistem.
Periksa sama ada masalah itu menyelesaikan.
Betulkan 2: Lumpuhkan Penguatkuasaan Pemandu dari Tetapan Permulaan
1. Buka dialog Run menggunakan Windows+R Kunci.
2. Jenis MS-STETINGS: Pemulihan dan tekan Enter
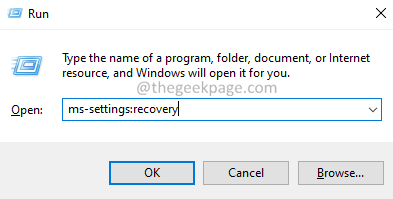
3. Di tetingkap pembukaan, klik pada Mulakan semula sekarang.
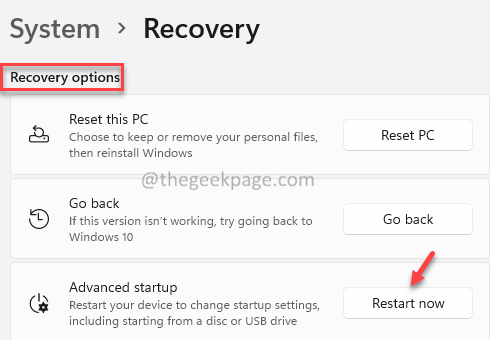
4. Di tetingkap yang muncul, pilih Menyelesaikan masalah.
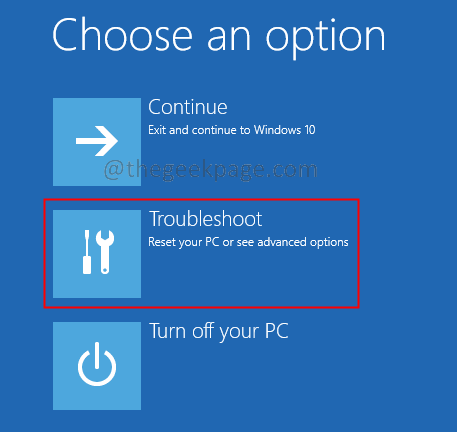
5. Sekarang, klik pada Pilihan lanjutan.
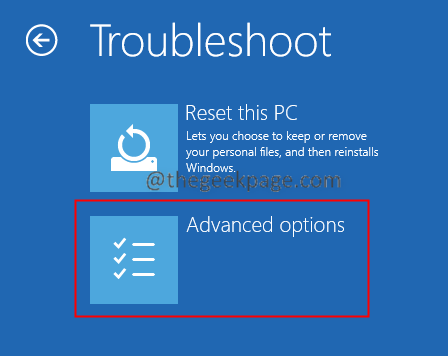
6. Klik pada Tetapan permulaan jubin.
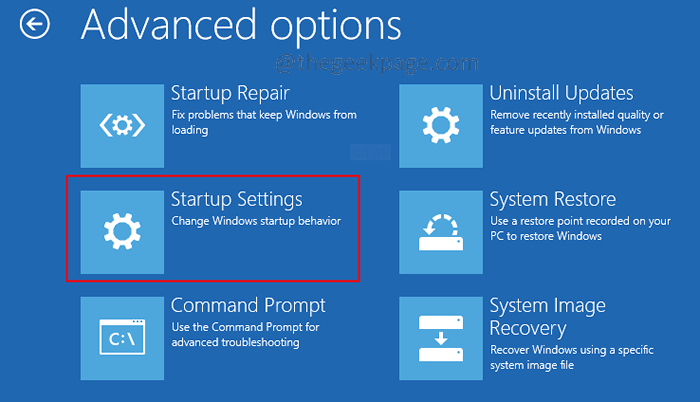
7. Klik pada Mula semula pilihan.
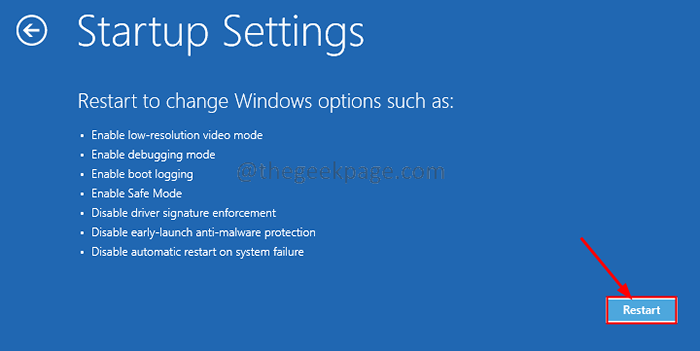
8. Tekan 7 Kunci dari papan kekunci anda dan memukul Masukkan.
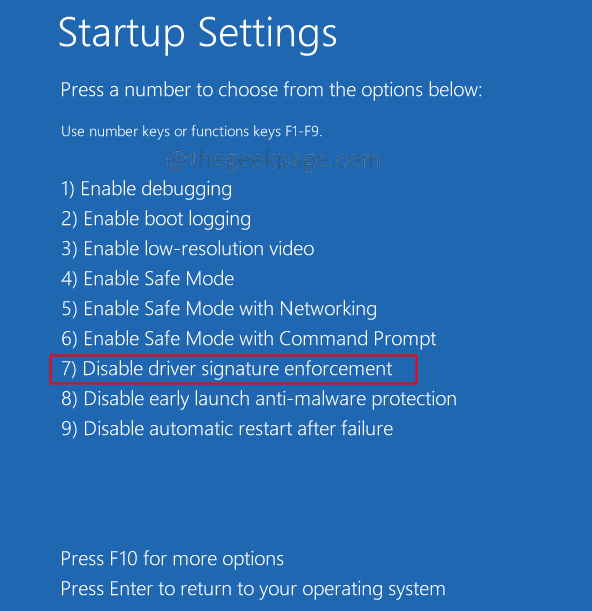
9. Sekarang, sistem akan dimulakan semula dan penguatkuasaan tandatangan pemandu akan dilumpuhkan.
Periksa jika ini membantu.
Betulkan 3: Jalankan imbasan SFC untuk membaiki fail Windows
Sekiranya anda tidak dapat menyelesaikan masalah dengan kaedah di atas, ini mungkin bermakna terdapat beberapa masalah dengan sistem fail Windows. Membaiki fail sistem Windows dapat membantu anda menyelesaikan masalah. Untuk berbuat demikian, ikuti langkah -langkah di bawah.
1. Buka Jalankan utiliti menggunakan kunci Windows+R.
2. Taipkan arahan cmd dan memegang kunci Ctrl+Shift+Enter. Ini membuka arahan arahan dengan hak admin.
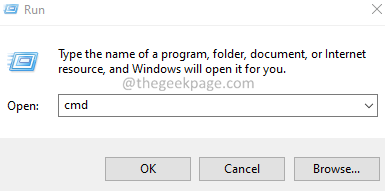
3. Sekiranya anda melihat tetingkap UAC muncul, klik Ya.
4. Sebaik sahaja tetingkap Prompt Command dibuka, laksanakan perintah di bawah satu demi satu.
SFC /Scannow DISM /Online /Cleanup-Image /RestoreHealth
Itu sahaja. Mohon komen dan beritahu kami bahawa penetapan yang telah membantu anda.
- « Cara Memperbaiki Kod Ralat 0x800704CF di Windows 11/10
- Betulkan Kekunci Alt + F4 Berhenti Masalah Kerja di Windows 11/10 [Selesai] »

