Betulkan penggunaan cakera 100% mengikut sistem dan memori termampat di Windows 10
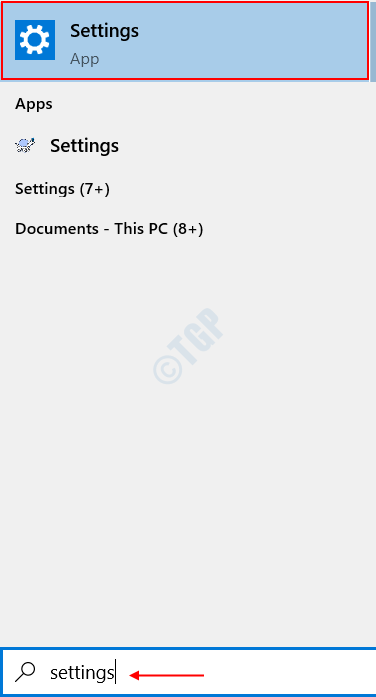
- 2317
- 609
- Dana Hammes
Anda berada di tengah -tengah pekerjaan kritikal dan tiba -tiba, anda mula menyedari bahawa sistem anda telah mula bertindak balas dengan agak perlahan. Anda pergi ke hadapan dan memeriksa Pengurus Tugas Untuk mencari apa yang merosakkan memori sistem anda dan penggunaan CPU. Dan adakah anda terkejut melihat prosesnya, Memori sistem dan dimampatkan Makan hampir 100% ruang cakera anda? Nah, ini adalah isu yang sering dilaporkan sejak awal awal tahun ini.
Sistem dan memori termampat adalah proses memori terbina yang menjaga pemampatan fail dan folder dalam cakera keras anda untuk mewujudkan ruang untuk berfungsi dengan cekap. Dengan cara ini, ia menguruskan RAM sistem untuk mewujudkan ruang untuk fail yang lebih besar dan melaksanakan eksekusi pada kadar yang lebih pantas. Walaupun, ia dijangka hanya mengambil sedikit ruang cakera dan CPU anda, terdapat beberapa sebab yang mungkin membawa ia untuk meningkatkan penggunaan CPU. Mungkin mungkin anda telah menetapkan saiz fail paging memori maya anda ke nilai yang ditetapkan dari nilai automatik lalai. Pemandu yang sudah lama dan program pihak ketiga juga boleh menjadi punca di belakangnya.
Terdapat pelbagai cara untuk keluar dari situ dan pembaikan agak mudah, yang mungkin menjimatkan anda daripada perbelanjaan untuk memasang atau menaik taraf ke memori fizikal yang dilanjutkan.
Isi kandungan
- Betulkan 1: Tetapkan saiz halaman ke lalai.
- Betulkan 2: Lumpuhkan perkhidmatan Superfetch
- Betulkan 3: Mengoptimumkan kesan visual sistem
- Betulkan 4: Lumpuhkan sistem dan proses memori yang dimampatkan
- Betulkan 5: Hentikan proses yang boleh dilaksanakan runtime pertuturan
- Betulkan 6: Membaiki fail yang rosak.
Betulkan 1: Tetapkan saiz halaman ke lalai.
Secara lalai, saiz paging semua pemacu akan ditetapkan ke Benarkan Windows mengurusnya secara automatik. Sekiranya anda telah mengubahnya atas sebab apa pun, maka lebih baik untuk mengembalikannya setelah tugas anda selesai. Untuk mencapai matlamat ini, ikuti langkah -langkah yang diberikan di bawah
Langkah 1 : Buka Mula dan cari Tetapan di bar carian tingkap.
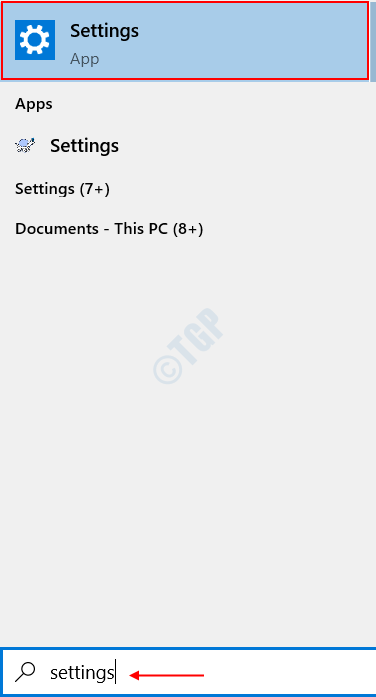
Langkah 2: Di halaman pendaratan, lakukan carian pantas Prestasi. Ini akan memberi anda hasil carian sebagai Sesuaikan penampilan dan prestasi tingkap. Klik padanya.
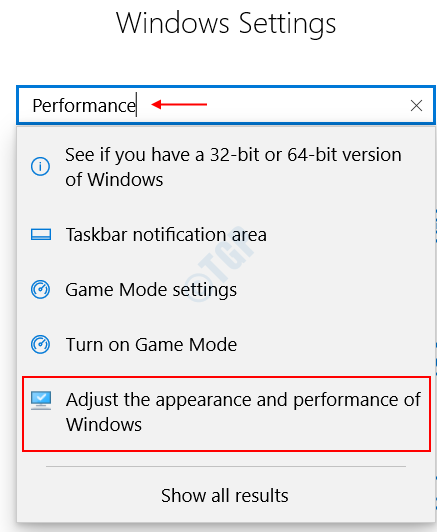
Langkah 3: Di dalam Pilihan Prestasi kotak dialog, yang muncul
Pergi ke Tab lanjutan> Pilih Ubah di bawah Memori maya kotak.
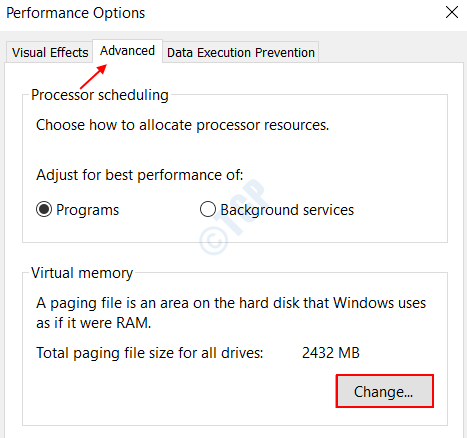
Langkah 4: Kotak dialog memori maya dibuka. Periksa kotak Mengurus saiz paging secara automatik untuk semua pemacu dan pilih okey.
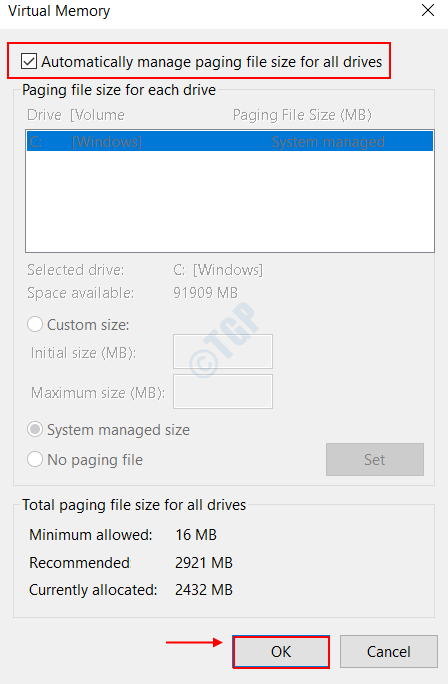
Langkah 5: Klik pada Memohon ,diikuti oleh okey di dalam Lanjutan Tab.
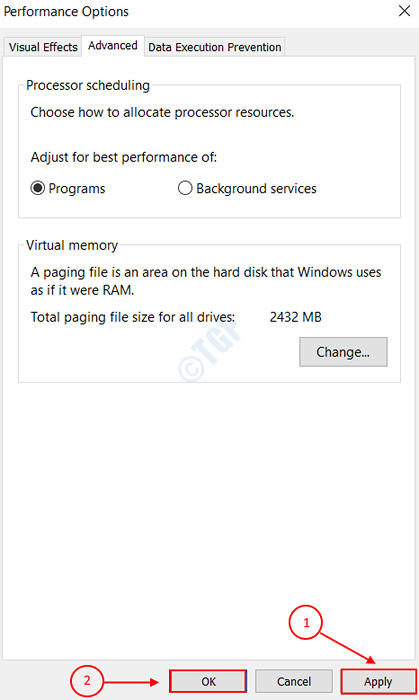
Sekiranya anda tidak melihat penurunan penggunaan, maka teruskan ke pembetulan seterusnya.
Betulkan 2: Lumpuhkan perkhidmatan Superfetch
Superfetch perkhidmatan, biasanya dirujuk sebagai Sysmain adalah perkhidmatan sistem operasi Windows yang berjalan di latar belakang, untuk meningkatkan prestasi sistem dan mengekalkan kitaran pelaksanaan pada setiap masa. Ia menganalisis aplikasi yang sering digunakan dalam sistem anda dan memunggahnya ke dalam RAM lebih awal dari masa ke masa. Perkhidmatan ini kadang -kadang boleh menggunakan sebahagian besar ruang cakera. Sekiranya perkhidmatan superfetch menyeru sistem dan proses memori yang dimampatkan untuk pelaksanaan pekerjaan yang besar, maka hanya melumpuhkan perkhidmatan untuk sementara waktu dapat membantu anda menyelesaikan masalah.
Ke Lumpuhkan Perkhidmatan Superfetch, anda boleh mengikuti mana -mana dua pilihan di bawah.
Pilihan 1: Lumpuhkan Menggunakan Pengurus Perkhidmatan
Langkah 1 : Buka Jalankan dialog dengan menekan Kekunci logo Windows dan r bersama.
Langkah 2: Taipkan perkhidmatan.MSC di bar carian seperti yang ditunjukkan dalam gambar di bawah.
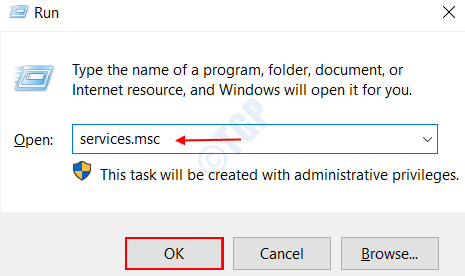
Langkah 3: Di dalam Perkhidmatan tetingkap yang muncul, tatal ke bawah sedikit untuk mencari perkhidmatan yang dinamakan Sysmain. Hentikan perkhidmatan di panel kiri seperti yang ditunjukkan dalam imej di bawah.
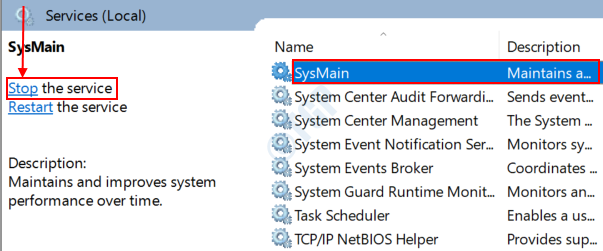
Langkah 4: Klik kanan pada Sysmain sekali lagi dan klik pada Sifat.
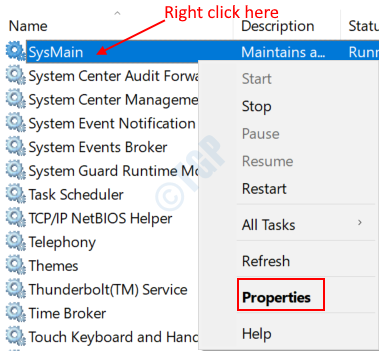
Langkah 5: Tukar Jenis permulaan ke Kurang upaya dan klik pada Memohon, diikuti oleh okey.
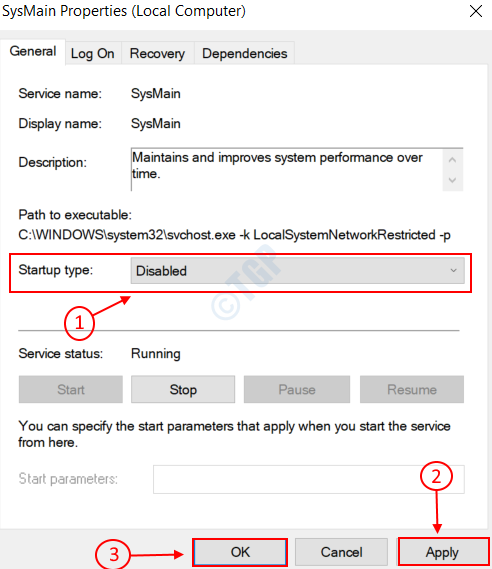
Langkah 6: Keluar dari tetingkap Perkhidmatan dan mulakan semula sistem anda
Pilihan 2: Lumpuhkan dengan Editor Pendaftaran
Langkah 1 : Buka Editor Pendaftaran Permohonan dengan membuka Mula> Cari Regedit.

Langkah 2: Dalam kotak dialog yang muncul, di dibiarkan panel, navigasi ke jalan yang diberikan di bawah.
Hkey_local_machine \ System \ CurrentControlset \ Control \ Sesi Pengurus \ MemoryManagement \ PrefetchParameters.
Langkah 3: Pada mengklik PrefetchParameters, Anda akan dapat melihat senarai parameter di sebelah kanan. Klik kanan pada nama EnableSuperfetch. Anda akan menemui senarai pilihan.
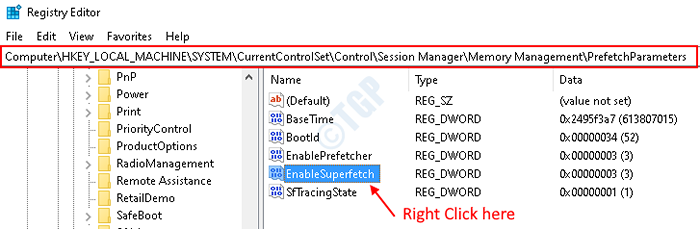
Langkah 4: Pilih pilihan Mengubah suai seperti yang ditunjukkan dalam imej di bawah.
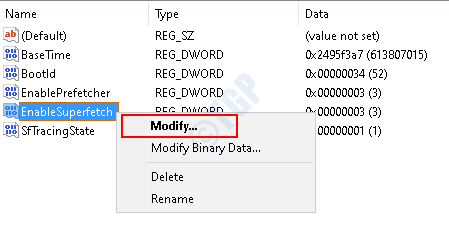
Langkah 5: Dalam kotak dialog yang muncul, ke Lumpuhkan pilihan superfetch, tetapkan nilai dalam Data nilai ke 0. Klik pada okey.
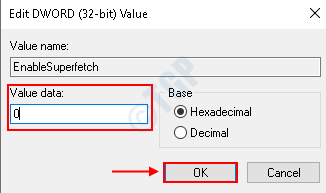
Langkah 6: Mulakan semula sistem anda untuk mencerminkan perubahan.
Pergi ke pembetulan seterusnya, jika dua pilihan di atas tidak menyelesaikan masalah anda.
Betulkan 3: Mengoptimumkan kesan visual sistem
Kesan visual seperti animasi dan daya tarikan estetik terhadap aplikasi adalah pengguna yang hebat untuk memproses kuasa dan RAM. Mengoptimumkan kesan visual sistem anda untuk menawarkan prestasi terbaik dapat membantu menurunkan penggunaan cakera hingga sekitar 25% dari 100% secara drastik. Untuk mencapai ini, berjalan melalui langkah -langkah di bawah
Langkah 1 : Buka Jalankan kotak dialog dengan menekan Kekunci Windows dan r bersama.
Langkah 2: Jenis SYSDM.cpl dalam kotak teks seperti yang ditunjukkan di bawah. Ketik okey.
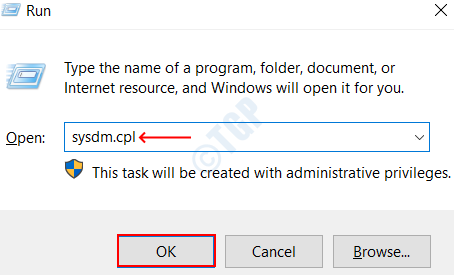
Langkah 3: Di dalam Sifat sistem tetingkap yang terbuka, buka Lanjutan Tab.
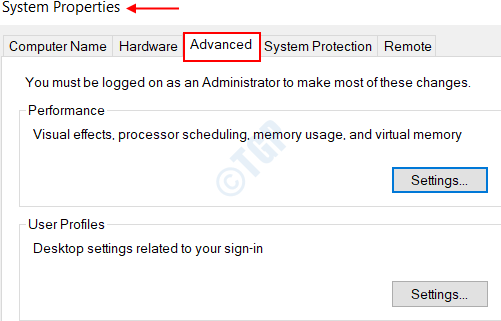
Langkah 4: Klik pada Tetapan pilihan di bawah Prestasi seperti yang ditunjukkan dalam imej di bawah.
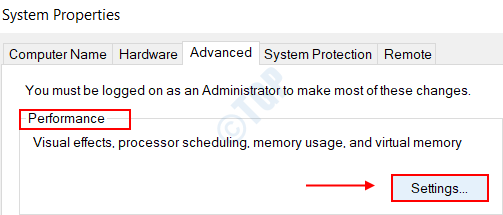
Langkah 5: Pilih pilihan Sesuaikan untuk prestasi terbaik, dan periksa semua kotak dalam jadual di bawah. Klik pada Memohon diikuti oleh okey.
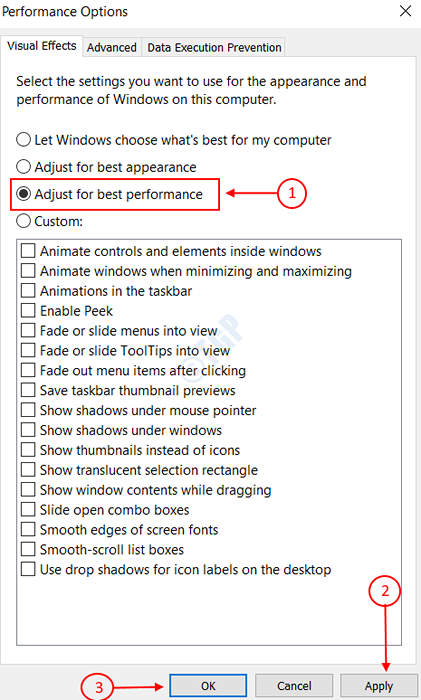
Langkah 6: Klik pada Memohon diikuti oleh okey dalam Sifat sistem Tab utama.
Langkah 7: Mulakan semula sistem anda dan periksa sama ada penggunaan cakera telah turun.
Betulkan 4: Lumpuhkan sistem dan proses memori yang dimampatkan
Sekiranya tidak ada nasib dengan perbaikan yang diberikan di atas, maka pilihan pergi-ke adalah untuk melumpuhkan Proses memori sistem dan termampat kesemuanya. Untuk mencapai ini,
Langkah 1 : Buka Panel kawalan dari menu permulaan tetingkap dengan mencarinya di bar carian.
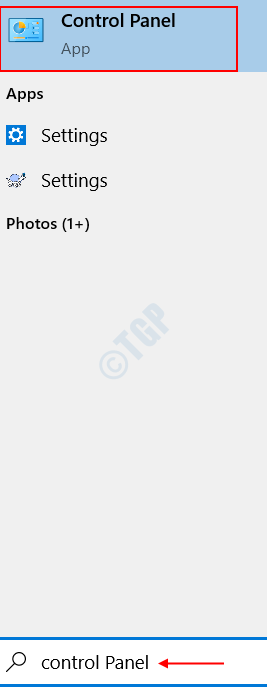
Langkah 2: Carian untuk Pentadbiran alat di dalam Cari kotak disediakan dalam betul panel panel kawalan. Klik padanya.

Langkah 3: Di tetingkap yang terbuka, pilih Penjadual tugasan dari senarai. Klik dua kali padanya.
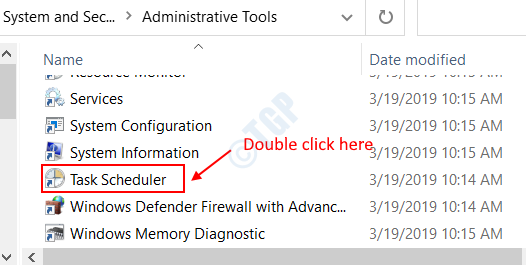
Langkah 4: Di dalam Penjadual Tugas (Tempatan) ciri di panel kiri, menavigasi laluan berikut dan mengembangkan kandungannya.
Perpustakaan Penjadual Tugas \ Microsoft \ Windows \ Memory Diagnostic.
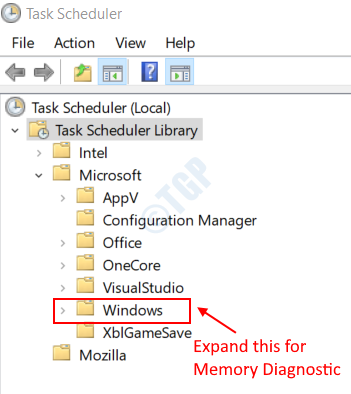
Langkah 5: Semasa mengkliknya, anda akan menemui parameter yang dinamakan RunfullMemoryDiagnostic Kemasukan di panel kanan. Betul klik di atasnya.
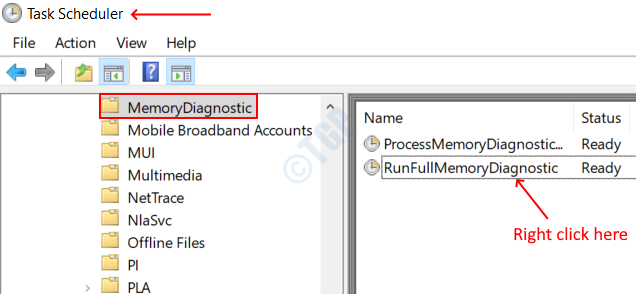
Langkah 6: Pilih pilihan Lumpuhkan. Ini akan menyebabkan memori termampat untuk menghentikan tugasnya.
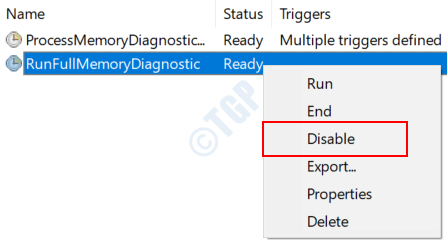
Langkah 7: Tutup penjadual tugas dan mulakan semula sistem.
Betulkan 5: Hentikan proses yang boleh dilaksanakan runtime pertuturan
Proses Eksekutif Runtime Ucapan bertanggungjawab untuk mengendalikan tindakan berorientasikan ucapan dalam sistem anda seperti merakam audio melalui mikrof. Proses ini boleh, sebaliknya, menyebabkan Proses memori sistem dan termampat untuk mendapatkan sejumlah besar sumber komputer untuk melaksanakan pelaksanaannya. Sekiranya ini adalah sebab anda menyaksikan penggunaan cakera 100%, maka membunuh proses yang boleh dilaksanakan runtime yang boleh dilakukan mungkin melakukan pekerjaan untuk anda. Untuk mematikannya
Langkah 1 : Buka Pengurus Tugas dengan menekan Ctrl+Shift+ESC Kekunci bersama. Sebagai alternatif, anda juga boleh membukanya dari menu Mula seperti yang ditunjukkan di bawah.
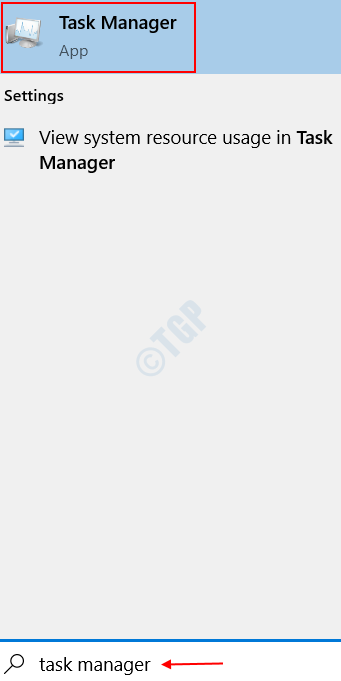
Langkah 2: Klik pada Proses tab. Di bawahnya, cari Ucapan runtime boleh dilaksanakan proses. Klik padanya.
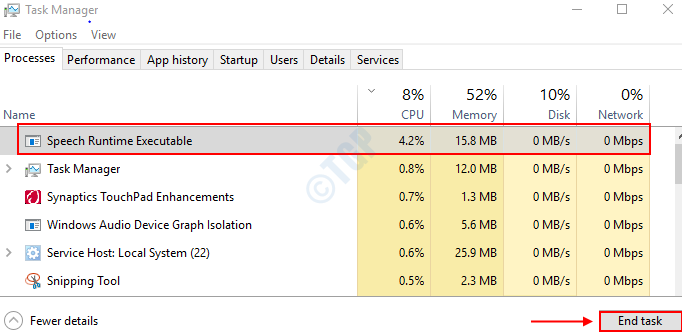
Langkah 3: Pilih Tugas akhir di bahagian bawah kiri seperti yang ditunjukkan dalam langkah 2.
Setelah mengklik tugas akhir, sumber pengiraan akan dikeluarkan. Anda sepatutnya dapat melihat penurunan yang besar, katakan kepada 1-20% penggunaan cakera oleh sistem dan proses memori yang dimampatkan.
Betulkan 6: Membaiki fail yang rosak.
Untuk memeriksa sebarang fail yang rosak dalam sistem anda, buka arahan arahan dinaikkan mod.
Langkah 1 : Buka Mula Menu> taip cmd > Klik kanan pada Arahan prompt > Pilih Jalankan sebagai pentadbir.
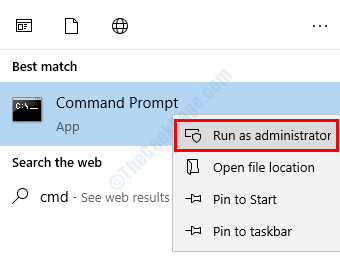
Langkah 2: Taipkan arahan SFC /Scannow dan tekan Enter. Tunggu sehingga imbasan selesai.
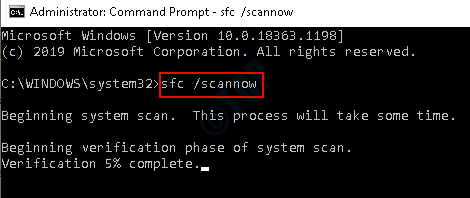
Langkah 3: Ia mengimbas seluruh sistem untuk sebarang korupsi fail dan menggantikannya dengan betul, sebaik sahaja anda memulakan semula sistem selepas imbasan selesai.
Sekiranya tidak ada pembaikan di atas berfungsi, maka RAM yang gagal juga boleh menjadi punca punca lonjakan ini dalam penggunaan sumber. Sekiranya sistem anda mempunyai lebih daripada satu tongkat ram, cubalah menggantikannya dengan yang baru. Reboot sistem anda setiap kali anda mengganti tongkat ram untuk memeriksa apakah masalahnya masih berterusan. Pertimbangkan diri anda bertuah jika sistem tidak lagi menderita dari penggunaan sumber yang besar pada penggantian tongkat ram. Semoga berjaya.
Jangan ragu untuk menghantar input anda di bahagian komen, sekiranya ada masalah.
- « Cara Memeriksa Tarikh Pemasangan Program / Aplikasi di Windows 10
- Betulkan Sambung semula Ralat Pemacu Sejarah Fail Anda di Windows 10 »

