Cara Memeriksa Tarikh Pemasangan Program / Aplikasi di Windows 10
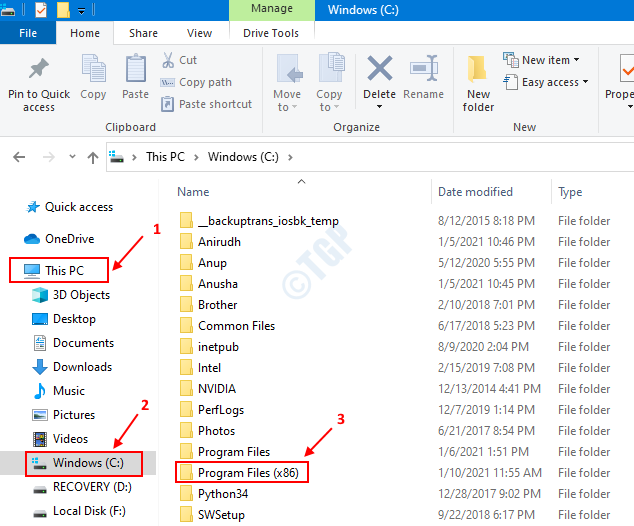
- 3759
- 621
- Don Will
Artikel ini membantu anda menyemak dan mengetahui tarikh program atau aplikasi tertentu dipasang dalam sistem anda. Umumnya, sistem ini mengandungi dua jenis aplikasi:
- Aplikasi Windows: Aplikasi yang dipasang dari kedai Microsoft Windows. Contohnya, satu pemanduan, pasukan Skype, Microsoft
- Aplikasi Desktop: Aplikasi yang dipasang secara langsung dengan menjalankan fail EXE . Contohnya, Anydesk, Pemain Masa Cepat, Evernote.
Isi kandungan
- Kaedah 1: Dari Penjelajah Fail
- Kaedah 2: Dari Tetapan
- Kaedah 3: Dari panel kawalan
- Kaedah 4: dari arahan arahan
- Kaedah 5: Dari Power Shell
Kaedah 1: Dari Penjelajah Fail
Langkah 1: Tahan Windows+R Kekunci untuk membuka tetingkap dan taip Explorer dan tekan okey. Sebagai alternatif, anda juga boleh menekan Windows+e Bersama untuk membuka Fail Explorer
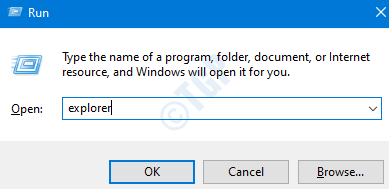
Langkah-2: Ini Window Explorer Fail ini. Sekarang di sudut sebelah kiri tingkap, pilih PC ini -> Windows (c :)
Umumnya, aplikasi 32-bit berada dalam folder Fail Program (x86) dan aplikasi 64-bit berada dalam folder Fail Program.
Katakan, aplikasi yang kami mahukan adalah Adobe Dan ia berada dalam folder Program (x86), jadi kami mengklik dua kali pada folder Program (x86)
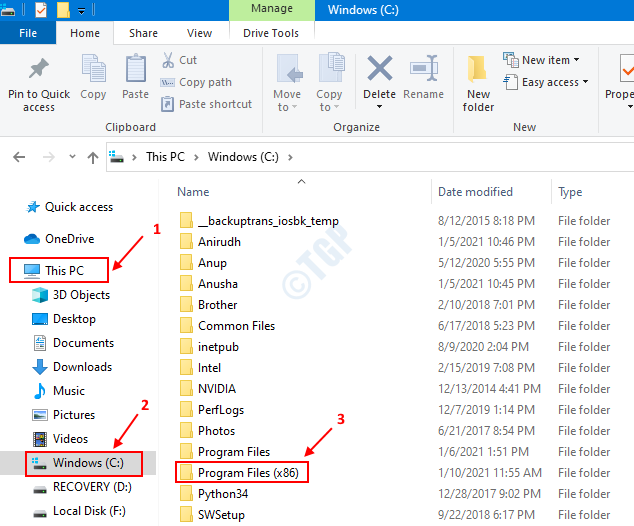
Langkah-3: Dalam Folder Fail Program (x86) ,
Cara 1: Tarikh ditunjukkan dalam tetingkap pop timbul
Apabila kita Klik dan hover tetikus di atas folder yang kami mahukan (contoh adobe) Tarikh penciptaan ditunjukkan dalam tetingkap pop timbul.
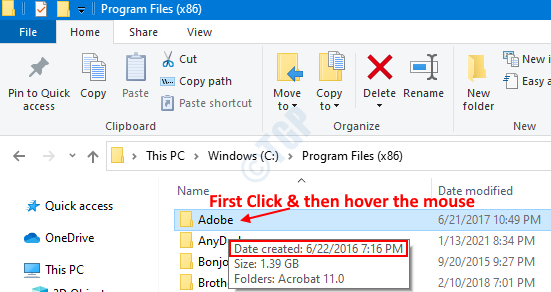
Cara 2: Tarikh ditunjukkan di bawah tarikh lajur yang dibuat
- Klik kanan pada mana -mana lajur di bahagian atas
- Klik untuk menandakan pilihan Tarikh Dibuat.
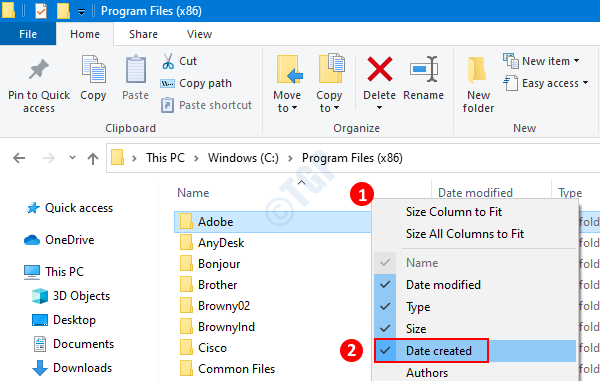
Sekarang, kita dapat melihatnya Tarikh Dibuat Lajur ditunjukkan dalam tetingkap. Tarikh yang sepadan dengan nama folder memberitahu kami tarikh program itu dipasang.
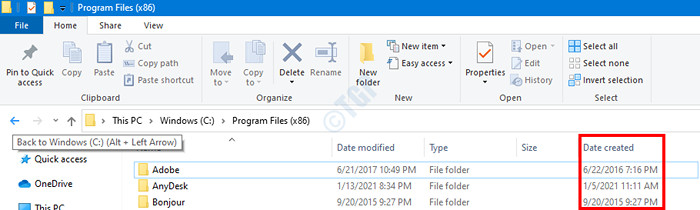
Kaedah 2: Dari Tetapan
Langkah 1: Tekan Windows+R Kekunci bersama untuk membuka tetingkap dan taipkan MS-SETTINGS: AppsFeatures dan tekan okey
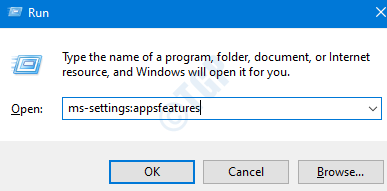
Langkah-2: Ini membuka tetingkap tetapan di bawah tab aplikasi & ciri, tarikh ditunjukkan seperti di bawah gambar.
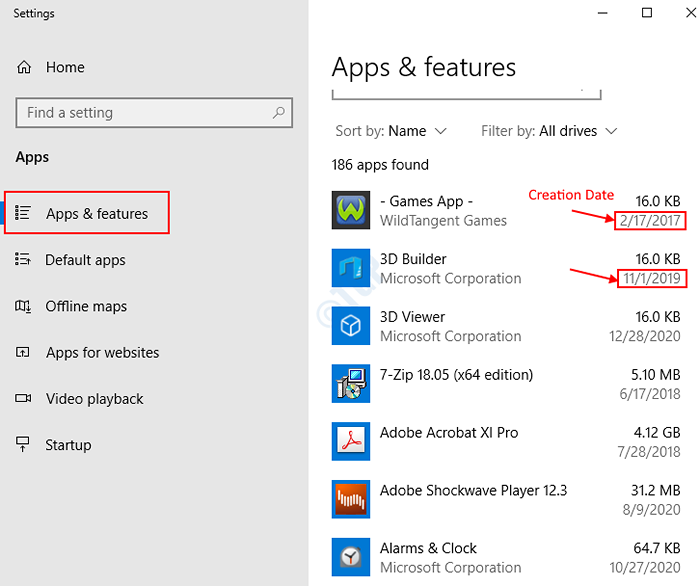
Batasan kaedah ini:
- Dalam gambar di atas Aplikasi Windows (Contohnya pembina 3d, penonton 3d) adalah yang ada Microsoft Corporation Ditulis di bawah nama mereka. Untuk aplikasi ini, tarikh yang dipaparkan adalah tarikh kemas kini terakhir mereka.
- Walaupun untuk kebanyakan aplikasi desktop, tarikh yang ditunjukkan adalah tarikh aplikasi ini dikemas kini.
- Untuk sangat sedikit tarikh ini menandakan tarikh penciptaan mereka.
Kaedah 3: Dari panel kawalan
Langkah 1: Tahan Windows+R Kekunci untuk membuka tetingkap dan taip Appwiz.cpl dan tekan okey
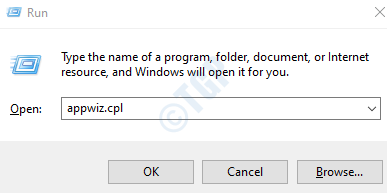
Langkah-2: tetingkap program dan ciri dibuka, Dipasang pada Lajur akan mempunyai tarikh permohonan dibuat.
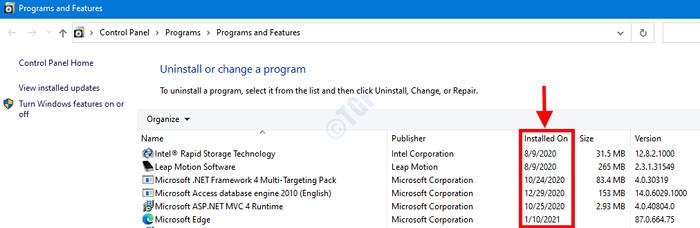
Batasan kaedah ini:
- Untuk aplikasi Windows (yang ada Microsoft Corporation di bawah Penerbit Lajur dalam imej di atas) Tarikh yang ditunjukkan adalah tarikh aplikasi ini dikemas kini.
- Walaupun untuk kebanyakan aplikasi desktop, tarikh yang ditunjukkan adalah tarikh aplikasi ini dikemas kini.
- Untuk sangat sedikit tarikh ini menandakan tarikh penciptaan mereka.
Kaedah 4: dari arahan arahan
Langkah 1: Tekan Windows+R Untuk membuka tetingkap Run, taipkan cmd dan tekan okey
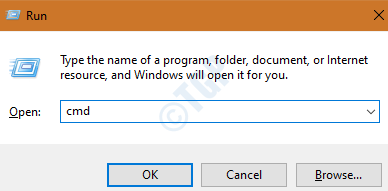
Langkah-2: Di tetingkap Prompt Command, masukkan arahan berikut
produk wmic di mana nama = "" dapatkan pemasangan
Sebagai contoh, jika anda ingin mencari tarikh pemasangan permohonan yang dinamakan "iCloud", masukkan arahan berikut:
produk wmic di mana nama = "" dapatkan pemasangan

The Tarikh pemasangan akan dipaparkan dalam format yyyymmdd
Kaedah 5: Dari Power Shell
Langkah 1: Tekan Windows+R Untuk membuka tetingkap Run, taipkan PowerShell dan tekan okey
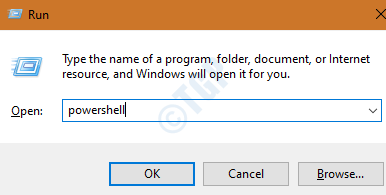
Langkah-2: Masukkan arahan berikut,
Get-itemproperty hklm: \ software \ wow6432node \ microsoft \ windows \ currentversion \ uninstall \* | Pilih-Object DisplayName, InstallDate
Senarai program dengan nama dan Tarikh pasang dipaparkan, perhatikan aplikasi yang diperlukan
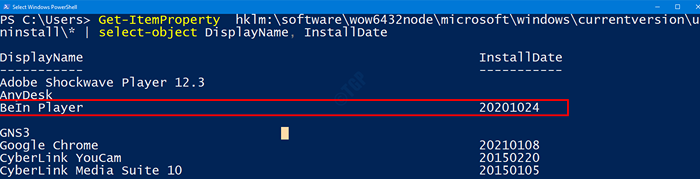
Batasan kaedah ini:
- Seperti yang ditunjukkan dalam imej di atas, tidak semua program akan mengandungi nilai untuk tarikh.
- Keputusan di sini sama dengan kaedah panel kawalan (kaedah 3) dan akan mempunyai batasan yang sama.
Harap ini membantu !!
- « Masalah pelabuhan yang tidak selamat di Chrome dan Firefox Fix
- Betulkan penggunaan cakera 100% mengikut sistem dan memori termampat di Windows 10 »

