Betulkan Sambung semula Ralat Pemacu Sejarah Fail Anda di Windows 10
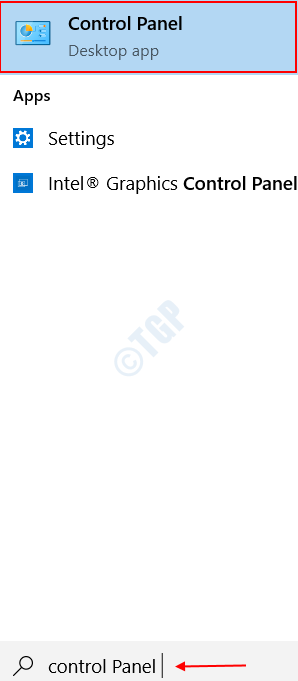
- 1011
- 69
- Daryl Wilderman
Sebilangan besar daripada kita menggunakan komputer kita untuk menyimpan sejumlah besar data penting dengan cara yang teratur. Sandaran berkala dan kemas kini fail data dalam sistem anda adalah tugas penting. Sandaran menjimatkan anda daripada mengalami kehilangan data yang tragis ketika ditemui dengan kemalangan sistem atau kegagalan cakera keras. Di Windows 10, The Sejarah Fail adalah ciri terbina yang secara berkala menyokong data di desktop, dokumen, gambar, video, muzik dan OneDrive, yang boleh didapati di luar talian.
Dalam beberapa kes, anda mungkin mendapati bahawa pemacu sejarah fail ini diputuskan. Anda mungkin mendapat ralat 'Sambung semula pemacu anda' serupa dengan imej di bawah.
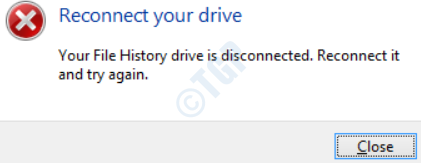
Terdapat beberapa kemungkinan sebab yang mungkin menyebabkan kesilapan ini.
- Pemacu keras luaran anda mungkin telah terputus.
- Anda mungkin mempunyai kebenaran terhad untuk mengakses pemacu sejarah fail, sekiranya anda menyambungkannya ke komputer lain untuk membuat sandaran fail.
- Sekiranya anda telah membuat perubahan pada pemacu sejarah fail selepas sandaran, fungsi sejarah fail mungkin tidak dapat mengakses pemacu ini.
- Sistem fail dalam pemacu sandaran mungkin terputus.
Sekiranya anda menghadapi perkara yang sama, bacalah keseluruhan artikel ini untuk mengetahui cara keluar dari kesilapan yang menjengkelkan ini.
Isi kandungan
- Kaedah 1: Matikan sejarah fail di Windows 10
- Kaedah 2: Berhenti menggunakan pemacu sandaran
- Kaedah 3: Tetapkan semula fail konfigurasi sejarah fail.
Kaedah 1: Matikan sejarah fail di Windows 10
Langkah 1 : Buka Panel kawalan dari menu Windows Start dengan mencarinya di bar carian.
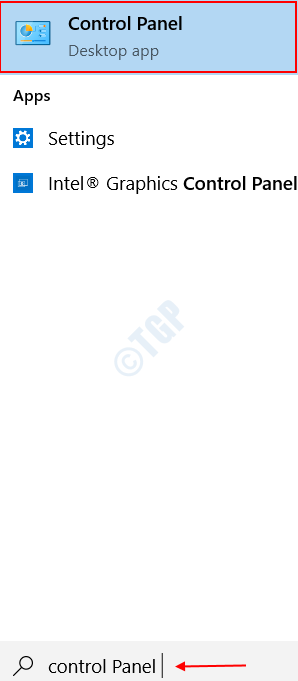
Langkah 2: Pilih pilihan Sistem dan keselamatan di halaman pendaratan.
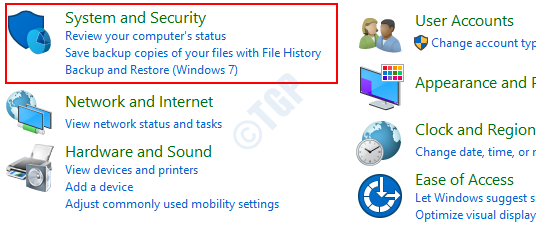
Langkah 3: Pilih pada ciri Sejarah Fail di anak panah kanan sistem dan halaman keselamatan.
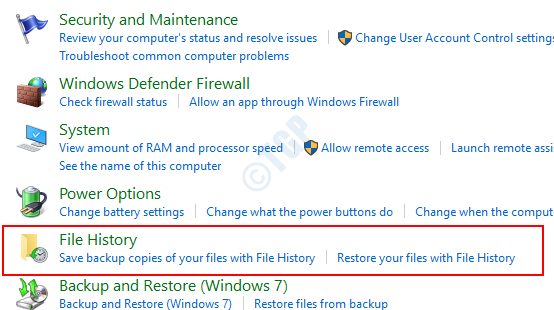
Langkah 4: Pilih Matikan pilihan di bawah Sejarah fail dihidupkan. Ini akan mematikan sandaran fail yang dilakukan oleh sejarah fail.
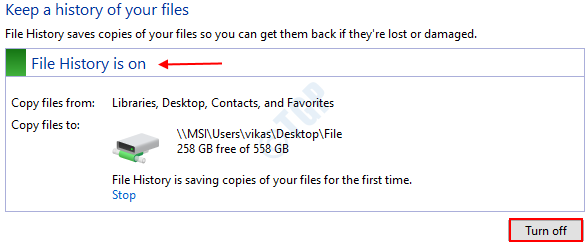
Sekiranya anda ingin menghidupkannya pada masa akan datang, pilih pilihan Hidupkan di halaman sejarah fail, seperti yang ditunjukkan di bawah.
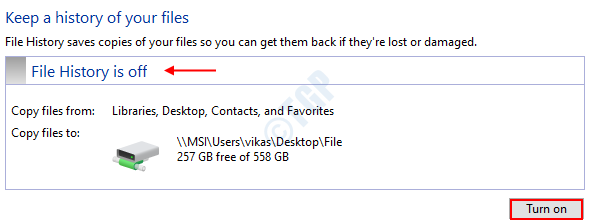
Kaedah 2: Berhenti menggunakan pemacu sandaran
Langkah 1 : Pergi ke Tetapan dengan mencarinya dari menu Windows Start.
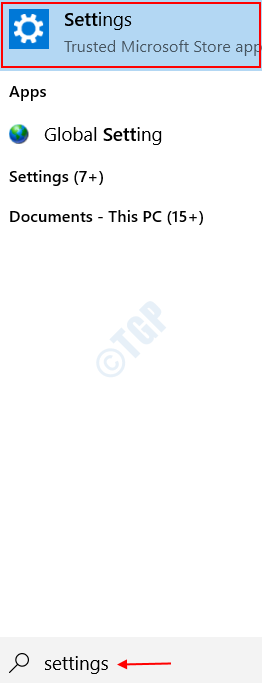
Langkah 2 : Di halaman pendaratan, pilih pilihan Kemas kini dan keselamatan seperti yang ditunjukkan di bawah.
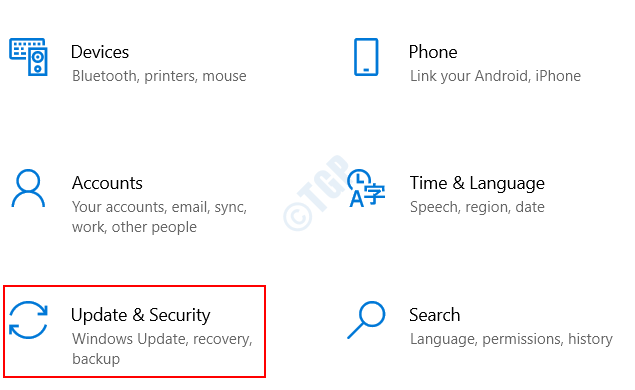
Langkah 3: Pilih Sandaran di panel kiri. Di anak tetingkap yang betul, anda akan melihat Lebih banyak pilihan di bawah Sandarkan fail saya secara automatik. Klik padanya.
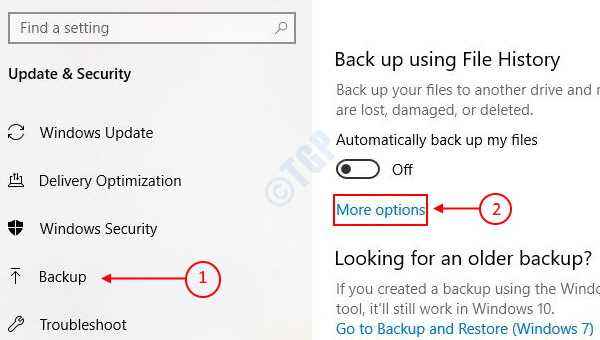
Langkah 4: Tatal sedikit pada halaman pilihan sandaran yang anda ada. Anda akan melihat pilihan Berhenti menggunakan pemacu di bawah Kembali ke pemacu yang berbeza. Pilihnya.
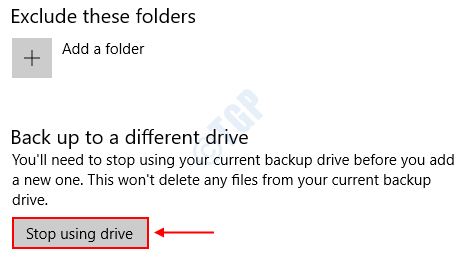
Ini menghentikan pemacu sandaran dari sandaran fail.
Kaedah 3: Tetapkan semula fail konfigurasi sejarah fail.
Anda juga mungkin mendapat ralat ini jika beberapa konfigurasi di dalam sejarah fail telah merosakkan atau ditimpa. Sebelum proses penetapan semula, pastikan anda dapat melihat fail tersembunyi dalam sistem anda. Untuk berbuat demikian,
Langkah 1 : Buka Penjelajah fail mencarinya di bar carian Windows.

Langkah 2: Buka Lihat Tab di bawah penjelajah fail. Sekarang, periksa Item Tersembunyi pilihan dalam Tunjukkan Sembunyikan Tab.

Langkah 3: Memperluaskan Pilihan Tab ke kanan dan pilih Tukar Folder dan Pilih Pilihan.

Langkah 4: Navigasi ke Lihat tab dengan mengklik padanya dan periksa pilihan Tunjukkan fail, folder dan pemacu tersembunyi di bawah Tetapan lanjutan.
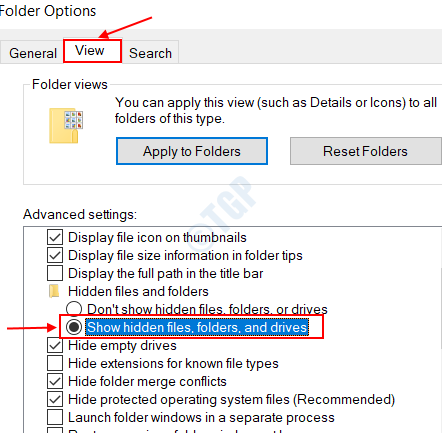
Langkah 5: Klik pada Memohon, diikuti oleh okey.
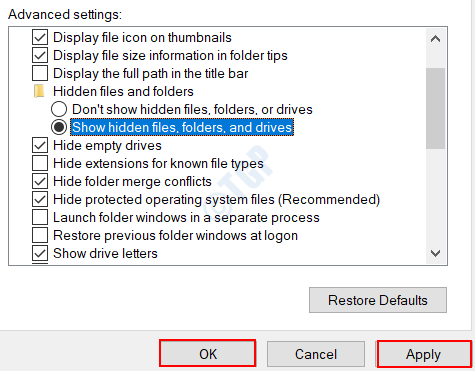
Setelah ini selesai, marilah kita terus ke Tetapkan semula sejarah fail konfigurasi,
Langkah 1 : Buka Windows Explorer dengan mencari Penjelajah fail di bar carian tingkap.

Langkah 2: Navigasi ke jalan berikut di dalam pemacu C anda.
C: \ users \ username \ appdata \ local \ microsoft \ windows \ filehistory \ configuration \
Ganti nama pengguna di jalan di atas dengan nama pengguna Windows anda.

Langkah 3: Padam semua fail di dalam folder konfigurasi. Untuk membuat ini, Pilih semua fail, Klik kanan dan klik pada Padam.
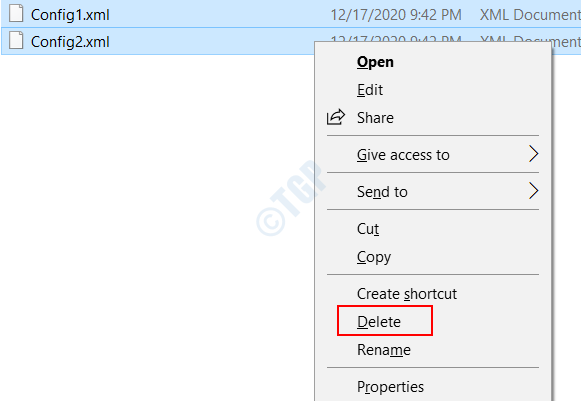
Lain kali pemacu sejarah fail menyokong data, ia akan menggunakan konfigurasi lalai.
Cuba kaedah yang diberikan di atas dan periksa sama ada menyelesaikan ralat anda. Jangan ragu untuk meninggalkan komen anda sekiranya berlaku pertanyaan.
- « Betulkan penggunaan cakera 100% mengikut sistem dan memori termampat di Windows 10
- Ralat Aplikasi ID 1000 Acara di Windows 10 FIX »

