Fix- Skype ERROR 'JavaScript diperlukan untuk log masuk' di Windows 10/11
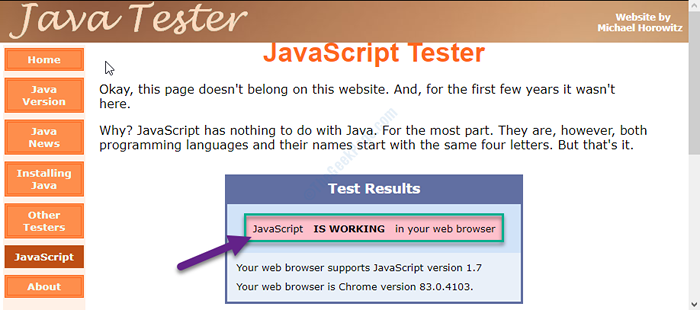
- 1841
- 320
- Marcus Kassulke
Skype adalah aplikasi yang sangat membantu untuk bukan sahaja melakukan sembang video dengan rakan anda tetapi menggunakannya, anda boleh menghubungi sesiapa sahaja di mana -mana nombor di seluruh dunia. Ciri -ciri sejuk ini menjadikan ini bahagian penting dalam kehidupan kita. Semasa menggunakan Skype pada internet Explorer, Kadang -kadang anda mungkin melihat "JavaScript diperlukan untuk log masuk"Mesej ralat. Kadang -kadang masalah ini mungkin berlaku kerana salah Skype pemasangan, tetapan pelayar kuno, komponen sistem rasuah, dll.
Penyelesaian awal-
1. Sekiranya anda menggunakan VPN untuk sambungan rangkaian di komputer anda, nyahdayakannya buat sementara waktu dan periksa sama ada Skype bekerja atau tidak.
2. Lumpuhkan antivirus dan firewall di komputer anda. Periksa lagi jika Skype berfungsi atau tidak.
Isi kandungan
- Fix-1 Test JavaScript di Internet Explorer-
- FIX-2 Ubah suai Tetapan Pilihan Internet-
- FIX-3 Nyahpasang dan pasang semula Skype-
- Betulkan- 4 Semak kemas kini Windows
Fix-1 Test JavaScript di Internet Explorer-
Semak jika JavaScript sedang mengusahakan penyemak imbas web anda.
1. Buka internet Explorer di komputer anda.
2. Sekarang, buka laman web JavaScript Tester di komputer anda.

3. Anda akan melihat Keputusan ujian.
4. Sekiranya anda lihat JavaScript "Sedang berfungsi"Di pelayar web anda, maka ini bukan masalah yang menyebabkan masalahnya.
Sekiranya jika anda melihat JavaScript tidak berfungsi di komputer anda, maka penyemak imbas adalah penyebabnya. Pertimbangkan menggunakan penyemak imbas lain atau mengemas kini yang ada.
FIX-2 Ubah suai Tetapan Pilihan Internet-
Mengubahsuai pilihan internet Tetapan di komputer anda boleh menyelesaikan masalah ini.
1. Buka tetingkap Run dengan menekan Kekunci windows+r.
2. Di dalam Jalankan tetingkap, taip "inetcpl.cpl"Dan kemudian memukul Masukkan.
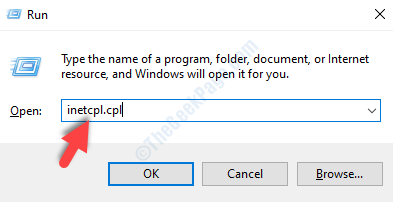
The Sifat internet tetingkap akan dibuka.
3. Di dalam Sifat tetingkap, pergi ke "Keselamatan".
4. Sekarang, Nyahtanda pilihan "Dayakan mod yang dilindungi (memerlukan memulakan semula Internet Explorer)".
5. Kemudian, klik pada "Tahap lalai".
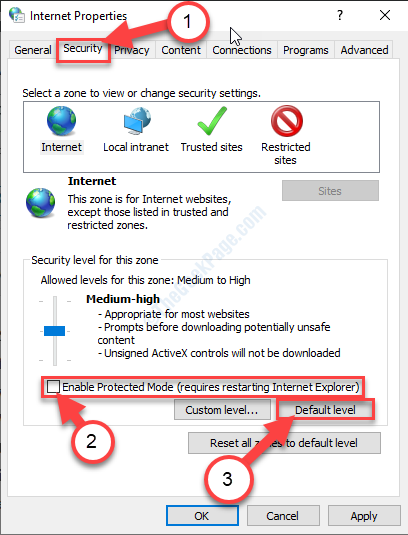
6. Selepas itu, dalam tetingkap yang sama, klik pada "Tahap tersuai .. ".
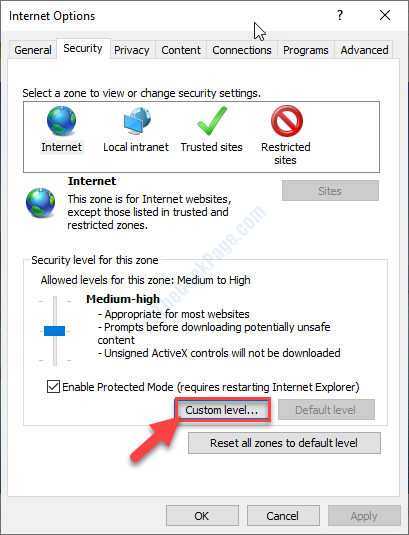
7. Di dalam Tetapan Keselamatan- Zon Internet tetingkap, tatal ke "Skrip".
8. Menetapkan 'Skrip aktif'Tetapan ke "Membolehkan".
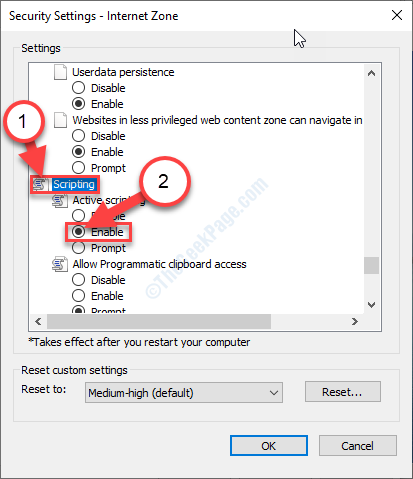
9. Sekarang, klik pada "okey"Untuk menyimpan perubahan pada komputer anda.
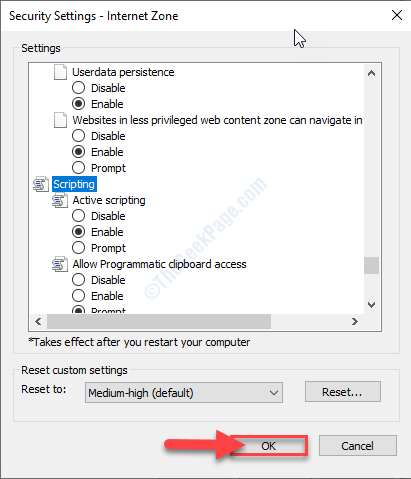
10. Kembali ke Sifat internet tetingkap, klik pada "Memohon"Dan kemudian klik pada"okey"Untuk menyelamatkan perubahan ini.
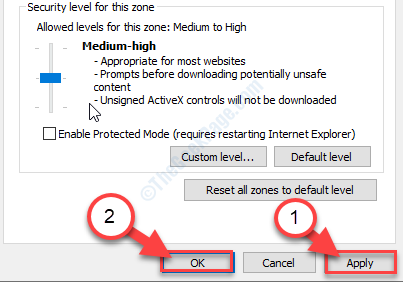
Sekarang, cuba buka Skype di internet Explorer tetingkap dan periksa sama ada ralat berlaku lagi atau tidak.
FIX-3 Nyahpasang dan pasang semula Skype-
Menyahpasang dan memasang semula Skype Boleh menyelesaikan masalah ini.
Langkah-1 Membunuh Proses Skype dan Nyahpasang Skype-
1. Untuk membuka pengurus tugas tetingkap, tekan Ctrl+Shift+ESC bersama.
2. Sekarang, tatal ke bawah dan Klik kanan "Skype"Dari proses berjalan, dan kemudian klik pada"Tugas akhir"Untuk menamatkannya.
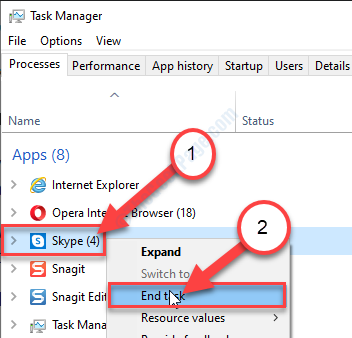
Tutup Pengurus Tugas tetingkap.
3. Jenis "Skype".
4. Sekarang, Klik kanan "Skype"Dan kemudian klik pada"Nyahpasang".
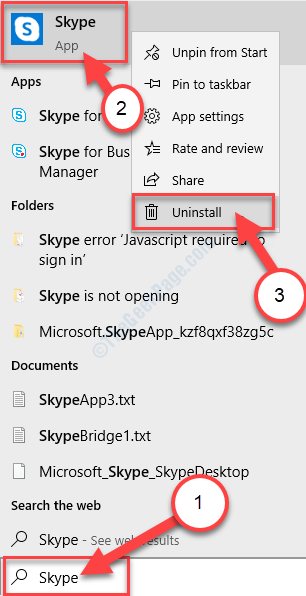
5. Sekiranya ada arahan, klik pada "Nyahpasang".
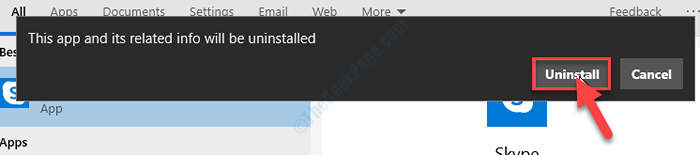
Skype akan dipasang.
Langkah-2 Keluarkan Skype AppData dan Padam Kekunci Skype-
1. Tekan Kekunci windows+r.
2. Jenis atau Salin tampal dalam Jalankan tingkap dan tekan Masukkan.
%AppData%
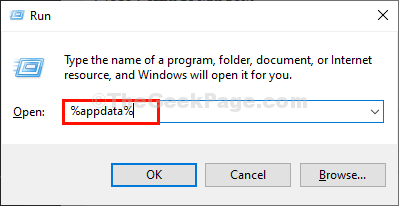
3. Anda perlu mencari "Skype"Folder.
4. Untuk memadam folder, Klik kanan pada "Skype"Folder dan kemudian klik pada"Padam".
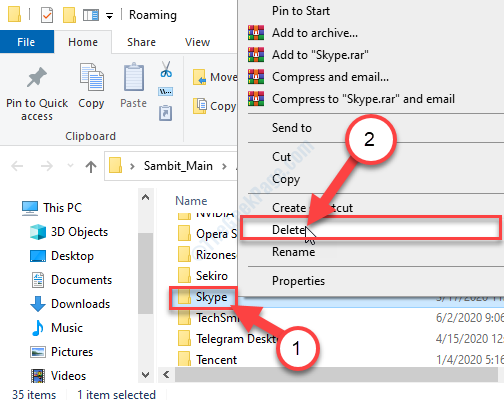
5. Begitu juga, navigasi ke lokasi ini di Penjelajah fail.
C: \ Program Files (x86)
6. Sekarang, Klik kanan pada "Skype"Folder dan kemudian klik pada"Padam"Untuk memadam folder dari komputer anda.
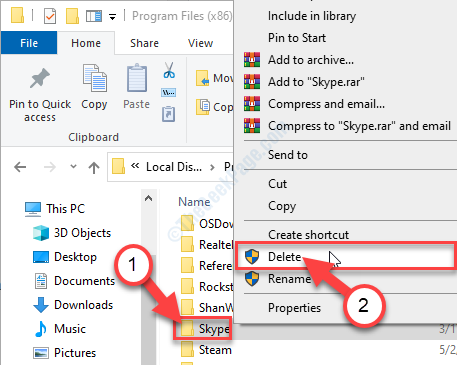
Sebaik sahaja anda telah memadamkan folder, tutup Penjelajah fail tetingkap.
CATATAN-
Anda perlu memadam kekunci Skype dari editor pendaftaran.
7. Klik pada Cari kotak dan kemudian taip "regedit".
8. Sekarang, klik pada "Editor Pendaftaran"Dari hasil carian untuk membukanya di komputer anda.
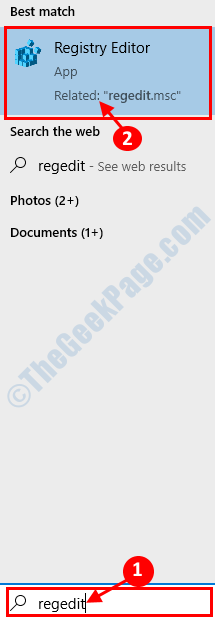
9. Dalam Editor Pendaftaran tetingkap, klik pada "Edit"Pada bar menu dan kemudian klik pada"Cari".
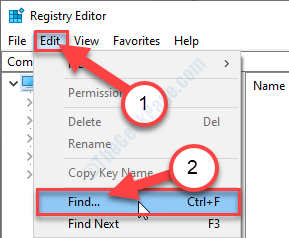
10. Dalam Cari panel, taip "Skype"Dalam kotak carian 'Cari apa:', dan kemudian klik pada "Cari Seterusnya".
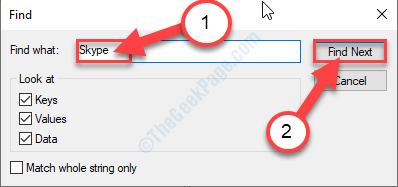
11. Sekarang, Klik kanan pada kunci yang akan muncul sebagai hasil carian, dan kemudian klik pada "Padam"Untuk memadam kunci dari komputer anda.
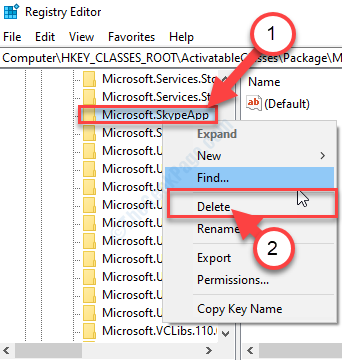
12. Ulangi Langkah-16, Langkah -17, dan Langkah 18 untuk mencari dan memadam semua kunci pendaftaran yang berkaitan dengan Skype permohonan.
Setelah selesai, tutup Editor Pendaftaran.
Langkah-3 Pasang versi terbaru Skype-
Sekarang, anda mesti memuat turun dan memasang versi Skype terkini.
Apabila anda selesai memuat turun Skype, Cukup buka fail persediaan dan kemudian ikuti arahan di skrin untuk memasang Skype.
Sebaik sahaja anda memasang Skype, Reboot komputer anda.
Betulkan- 4 Semak kemas kini Windows
Periksa sama ada terdapat kemas kini windows yang belum selesai atau tidak.
1. Sekarang, tekan Kekunci windows+i untuk membuka Tetapan tetingkap.
2. Di dalam Tetapan tetingkap, klik pada "Kemas kini & Keselamatan".
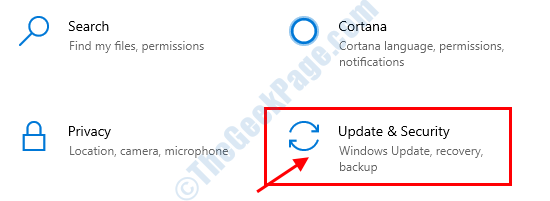
3. Sekarang, di panel kiri, klik pada "Kemas kini Windows".
4. Di sebelah kanan, klik pada "Menyemak kemas kini".
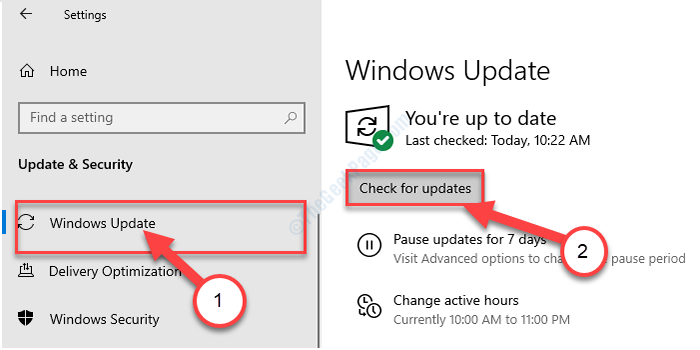
Windows sekarang akan memuat turun dan memasang kemas kini di komputer anda.
Masalah anda diselesaikan dengan pasti.
- « Betulkan Microsoft Excel tidak dapat membuka atau menyimpan lebih banyak dokumen kerana tidak cukup memori
- Betulkan ralat Microsoft Excel Terlalu banyak format sel yang berbeza »

