Betulkan Microsoft Excel tidak dapat membuka atau menyimpan lebih banyak dokumen kerana tidak cukup memori
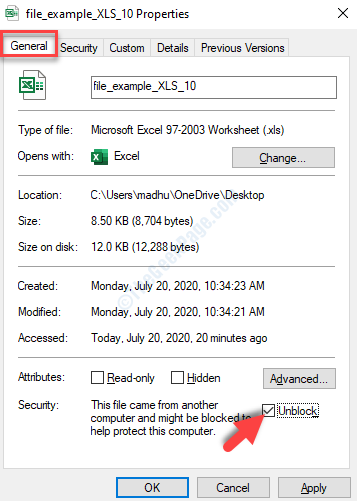
- 4988
- 1598
- Dave Kreiger V
Microsoft Excel adalah aplikasi yang kebanyakan kita lebih suka menggunakan semasa mengendalikan data dan apabila kita perlu menyimpan data penting untuk tugas penting atau untuk kegunaan masa depan. Walau bagaimanapun, seperti mana -mana aplikasi atau program lain, walaupun Excel datang dengan masalahnya sendiri.
Banyak kali, anda mungkin menerima lembaran Excel melalui e -mel dari seseorang atau anda memuat turun hamparan dari beberapa laman web, dan apabila anda cuba membuka lembaran Excel, Bang datang mesej ralat, "Microsoft Excel tidak dapat membuka atau menyimpan lebih banyak dokumen kerana tidak cukup memori".
Rupa -rupanya, masalah ini tidak berkaitan dengan memori sistem anda sama sekali. Ini kebanyakannya amaran keselamatan yang berkaitan dengan fail tertentu, yang menghalang anda membuka fail excel atas sebab tertentu. Amaran ini boleh khusus untuk fail yang dimuat turun dari web, tetapi mungkin tidak sama untuk semua fail.
Jadi, bagaimana kita menyelesaikan masalah ini? Mari kita lihat bagaimana.
Isi kandungan
- Kaedah 1: Buka buka buka melalui sifat
- Kaedah 2 - Tetapan Pusat Amanah Tweak
- Kaedah 3: Jelas fail temp
Kaedah 1: Buka buka buka melalui sifat
Langkah 1: Pergi ke desktop dan klik kanan anda di Excel fail (yang memberikan ralat semasa pembukaan), dan pilih Sifat dari menu klik kanan.

Langkah 2: Di dalam Sifat tetingkap, di bawah Umum tab, terus ke bawah, sampai Keselamatan seksyen. Periksa kotak di sebelah Buka buka.
Tekan Memohon Dan kemudian okey Untuk menyelamatkan perubahan dan keluar.
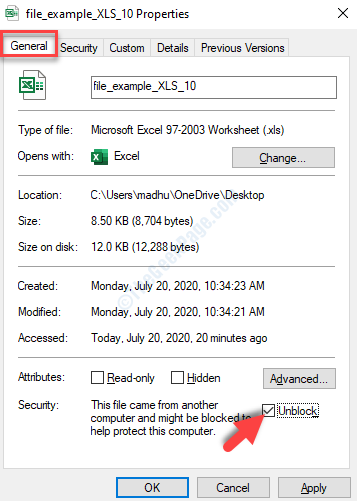
Dan, itu sahaja. Anda kini boleh cuba membuka fail Excel dan ia harus dibuka tanpa sebarang kesilapan. Walau bagaimanapun, jika ini tidak berfungsi, cuba kaedah ke -2.
Kaedah 2 - Tetapan Pusat Amanah Tweak
1. Buka Microsoft Excel.
2. Sekarang, klik pada pilihan
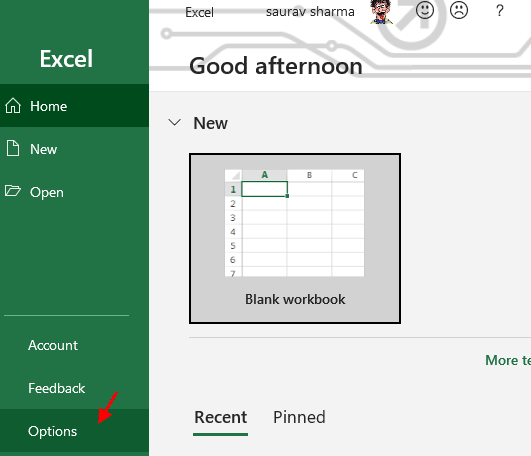
3. Klik pada Pusat Amanah dari menu kiri.
4. Di sebelah kanan, klik pada Tetapan Pusat Amanah.
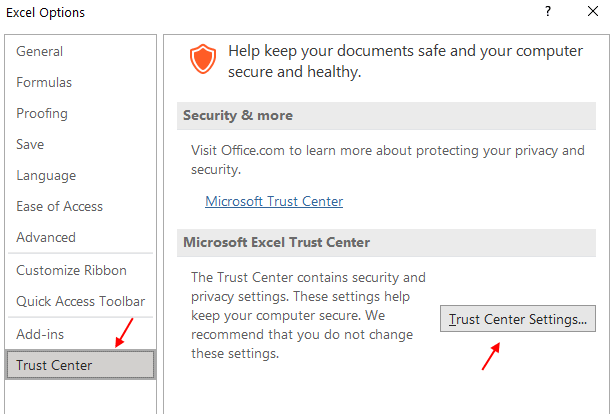
5. Sekarang, klik pada Pandangan yang dilindungi dari menu kiri.
6. Lumpuhkan Semua pilihan paparan yang dilindungi dengan tidak menafsirkannya.
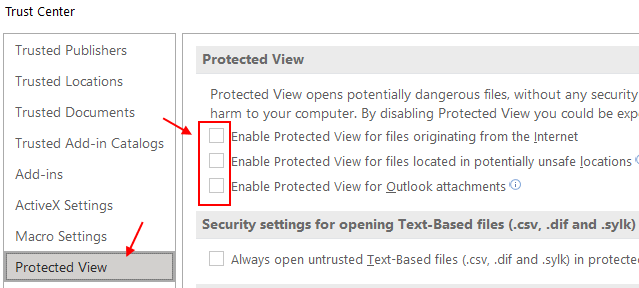
Kaedah 3: Jelas fail temp
Langkah 1 - Pertama sekali, tidak ada semua fail tersembunyi dalam sistem anda. Sekiranya anda tidak tahu, bagaimana fail tersembunyi yang tersembunyi Baca artikel ini
Langkah 2: Sekarang, tekan Tingkap kunci dan R Kunci Bersama untuk Buka Jalankan.
Langkah 3 - Sekarang, taipkan AppData di dalamnya dan klik okey.
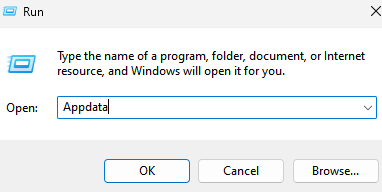
Langkah 4 -sekarang, klik pada Tempatan folder untuk masuk ke dalamnya.
Langkah 5 - Sekarang, klik pada Temp folder di dalam dan klik padanya.
Langkah 6 - Sekarang, padamkan semua fail di dalam temp dan menjadikannya kosong.
Langkah 3: Sekarang, tekan Ctrl + a Kekunci bersama di papan kekunci anda untuk memilih semua fail sementara dalam folder, dan tekan Padam.
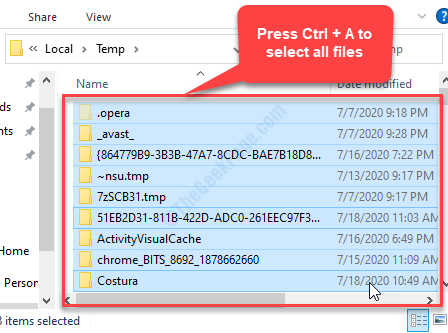
Itu sahaja. Sekarang, cuba buka fail Excel dan ia harus dibuka dengan lancar tanpa sebarang kesilapan.
- « Fix- Terjebak untuk memuktamadkan mesej tetapan anda di Windows 10/11
- Fix- Skype ERROR 'JavaScript diperlukan untuk log masuk' di Windows 10/11 »

