Betulkan ralat Microsoft Excel Terlalu banyak format sel yang berbeza
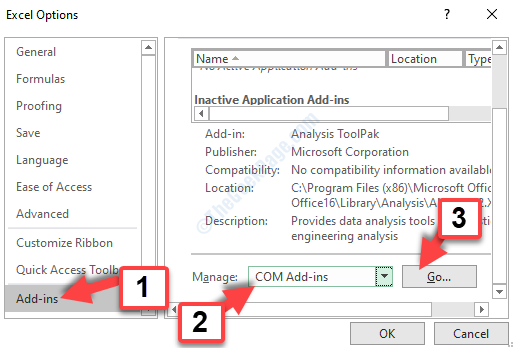
- 1244
- 309
- Wendell Shields
Jika anda menggunakan Microsoft Excel untuk menyimpan data, anda boleh menambah maksimum sehingga 4000 kombinasi format sel unik ke spreadsheet dalam versi MS Excel 2003. Walau bagaimanapun, jika anda menggunakan versi terkini Excel, kombinasi format sel max unik yang boleh anda tambahkan adalah sehingga 64,000.
Tetapi, apabila fail Excel mencapai had maksimum kombinasi format sel ini, mesej ralat akan muncul berkata, "Terlalu banyak format sel yang berbeza", Dengan itu menghalang anda daripada memasukkan pemformatan ke sel. Anda juga boleh melihat ralat ini apabila anda cuba menampal sel dan data yang disalin dari fail Excel yang lain.
Anda mesti ingat, bahawa pemformatan yang unik termasuk apa -apa jenis pemformatan sel seperti, menambah nombor, memasukkan sempadan, menukar, fon, dan juga mengisi warna. Semua ini dan banyak lagi boleh menggunakan had pemformatan.
Nasib baik, terdapat beberapa cara untuk menyelesaikan kesilapan ini. Mari kita lihat bagaimana.
Isi kandungan
- Kaedah 1: Keluarkan semua jenis pemformatan sel
- Kaedah 2: Buat font standard untuk semua sel dan warna mengisi jelas
- Kaedah 3: Melalui Pilihan Excel Microsoft
- Kaedah 4: Buka spreadsheet dalam perisian alternatif
Kaedah 1: Keluarkan semua jenis pemformatan sel
Mengosongkan semua jenis pemformatan sel dalam lembaran Excel adalah apa yang anda boleh mencuba perkara pertama.
Langkah 1: Buka kata itu Excel fail dan tekan Ctrl + a Kekunci bersama di papan kekunci anda untuk memilih semua data. Sekarang, pergi ke Rumah tab di bahagian atas fail.
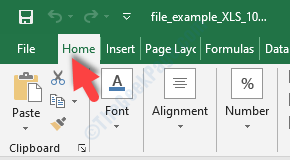
Langkah 2: Sekarang, dari pilihan di bawah Rumah tab, klik pada Jelas untuk mengembangkan dan memilih Format yang jelas.
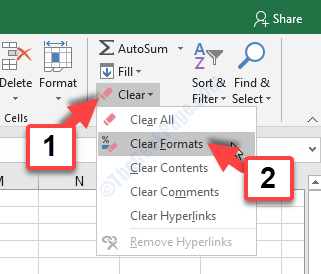
Sekarang anda telah membersihkan kandungannya, anda boleh menambah pemformatan sel baru ke spreadsheet dengan mudah. Sekiranya masalah berterusan, anda boleh mencuba kaedah ke -2.
Kaedah 2: Buat font standard untuk semua sel dan warna mengisi jelas
Membersihkan pemformatan sel untuk keseluruhan helaian boleh menjadi drastik, terutamanya jika anda ingin menyimpan beberapa pemformatan. Dalam hal ini, anda lebih suka meminimumkan pemformatan sebagai pembaikan cepat. Untuk berbuat demikian, anda boleh menambah gaya fon tunggal ke semua sel dan membersihkan semua warna isi individu untuk semua sel. Ini secara automatik akan mengurangkan jumlah pemformatan.
Langkah 1: Tekan Ctrl + a kunci bersama di papan kekunci anda untuk memilih semua Excel sel dan kemudian pergi ke tab rumah di bahagian atas spreadsheet (seperti yang ditunjukkan dalam Langkah 1 dalam kaedah terakhir).
Sekarang, klik untuk mengembangkan Font menu dan pilih font baru yang akan digunakan untuk semua sel.
Contohnya, di sini kami memilih Arial.
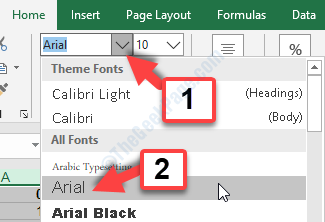
Langkah 2: Sekarang, klik pada Isi warna pilihan. Dari palet, pilih Tidak mengisi pilihan.
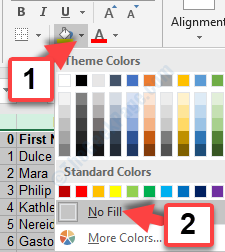
Sekarang, semua sel akan mempunyai font yang sama tanpa pemformatan warna mengisi. Anda kini boleh menambah format yang anda inginkan di sel. Tetapi, jika ini tidak berfungsi, cuba kaedah ke -3.
Kaedah 3: Melalui Pilihan Excel Microsoft
Kaedah ini boleh digunakan untuk mereka yang bekerja dengan MS Excel melalui Office 365 Pro Plus. Ini tidak sah untuk sebarang versi MS Excel yang lain.
Bercakap mengenai penyelesaiannya, ini menunjukkan bahawa sel -sel kosong di dalam lembaran Excel dapat memformat. Sebagai contoh, lajur kosong atau baris boleh ditetapkan untuk mempunyai font standard yang akan digunakan untuk sebarang data yang dimasukkan selepas itu. Oleh itu, walaupun sel kosong dapat meningkatkan jumlah pemformatan sel yang unik.
Di sini, kami dapat menyelesaikannya dengan membuang mana-mana pemformatan sel tambahan dari lembaran Excel dengan menambahkan pilihan pertanyaan kepada tambahan pertanyaan ke spreadsheet. Mari kita lihat bagaimana.
Langkah 1: Buka spreadsheet dan klik pada Fail tab di sebelah kiri atas.
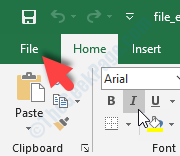
Langkah 2: Sekarang, dari menu konteks, pilih Pilihan di bawah.
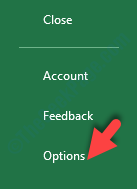
Langkah 3: Di dalam Pilihan Excel tetingkap, klik pada Tambahan pilihan di sebelah kiri. Kemudian, di sebelah kanan anak tetingkap, pergi ke bahagian bawah halaman, sehingga bahagian menguruskan.
Sekarang, dari drop-down di sebelahnya, pilih Com add-in dan tekan Pergi butang di sebelahnya.
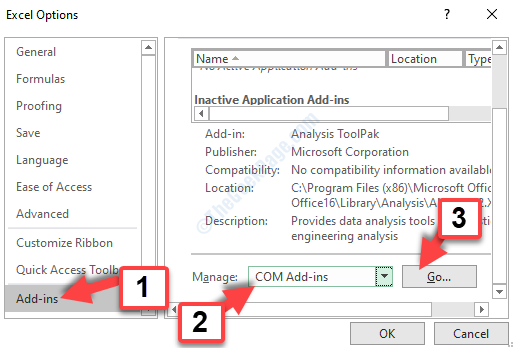
Langkah 4: Di dalam Com add-in tetingkap yang dibuka, semak tanda kotak di sebelah Bertanya dan memukul okey butang.
Ini akan mencipta Bertanya tab di lembaran Excel.
Langkah 5: Anda kini boleh memilih Bertanya tab di spreadsheet dan pilih Bersihkan pemformatan sel berlebihan pilihan di bawah Bertanya tab.
Langkah 6: Sekarang, di sini, pilih untuk membersihkan semua lembaran kerja dalam spreadsheet dan klik Ya Untuk menyelamatkan perubahan dan keluar.
Ini akan membantu anda menambah pemformatan sel ke dalam hamparannya tanpa sebarang kesilapan, tetapi jika ini juga tidak berfungsi, cuba kaedah ke -4.
Kaedah 4: Buka spreadsheet dalam perisian alternatif
Terdapat aplikasi perisian alternatif di sekitar yang dapat membantu anda menambah pemformatan sel yang unik kepada jenis helaian excel seperti itu dengan mudah. Dari Helaian Google ke LibreOffice Calc, terdapat banyak perisian alternatif yang boleh dipercayai dalam talian yang menyokong format fail excel.
Perisian ini dapat membantu anda menambah lebih banyak pemformatan sel ke lembaran Excel dengan lancar.
Itu sahaja. Cuba mana -mana kaedah di atas untuk menambah pemformatan sel yang unik ke fail excel anda dengan mudah, tanpa sebarang ralat.
- « Fix- Skype ERROR 'JavaScript diperlukan untuk log masuk' di Windows 10/11
- Cara menyelesaikan masalah format tarikh di Microsoft Excel »

