Betulkan OneDrive Tidak dapat disegerakkan di Windows 11/10
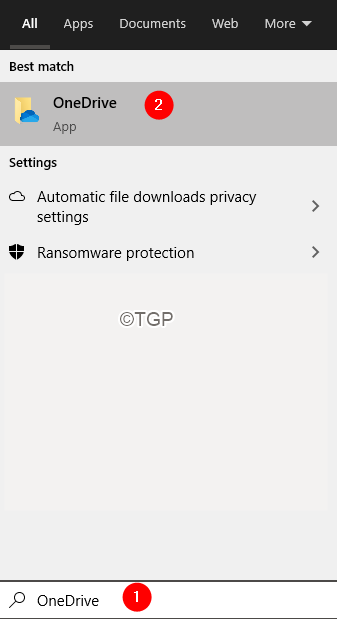
- 2657
- 747
- Ronnie Hermann
Seperti yang kita ketahui, OneDrive adalah penyimpanan awan yang dibina yang dibundel dengan Windows 10. Kami boleh menggunakannya untuk menyimpan dokumen, foto, dll. OneDrive menyediakan penggunanya dengan pilihan untuk menyegerakkan fail ke PC. Dengan pilihan ini dipilih, fail di OneDrive sentiasa diselaraskan ke PC.
Kadang -kadang, dilihat bahawa terdapat beberapa masalah dengan penyegerakan fail. Dalam hal ini, periksa perkara berikut sebelum meneruskan:
- Mulakan semula sistem anda
- Pastikan terdapat simpanan yang cukup tersisa di akaun OneDrive anda
- Periksa saiz fail. Untuk fail yang lebih besar, cuba menyegerakkan setelah memampatkan fail. Saiz muat naik maksimum ialah 250gb
- Nama fail tidak mengandungi watak khas (~ " # % & *: ? / \ | .)
- Fail tidak mempunyai jenis fail terhad ( .Kunci, Con, PRN, Aux, Nul, COM0).
Periksa jika ini membantu. Jika tidak, teruskan dengan pembetulan di bawah untuk menyelesaikan masalah penyegerakan di OneDrive.
Isi kandungan
- Betulkan 1: Tutup dan membuka semula opendrive
- Betulkan 2: Tetapkan semula OneDrive
- Betulkan 3: Logout dan Log masuk ke OneDrive
- Betulkan 4: Matikan ciri Office 365
Betulkan 1: Tutup dan membuka semula opendrive
Langkah 1: Cari ikon OneDrive di bar tugas. (Sekiranya anda tidak dapat mencari ikon, daftar masuk barang tersembunyi juga)
Langkah 2: Klik kanan pada ikon
Langkah 3: Klik Tutup OneDrive
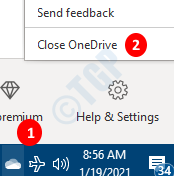
Langkah 4: Mulakan semula PC anda dan periksa sama ada ini membantu.
Betulkan 2: Tetapkan semula OneDrive
Langkah 1: Memegang Kekunci Windows+R, Buka Terminal
Langkah 2: Masukkan yang berikut dan tekan Masukkan
%localAppdata%\ microsoft \ onedrive \ onedrive.exe /reset
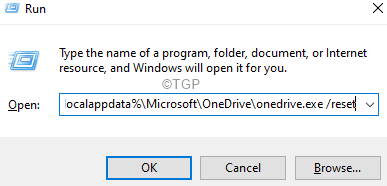
Nota: Jika anda melihat apa -apa kesilapan, maka masukkan arahan di bawah dalam dialog Run sebaliknya dan tekan Enter:
C: \ Program Files (x86) \ Microsoft OneDrive \ OneDrive.exe /reset
Langkah 3: Tunggu beberapa saat
Langkah 4: Di dalam kotak carian yang terletak di sebelah logo Windows (simbol mula), taipkan OneDrive
Langkah 5: Sekarang, klik pada OneDrive Aplikasi yang muncul terlebih dahulu dalam hasil carian.
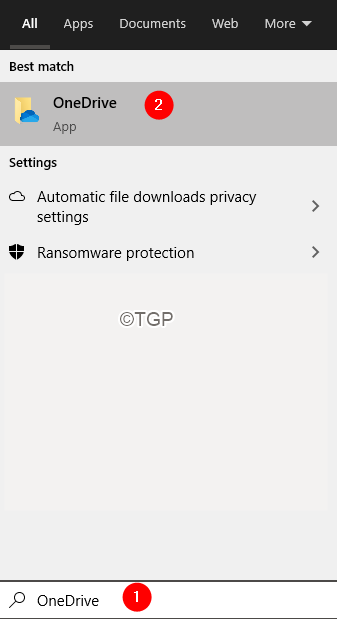
Langkah 4: Periksa sama ada masalah penyegerakan menyelesaikan.
Betulkan 3: Logout dan Log masuk ke OneDrive
Langkah 1: Klik kanan di OneDrive di bar tugas. (Sekiranya anda tidak dapat mencari ikon, daftar masuk barang tersembunyi juga)
Langkah 2: Pilih Tetapan dari menu konteks
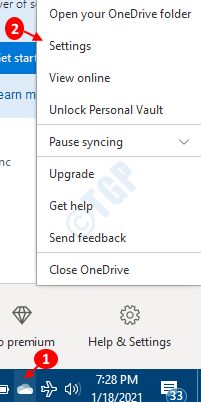
Langkah 3: Di tetingkap Tetapan, pergi ke Akaun tab dan memilih untuk Tidak menghidupkan PC ini
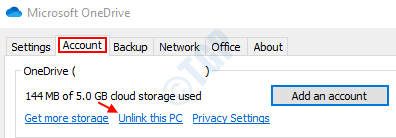
Langkah 4: Dalam arahan pengesahan yang muncul, klik pada Akaun Unlink
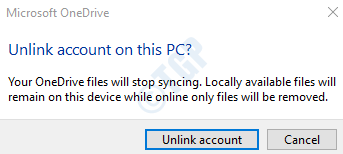
Langkah 5: Sekarang, anda dapat melihat tetingkap OneDrive dibuka.
Langkah 6: Masukkan kelayakan log masuk anda
Periksa sama ada ini membantu menyelesaikan masalah penyegerakan
Betulkan 4: Matikan ciri Office 365
Pengguna tertentu telah melaporkan bahawa ciri penjimatan automatik Office 365 kadang -kadang mengganggu penyegerakan fail di OneDrive. Ini dapat diselesaikan dengan mematikan ciri penjimatan automatik Office 365.
Langkah 1: Buka permohonan Office 365 (Word, Excel, dll)
Langkah 2: Dari pilihan menu atas Pilih Fail
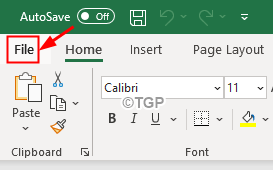
Langkah 3: Dari menu sebelah kiri, klik Lebih
Langkah 4: Kemudian pilih Pilihan
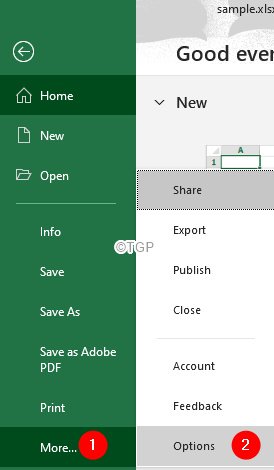
Langkah 5: Dari tetingkap Opsyen Excel, dari sebelah kiri, klik pada Simpan
Langkah 6: Dari sebelah kanan, di bawah Dokumen yang disimpan seksyen, Untick The Autosave OneDrive dan SharePoint Online Fail secara lalai pilihan
Langkah 7: Klik pada Okey butang.
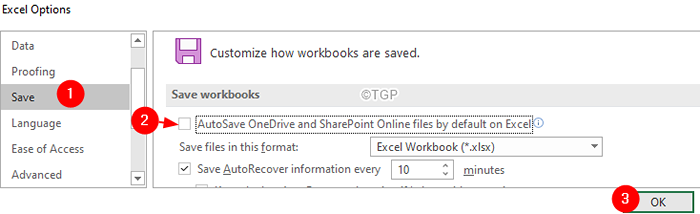
Itu sahaja
Kami harap artikel ini bermaklumat.
Sila komen dan beritahu kami yang mana yang ada di atas membantu.
Terima kasih kerana membaca.
- « Betulkan tidak dapat membuat perubahan pada perisian anda dengan kod ralat 0x643
- Excel kehabisan sumber semasa cuba mengira satu atau lebih formula menetapkan »

