Excel kehabisan sumber semasa cuba mengira satu atau lebih formula menetapkan
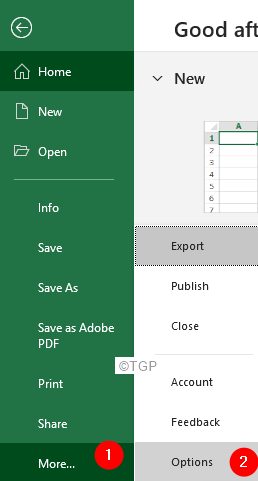
- 617
- 150
- Mr. Ramon Runolfsson
Ramai pengguna telah melaporkan melihat ralat di bawah apabila mereka menggunakan formula kompleks di lembaran kerja mereka.
Excel kehabisan sumber semasa cuba mengira satu atau lebih formula. Akibatnya, formulas ini tidak dapat dikira
Sebab -sebab yang berpotensi untuk kesilapan ini adalah:
- Hyperthreading
- Formula yang mempunyai rujukan bulat
Sekiranya anda melihat ralat ini, jangan risau, kami telah menyusun senarai pembaikan yang akan membantu anda menyelesaikan Excel yang kehabisan isu sumber.
Isi kandungan
- Betulkan 1: Dalam formula hanya termasuk sel dari baris yang sama
- Betulkan 2: Hadkan bilangan pemproses yang akan digunakan
- Betulkan 3: Betulkan formula yang salah
- Betulkan 4: BEBERAPKAN Memori di Excel
- Betulkan 5: Jalankan mod keserasian Excel
Betulkan 1: Dalam formula hanya termasuk sel dari baris yang sama
Cuba sertakan sel dari baris yang sama di mana anda membuat formula.
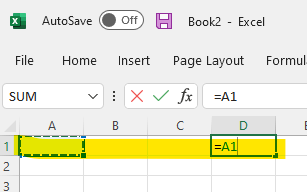
Betulkan 2: Hadkan bilangan pemproses yang akan digunakan
Kaedah 1: Menggunakan Excel
Langkah 1: Buka fail Excel yang membuang ralat.
Langkah 2: Klik pada Fail dari menu atas
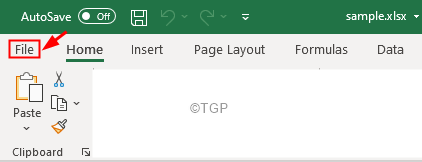
Langkah 3: Dari sebelah kiri, klik Lebih
Langkah 4: Kemudian pilih Pilihan
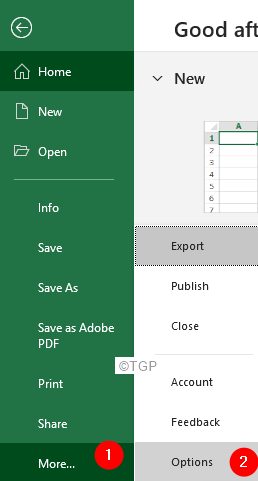
Langkah 5: Di tetingkap Opsyen Excel, klik pada Lanjutan tab dari sebelah kiri.
Langkah 6: Di sebelah kanan, tatal ke bawah untuk mencari Formula seksyen.
Langkah 7: Tandakan pada Manual pilihan
Langkah 8: Masukkan nombor yang lebih rendah daripada bilangan pemproses dalam sistem. Sebagai contoh, seperti yang dapat kita lihat dari imej, terdapat 4 pemproses dalam sistem. Oleh itu, kita boleh mencuba memasukkan nilai 1 dan periksa sama ada isu itu menyelesaikan. Jika tidak menetapkan 2 dan periksa sama ada ralat menyelesaikan dan akhirnya masukkan 3 dan cuba jika ralat menyelesaikan.
Langkah 9: Akhirnya, klik pada Okey butang.
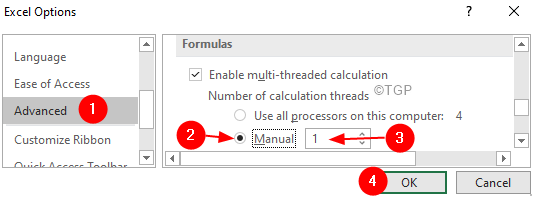
Sekiranya ini tidak membantu, cubalah pembetulan seterusnya yang disenaraikan di bawah.
Kaedah 2: Dari Pengurus Tugas
Langkah 1: Klik kanan pada bar tugas anda
Langkah 2: Dari menu konteks, pilih Pengurus Tugas
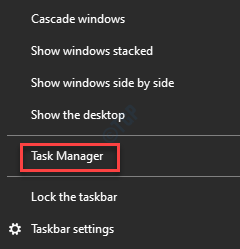
Langkah 3: Pergi ke Perincian tab
Langkah 4: Tatal ke bawah dan cari Excel.Exe
Langkah 5: Klik kanan pada Excel.Exe
Langkah 6: Pilih Tetapkan Affinity
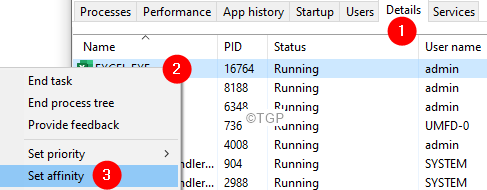
Langkah 7: Sekarang, tandakan pemproses yang perlu anda miliki
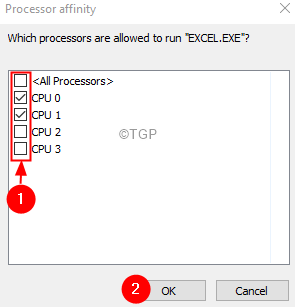
Langkah 8: Klik okey
Betulkan 3: Betulkan formula yang salah
Membetulkan formula yang salah memerlukan pengetahuan mendalam. Dan dengan jelas, satu penyelesaian tidak dapat sesuai dengan semua kes.
Jejak ralat & periksa jika ia berakhir dalam gelung tak terhingga
Langkah 1: Sekiranya anda tidak pasti di mana betul -betul ralat dilihat, klik pada Formula dari menu atas
Langkah 2: Klik pada tanda anak panah di sebelah Pemeriksaan ralat
Langkah 3: Pilih Kesalahan jejak
Langkah 4: Anda akan melihat sel yang bermasalah diserlahkan
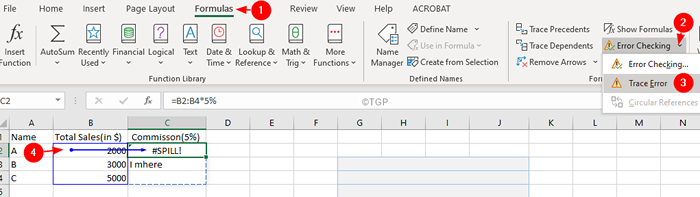
Langkah 5: Sekarang, periksa logik formula dan lihat apakah ia mencetuskan gelung tak terhingga.
Tulis formula yang berkesan
Ramai pengguna mengadu bahawa mereka melihat kesilapan walaupun fail tidak mempunyai banyak data. Perhatikan bahawa, Pengiraan (A1: A100000) akan mengambil sejumlah besar memori walaupun hanya A1: A10 mempunyai nilai. Oleh itu, pastikan julat kecil.
Betulkan 4: BEBERAPKAN Memori di Excel
Berikutan dua petua telah membantu banyak pengguna:
- Padamkan data atau helaian yang diperlukan dari lembaran kerja Excel anda
- Tukar semua formula menjadi nilai. Rujuk kepada perubahan formula kepada nilai
Betulkan 5: Jalankan mod keserasian Excel
Langkah 1: Buka Excel dan klik Fail dari menu atas
Langkah 2: Pilih Maklumat
Langkah 3: Klik pada anak panah ke bawah di Periksa isu jubin
Langkah 4: Klik Periksa kebolehcapaian
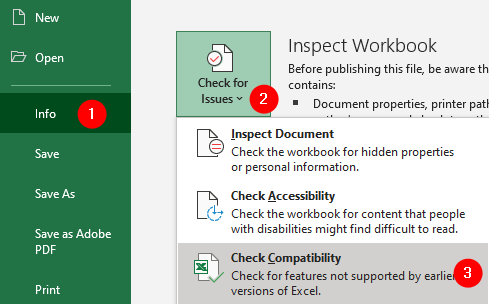
Langkah 5: Pilih versi yang diperlukan
Langkah 6: Akhirnya, klik pada butang OK.
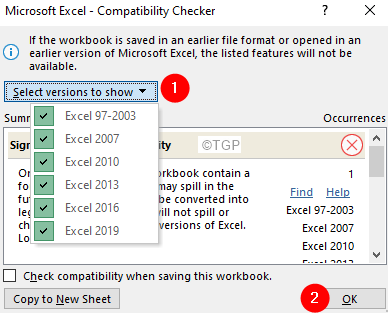
Itu sahaja
- « Betulkan OneDrive Tidak dapat disegerakkan di Windows 11/10
- Cara Memperbaiki Ralat Pelanggaran Berkongsi di Excel »

