Cara Memperbaiki Ralat Pelanggaran Berkongsi di Excel
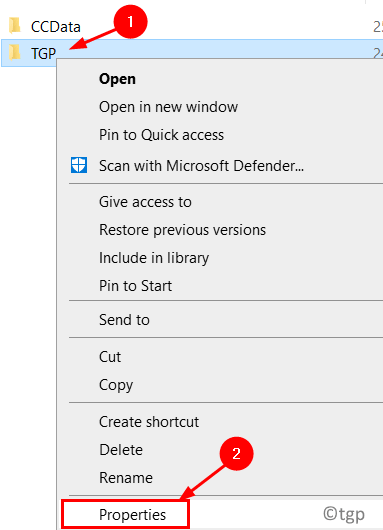
- 1992
- 285
- Wendell Shields
Ramai pengguna Ms Excel telah melihat mesej ralat ini yang mengatakan "Perubahan anda tidak dapat disimpan ke 'nama fail' kerana pelanggaran perkongsian". Sebaik sahaja ralat ini muncul di skrin, sebarang perubahan yang dilakukan pada lembaran kerja anda tidak dapat disimpan. Pelanggaran ini telah dilihat dalam kebanyakan versi MS Excel dan bukan hanya di Excel 2007 dan 2010.
Menyimpan fail dengan sambungan yang tidak betul, keizinan pengindeks. Dalam artikel ini, kami akan membincangkan beberapa strategi penyelesaian masalah untuk menyelesaikan ralat pelanggaran perkongsian pada Windows.
Isi kandungan
- Betulkan 1 - Konfigurasikan pengindeksan untuk folder fail excel
- Betulkan 2 - Benarkan Wizard Perkongsian
- Betulkan 3 - Lumpuhkan antivirus pihak ketiga
- Betulkan 4 - Namakan semula fail
- Betulkan 5 - Simpan fail di lokasi yang berbeza
Betulkan 1 - Konfigurasikan pengindeksan untuk folder fail excel
1. Tutup Excel dan pastikan tidak ada contoh MS Office yang berjalan di latar belakang.
2. Tekan Kekunci windows + e untuk membuka Penjelajah fail.
3. Navigasi ke folder yang mengandungi fail excel dengan berkongsi kesalahan pelanggaran.
4. Klik kanan di folder dan pilih Sifat.
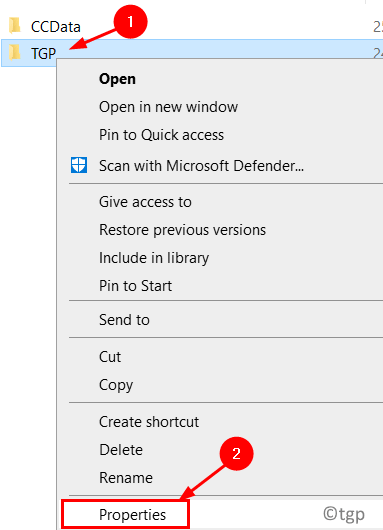
5. Klik pada Lanjutan butang.
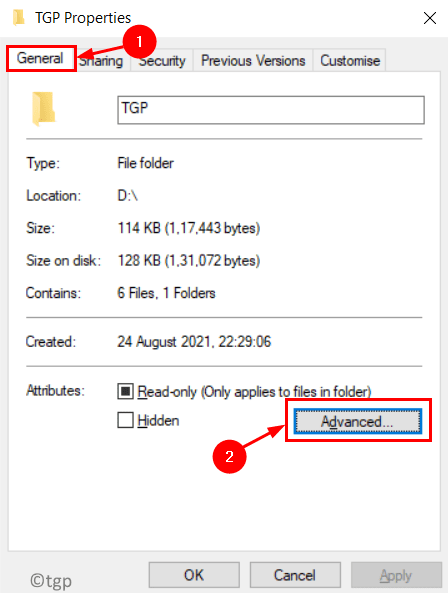
6. Di dalam Atribut lanjutan tetingkap, pergi ke Atribut arkib dan indeks.
7. Pilih Kotak periksa Di sebelah pilihan Benarkan fail dalam folder ini mempunyai kandungan yang diindeks sebagai tambahan kepada sifat fail.
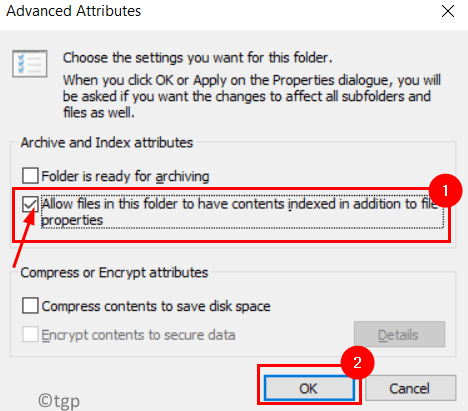
8. Klik pada okey Untuk mengesahkan perubahan.
9. Sekarang klik pada Memohon untuk menyelamatkan perubahan dan kemudian okey Untuk menutup tingkap.
10. Buka Excel dan periksa sama ada ralat pelanggaran perkongsian ditetapkan apabila anda cuba menyimpan fail.
Betulkan 2 - Benarkan Wizard Perkongsian
1. Buka Penjelajah fail dengan menekan Tingkap dan e Kekunci bersama.
2. Pilih Lihat tab di bahagian atas penjelajah fail.
3. Di sebelah kanan, klik pada Pilihan butang.
4. Di sini pilih Tukar Folder dan Pilihan Carian untuk membuka Tetingkap Pilihan Folder.

5. Pergi ke Lihat tab.
6. Periksa kotak di sebelah Gunakan Wizard Perkongsian (disyorkan) pilihan.
7. Klik pada Memohon untuk menyimpan tetapan dan kemudian klik okey untuk keluar.
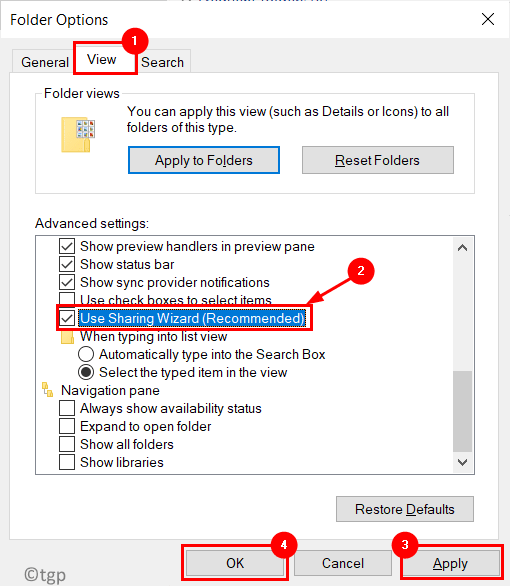
8. Mula semula sistem anda. Buka fail Excel anda dan periksa apakah masalahnya diselesaikan.
Betulkan 3 - Lumpuhkan antivirus pihak ketiga
Kadang-kadang perisian antivirus pihak ketiga mengganggu kerja biasa aplikasi dan menyebabkan kesilapan. Nyahpasang perisian pihak ketiga ini telah membantu beberapa pengguna mengatasi masalah ini.
1. Tekan Kekunci windows + r untuk membuka Jalankan.
2. Jenis Appwiz.cpl untuk membuka Program & Ciri -ciri.
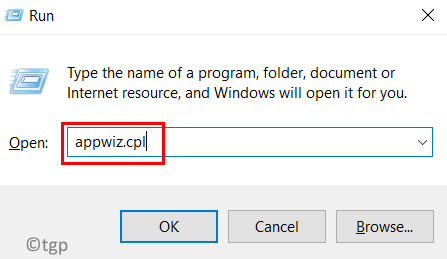
3. Cari pemasangan antivirus anda.
4. Klik kanan pada perisian antivirus dan klik Nyahpasang.

5. Tunggu proses pemetaan selesai.
6. Mula semula Sistem anda dan periksa sama ada masalah pelanggaran perkongsian diselesaikan.
Betulkan 4 - Namakan semula fail
Sebilangan pengguna telah melaporkan bahawa menyimpan fail dengan nama yang berbeza telah membantu membersihkan pelanggaran.
1. Di Ms Excel, pergi ke Fail menu.

2. Pilih Simpan sebagai Dalam senarai pilihan.
3. Masukkan nama lain untuk fail di kotak teks.
4. Klik pada Simpan Untuk menyelesaikan proses penjimatan.
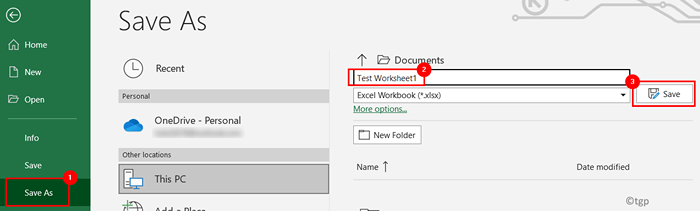
Betulkan 5 - Simpan fail di lokasi yang berbeza
Pengguna juga dapat menyelesaikan ralat dengan menyimpan fail dalam folder yang berbeza di PC mereka.
1. Pergi ke Fail Menu dalam Excel.

2. Klik pada Simpan sebagai pilihan.
3. Di dalam Simpan sebagai tetingkap, klik pada Lebih banyak pilihan .. Untuk memilih a Lokasi folder yang berbeza Untuk menyimpan fail ini.

4. Pilih a folder yang berbeza Untuk fail ini di tetingkap Simpan sebagai.
4. Klik pada Simpan butang untuk menyelesaikan menyimpan fail.
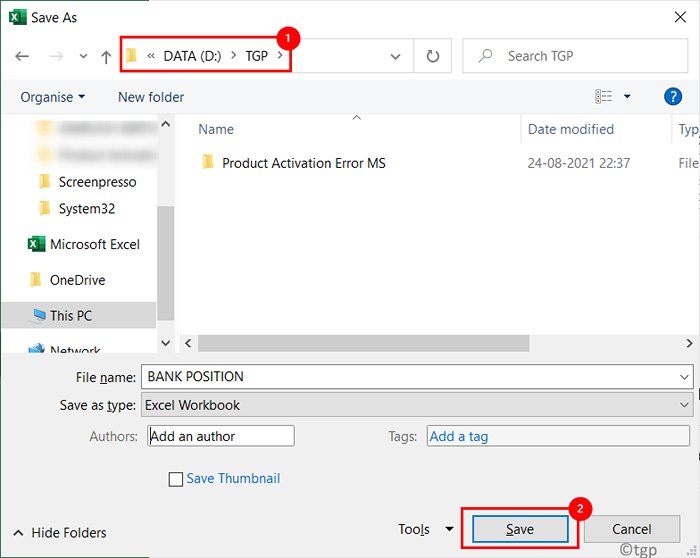
Terima kasih untuk membaca.
Anda kini mesti dapat menyimpan fail Excel anda tanpa ralat pelanggaran perkongsian. Komen dan beritahu kami bahawa penetapan yang berfungsi untuk anda.
- « Excel kehabisan sumber semasa cuba mengira satu atau lebih formula menetapkan
- Betulkan PowerPoint yang dijumpai masalah dengan ralat kandungan »

