Betulkan tidak dapat membuat perubahan pada perisian anda dengan kod ralat 0x643
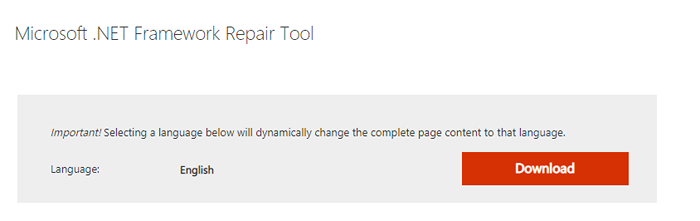
- 4825
- 477
- Clarence Powlowski
Ramai pengguna Windows 10 telah melaporkan bahawa mereka melihat ralat semasa cuba memasang aplikasi pihak ke -3 dalam sistem. Mesej ralat lengkap dibaca seperti berikut -
Tidak dapat membuat perubahan pada perisian anda
Terdapat masalah yang menerapkan perubahan pada perisian.Anda boleh mencuba lagi. Atau, jika masalah berterusan, maklumat yang ditunjukkan dalam bahagian berikut dapat membantu bantuan anda dalam menyelesaikan masalah.
Klik OK untuk kembali ke pusat perisian
Maklumat lanjut
Perubahan perisian dikembalikan Kod Ralat 0x643 (1603).
Ralat ini biasanya dilihat dengan
- Perisian Adobe Berat seperti Photoshop, Illustrator, Lightroom
- Produk pejabat seperti PowerPoint, Excel, Word
- Klik Kongsi Aplikasi seperti Barco, dll.
- Apabila SCCM (Pengurus Konfigurasi Pusat Sistem) digunakan untuk menubuhkan beberapa sistem.
Sebab -sebab yang berpotensi untuk kesilapan ini adalah:
- Hilang atau rosak .Rangka Kerja Bersih
- Laluan Interpreter baris arahan yang salah.
- Sekiranya beberapa kebergantungan atau prasyarat yang diperlukan oleh perisian tidak dipenuhi.
Sekiranya anda melihat ralat ini, baca bersama. Kami telah menyenaraikan kemungkinan pembaikan yang mungkin membantu anda menyelesaikan masalah.
Isi kandungan
- Betulkan 1: Sediakan laluan penterjemah arahan yang betul
- Betulkan 2: Membaiki .Rangka Kerja Bersih
- Betulkan 3: Dayakan .Rangka Kerja Bersih 3.5 dan 4.8
- Betulkan 4: Cuba jalankan fail MSI secara manual
- Betulkan 5: Periksa log SCCM untuk masalah tertentu
Betulkan 1: Sediakan laluan penterjemah arahan yang betul
Langkah 1: Apabila anda menekan kekunci Windows+R, Jalankan terminal terbuka
Langkah 2: Jenis cmd dan tekan Ctrl+Shift+Enter untuk membuka Arahan arahan dengan hak pentadbir
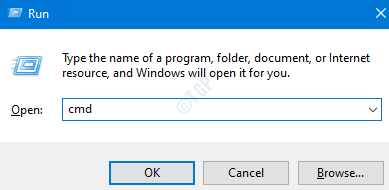
Langkah 3: Di tetingkap UAC yang dibuka, klik sahaja Ya
Langkah 4: Di tetingkap Prompt Command yang dibuka, masukkan arahan di bawah dan tekan Masukkan. Perintah di bawah menentukan jalan yang betul ke penterjemah arahan.
Comspec = "c: \ windows \ command.Com
Langkah 5: Setelah berjaya melaksanakan arahan, cuba semula dan periksa apakah pemasangan berjalan lancar.
Betulkan 2: Membaiki .Rangka Kerja Bersih
Langkah 1: Lawati .Halaman muat turun alat pembaikan bersih
Langkah 2: tatal ke bawah dan klik pada Muat turun butang seperti yang ditunjukkan di bawah
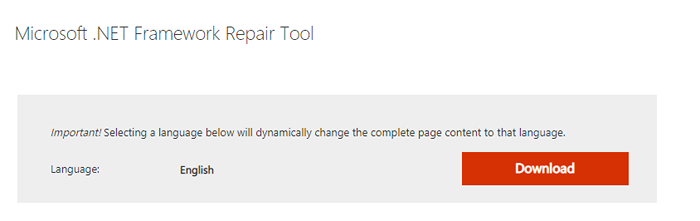
Langkah 3: Anda dapat melihat bahawa fail mula memuat turun
Langkah 4: Setelah memuat turun selesai, Klik dua kali pada fail yang boleh dilaksanakan(.fail exe)
Langkah 5: Terima perjanjian lesen oleh berdetik pada Saya telah membaca dan menerima syarat lesen.
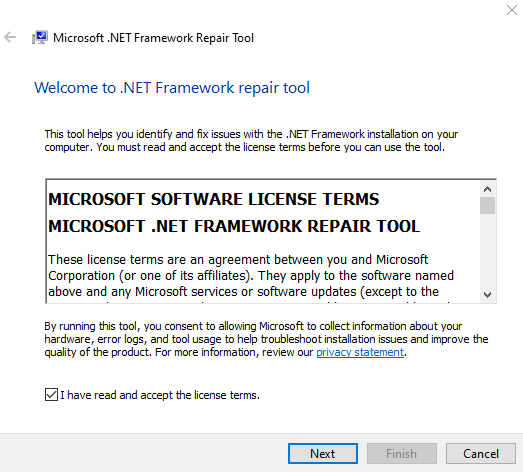
Langkah 6: Klik pada Seterusnya butang
Langkah 7: Alat berjalan dan mengesyorkan perubahan yang mungkin membantu menyelesaikan masalah
Langkah 8: Klik pada Seterusnya butang untuk memohon pembetulan
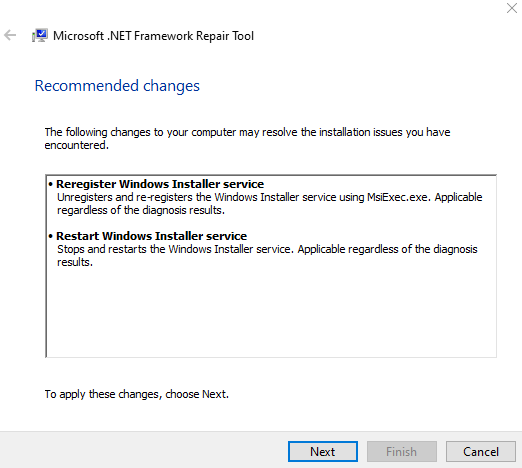
Langkah 9: Tunggu sehingga perubahan yang disyorkan dilakukan dan akhirnya klik pada Selesai butang
Langkah 10: Pastikan untuk memulakan semula sistem.
Periksa sama ada ini membantu menyelesaikan ralat. Sekiranya tidak mencuba penyelesaian seterusnya.
Betulkan 3: Dayakan .Rangka Kerja Bersih 3.5 dan 4.8
Langkah 1: Cari Hidupkan atau matikan ciri Windows di kotak carian.
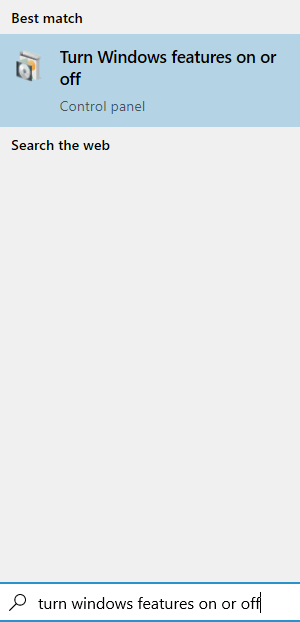
Langkah 2: Di tetingkap Windows Ciri -ciri yang dibuka, tandakan di .Rangka Kerja Bersih 3.5 (Pakej ini merangkumi .Bersih 2.0 dan 3.0) dan .Rangka Kerja Bersih 4.8 Perkhidmatan Lanjutan.
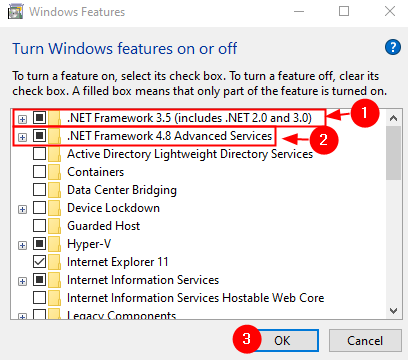
Langkah 3: Dengan arahan yang muncul meminta kebenaran, klik pada Ya butang.
Langkah 4: Tunggu beberapa waktu sehingga proses selesai.
Langkah 5: Mulakan semula sistem.
Betulkan 4: Cuba jalankan fail MSI secara manual
Jika anda perasan bahawa ralat dilihat semasa anda cuba memasang perisian menggunakan fail MSI melalui SCCM. Kemudian, cuba pasang fail MSI secara manual dalam sistem klien di mana pemasangan membuang ralat. Untuk berbuat demikian,
Langkah 1: Tekan kekunci Tingkap dan R, Jalankan terminal terbuka.
Langkah 2: Jenis cmd dan tekan Ctrl+Shift+Enter untuk membuka Arahan arahan dengan hak pentadbir
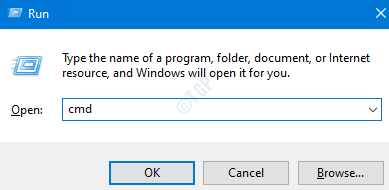
Langkah 3: Di tetingkap UAC yang muncul, klik sahaja Ya
Langkah 4: Di tetingkap Prompt Command yang dibuka, masukkan arahan di bawah dan tekan Masukkan.
MSIEXEC /I "" /
Sebagai contoh, jika anda ingin memasang aplikasi Kongsi Barco Click dengan bendera QN, tweak arahan di atas seperti berikut:
msiexec /i "clickshare_launcher_01_11_00_0004_setup_win.MSI " /QN
Periksa jika ini membantu.
Betulkan 5: Periksa log SCCM untuk masalah tertentu
Nota: Penetapan ini memerlukan pengetahuan teknikal. Sekiranya anda tidak yakin, ambil bantuan.
Sekiranya anda menggunakan SCCM dan melihat ralat, periksa log untuk mengesahkan apa sebenarnya masalahnya.
Langkah 1: Navigasi ke lokasi di bawah
C: \ windows \ ccm \ logs \
Langkah 2: Periksa fail log Appenforce.log. Log ini akan mengandungi butiran pemasangan
Langkah 3: Di sini anda boleh mencari Nama fail MSI dan juga Lokasi fail MSI
Langkah 4: Log masuk ke sistem klien yang membuang ralat
Langkah 5: Navigasi ke Lokasi fail MSI diperoleh dari langkah 3.
Langkah 6: Jalankan fail MSI secara manual tanpa bendera. Rujuk kepada Betulkan 4.
CATATAN: Perintah yang dinyatakan dalam pembetulan 4 adalah dengan bendera. Jalankan arahan tanpa bendera seperti yang ditunjukkan di bawah
MSIEXEC /I ""
Langkah 7: Semasa melaksanakan arahan di atas, anda akan dapat mengetahui apa sebenarnya yang menyebabkan masalah ini.
Langkah 8: Ambil langkah yang diperlukan untuk menyelesaikan masalah. Ia akan memberitahu anda jika beberapa kebergantungan hilang dari sistem. Dalam hal ini, anda mungkin perlu memasangnya.
Itu sahaja
Kami harap artikel ini bermaklumat. Terima kasih kerana membaca.
Sangat bagus jika anda boleh memberi komen dan beritahu kami bahawa pembetulan yang membantu anda menyelesaikan masalah ini.
- « Betulkan tidak dapat dimainkan. Fail ini tidak dimainkan. Ralat 0xc10100bf di Windows 11/10
- Betulkan OneDrive Tidak dapat disegerakkan di Windows 11/10 »

