Betulkan- Aplikasi lain mengawal bunyi anda pada masa ini di Windows 10
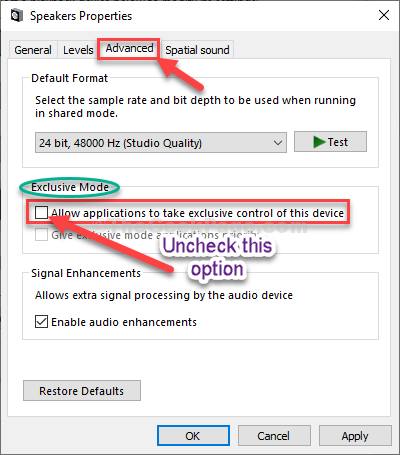
- 3063
- 115
- Mr. Ramon Runolfsson
Sambil mendengar podcast di Spotify aplikasi, jika anda cuba membuka dan bermain apa-apa dari alur atau aplikasi muzik/ video lain yang lain, anda mungkin melihat mesej ralat yang menyatakan "Aplikasi lain mengawal suara anda pada masa ini". Biasanya, masalah ini tidak banyak berlaku, tetapi jika anda menghadapi ralat ini pada peranti anda, maka ada tetapan yang rosak menyebabkan masalah ini. Ikuti langkah mudah ini untuk menyelesaikan masalah anda dengan cepat-
Isi kandungan
- Betulkan Eksklusif Peranti Lumpuhkan-1 dalam Tetapan Pembesar suara-
- FIX-2 Gunakan Penyelesai Penyelesaian Masalah Windows-
- FIX-3 Mulakan semula Perkhidmatan Audio Windows-
- FIX-4 Nyahpasang dan pasang semula pemacu audio-
Betulkan Eksklusif Peranti Lumpuhkan-1 dalam Tetapan Pembesar suara-
Kadang -kadang, permohonan mungkin mengambil kawalan eksklusif ke atas pembesar suara anda. Anda boleh mengubahnya dari Tetapan.
1. Tekan Kekunci windows+r untuk membuka Jalankan tetingkap.
2. Untuk membuka Bunyi utiliti, taipkan kod ini di terminal dan kemudian tekan Masukkan.
mmsys.cpl
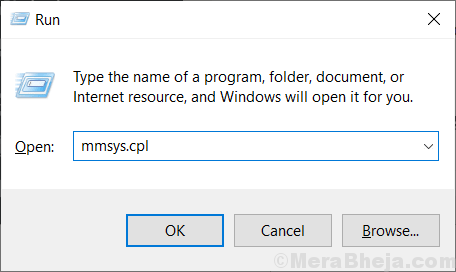
3. Di dalam Bunyi tetingkap, pergi ke "Main balik"Tab.
4. Sekarang, periksa peranti pembesar suara yang sedang anda gunakan. Klik dua kali di atasnya.
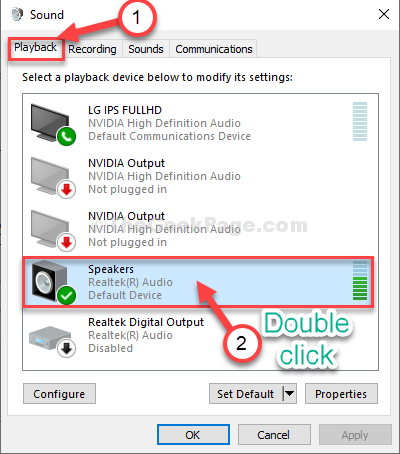
5. Selepas itu, buka "Lanjutan"Tab.
6. Di dalam 'Mod eksklusif'Seksyen, Nyahtanda pilihan "Benarkan aplikasi untuk mengambil kawalan eksklusif peranti ini".
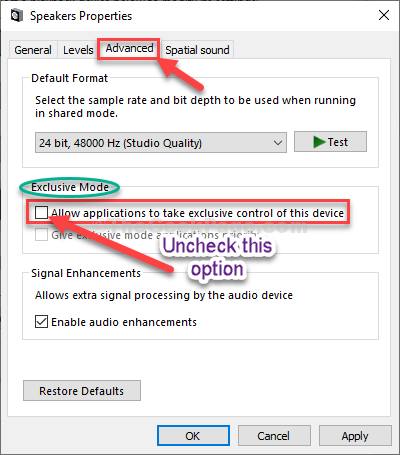
7. Akhirnya, klik pada "Memohon"Dan kemudian pada"okey".
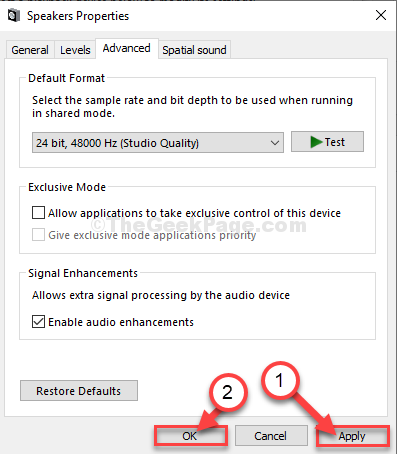
Sekarang, cuba bermain muzik atau menonton video. Masalah anda mesti diperbaiki.
FIX-2 Gunakan Penyelesai Penyelesaian Masalah Windows-
Sekiranya terdapat masalah dengan audio, anda harus memeriksa Audio Penyelesaian masalah.
1. Tekan Kekunci windows+i untuk membuka Tetapan tetingkap.
2. Di dalam Tetapan tetingkap, klik pada "Sistem".
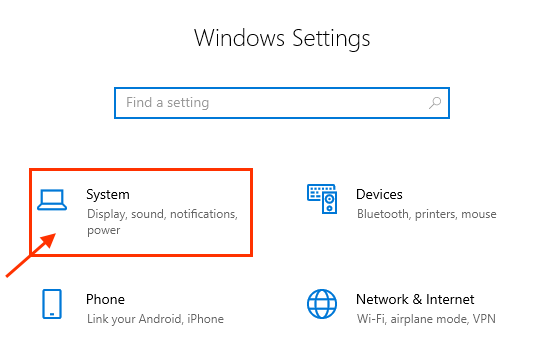
3. Di dalam Sistem Tetapan, di sebelah kiri klik pada "Bunyi"Tab.
4. Sekarang, di sebelah kanan tetingkap yang sama, klik pada "Menyelesaikan masalah".
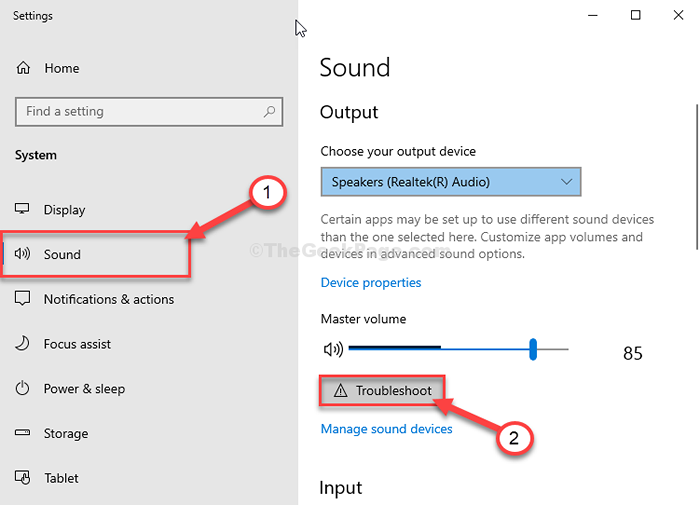
Sekarang, Penyelesai masalah audio akan mencari jalan penyelesaian.
5. Sekiranya anda diminta 'Semoga saya menjalankan imbasan cepat untuk mencari jalan penyelesaian?', Klik pada "Ya".
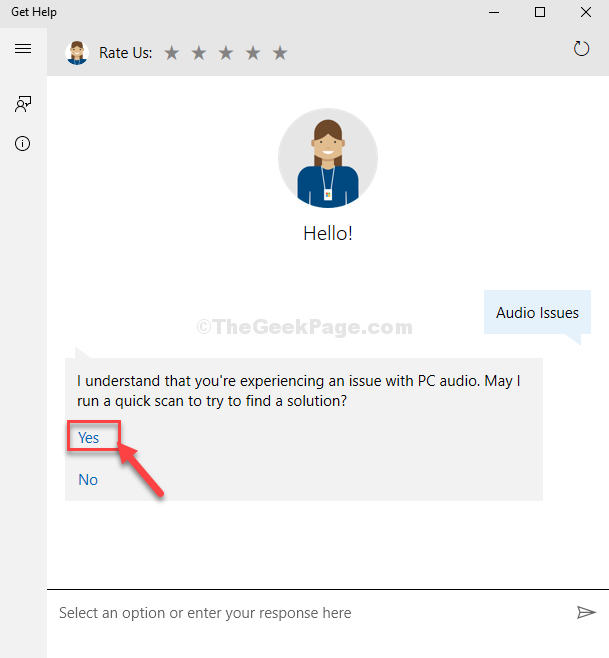
Ikuti arahan di skrin untuk menyelesaikan masalah anda.
FIX-3 Mulakan semula Perkhidmatan Audio Windows-
Mulakan semula perkhidmatan audio di komputer anda untuk menyelesaikan masalah.
1. Klik pada kotak carian dan taipkan "Perkhidmatan".
2. Hanya memukul Masukkan dari papan kekunci anda untuk membuka Perkhidmatan aplikasi di komputer anda.
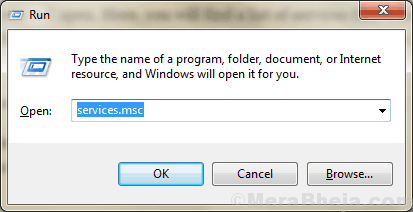
3. Tatal ke bawah melalui senarai perkhidmatan sehingga anda melihat "Windows Audio"Perkhidmatan.
4. Kemudian, Klik kanan pada "Windows Audio"Perkhidmatan dan kemudian klik pada"Mula semula". Ini akan memulakan semula perkhidmatan.
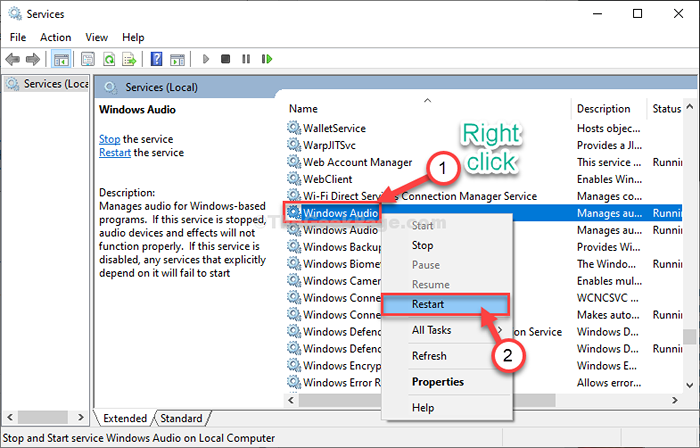
Tutup Perkhidmatan tetingkap.
Sekarang, cuba bermain muzik dan periksa masalahnya kembali atau tidak.
FIX-4 Nyahpasang dan pasang semula pemacu audio-
1. Tekan Kekunci Windows+x dan kemudian klik pada "Pengurus peranti".
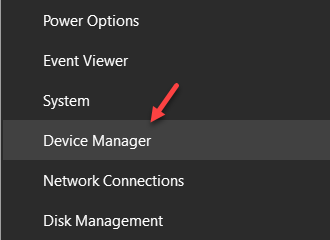
2. Sebaik sahaja anda melihat bahawa Pengurus peranti Utiliti telah dibuka, klik pada "Pengawal suara, video dan permainan". Anda akan melihat senarai pemandu.
3. Sekarang, Klik kanan pada pemacu audio yang bermasalah dan kemudian klik pada "Nyahpasang peranti"Pilihan untuk menyahpasang peranti sementara dari komputer anda.
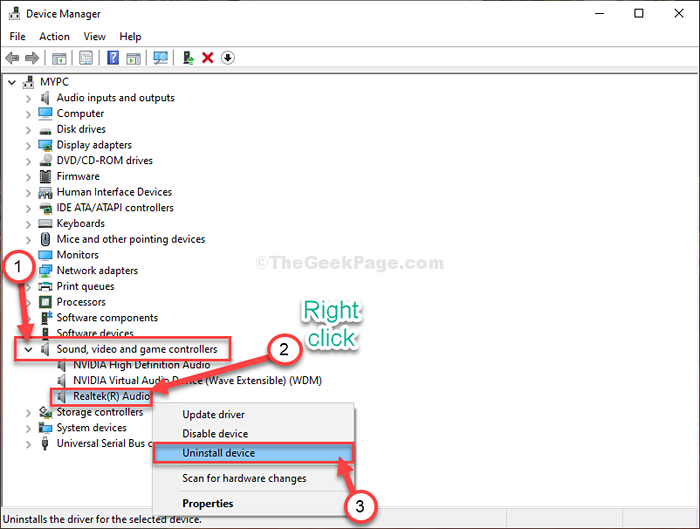
4. Cukup klik pada "Nyahpasang", Sekiranya mesej amaran muncul di skrin anda.
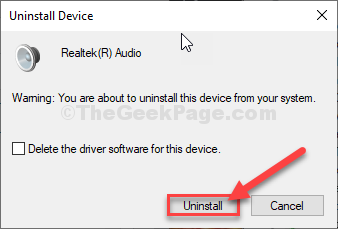
Setelah proses pemetaan selesai, mula semula komputer anda.
Setelah reboot, Windows harus memasang semula pemacu audio yang tidak dipasang di komputer anda.
Sekiranya anda melihat pemacu audio tidak dipasang di komputer anda, ikuti langkah -langkah ini-
a. Klik kanan Pada ikon Windows dan kemudian klik pada "Pengurus peranti"Untuk membuka Pengurus peranti tetingkap di komputer anda.
b. Bila Pengurus peranti tetingkap, klik pada "Tindakan"Di bar menu, dan kemudian klik pada"Mengimbas perubahan perkakasan".
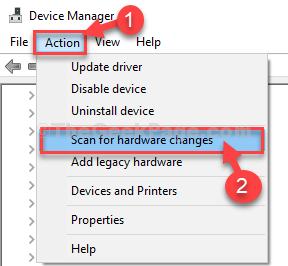
Windows akan mengimbas mana -mana pemacu yang hilang dan akan memasang pemacu audio dalam proses itu.
Masalahnya harus diperbaiki di komputer anda.
- « Cara menguji jika mikrofon Windows 10 anda berfungsi atau tidak
- Cara Menutup Windows 10, 11 PC tanpa mengemas kini »

