Cara menguji jika mikrofon Windows 10 anda berfungsi atau tidak
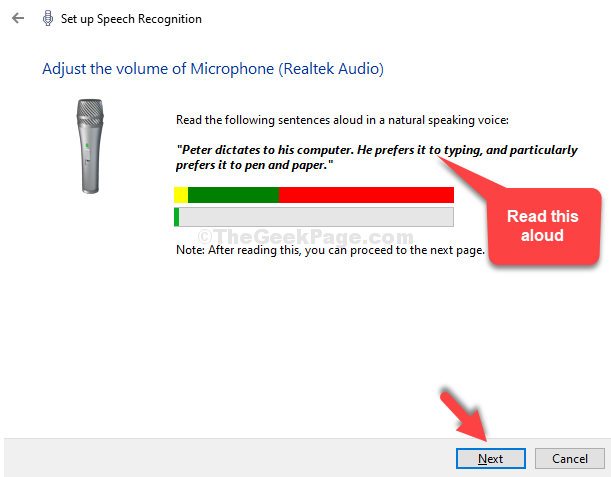
- 3258
- 445
- Ronnie Hermann
Semasa bekerja di komputer anda, jika audio tidak berfungsi dengan betul, anda boleh terlepas mesyuarat dalam talian yang penting dengan rakan sekerja anda, sembang video dengan rakan anda, atau gagal memuat naik tutorial video yang baik. Oleh itu, sebelum anda meneruskan tugas penting anda, pastikan mikrofon anda berfungsi dengan baik.
Mari lihat bagaimana untuk menguji jika mikrofon dalam sistem Windows 10 anda berfungsi dan juga merakam dengan betul.
Isi kandungan
- Kaedah 1: Melalui Aplikasi Tetapan
- Kaedah 2: Melalui Panel Kawalan
- Kaedah 3: Melalui ikon bunyi pada bar tugas
Kaedah 1: Melalui Aplikasi Tetapan
Langkah 1: Klik pada Mula butang di desktop anda dan pilih Tetapan dari menu konteks, terletak di atas Kuasa pilihan.
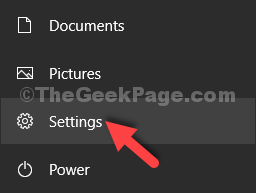
Langkah 2: Di dalam Tetapan tetingkap, klik pada Kemudahan akses pilihan.
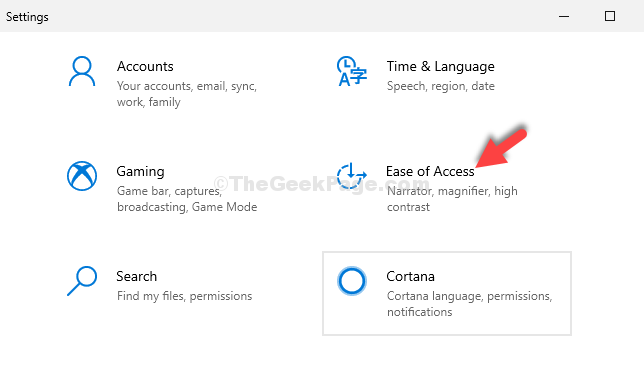
Langkah 3: Seterusnya, di sebelah kiri tetingkap, tatal ke bawah dan klik Audio.
Sekarang, di sebelah kanan anak tetingkap, di bawah Jadikan peranti anda mudah didengar bahagian, klik pada Tukar Tetapan Bunyi Lain.
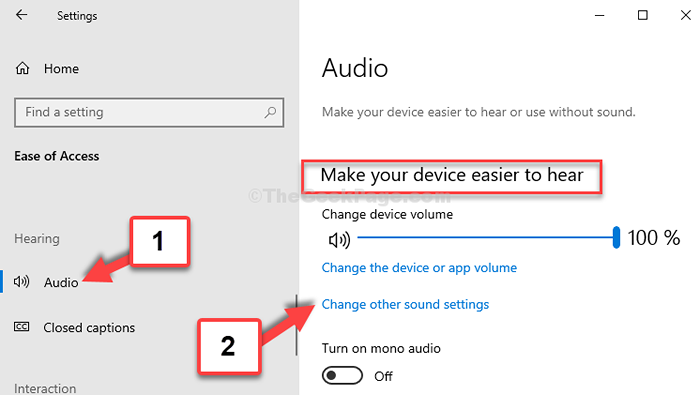
Langkah 4: Di dalam Bunyi kotak dialog, klik pada Rakaman tab, pilih Mikrofon dan klik Konfigurasikan butang di bahagian bawah.
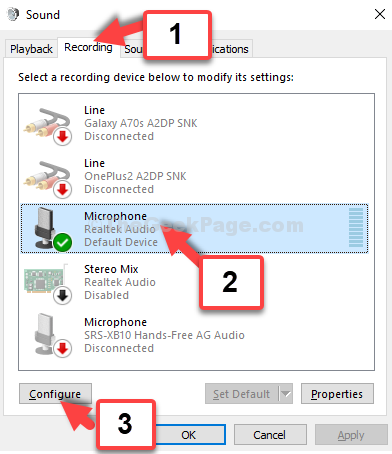
Langkah 5: Di dalam Panel kawalan tetingkap yang dibuka, klik pada Mulakan pengiktirafan pertuturan di sebelah kanan.
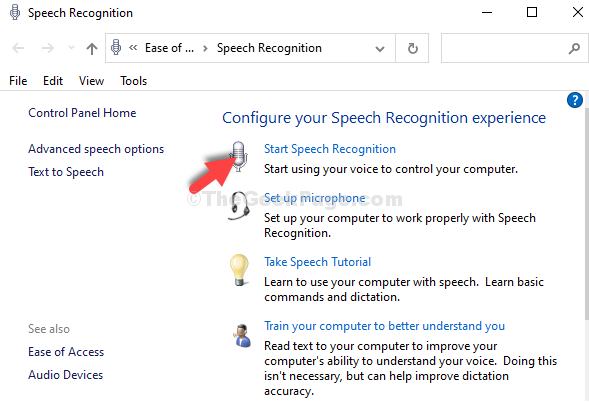
Langkah 6: Ini akan membuka Sediakan Pengiktirafan Ucapan tetingkap. Klik Seterusnya.
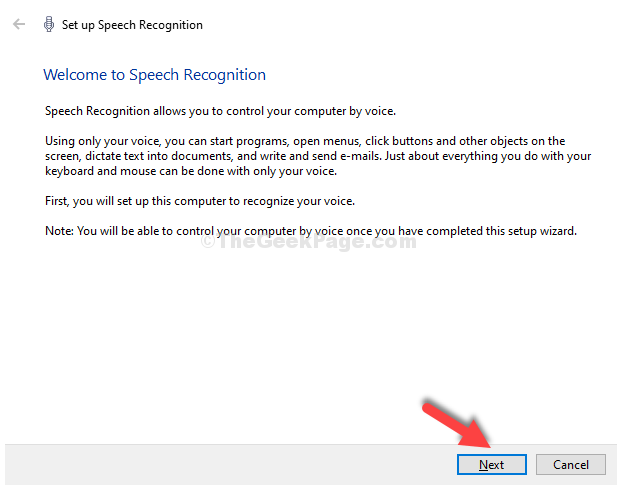
Langkah 7: Seterusnya, pilih Yang lain dan klik Seterusnya.
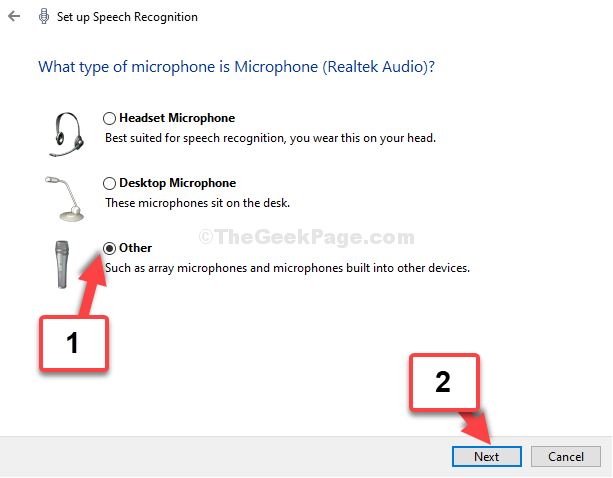
Langkah 8: Sekali lagi, klik pada Seterusnya.
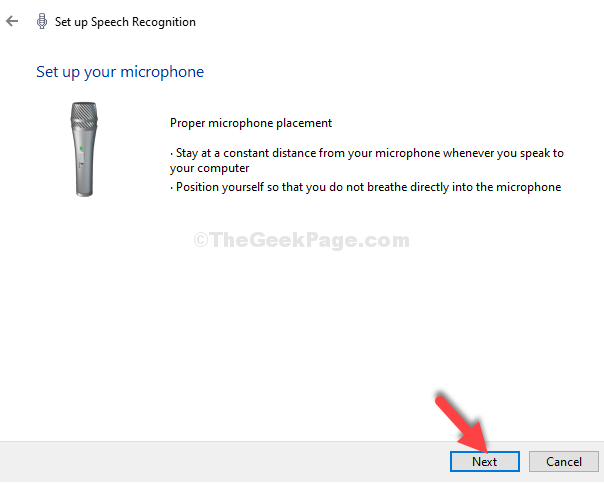
Langkah 9: Di tetingkap seterusnya, baca ayat seperti yang ditunjukkan pada skrin dengan kuat untuk menguji mikrofon. Setelah selesai, klik Seterusnya.
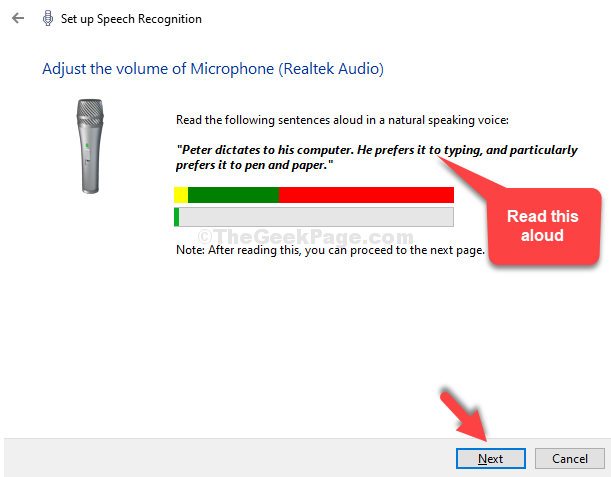
Langkah 10. Anda sudah selesai menyediakan Mikrofon. Sekarang, anda boleh mengklik Batalkan di tetingkap seterusnya, atau terus menyediakan fungsi maju seperti meningkatkan keupayaan komputer untuk mengenali kata -kata yang diucapkan dengan membiarkan komputer menyemak dokumen.
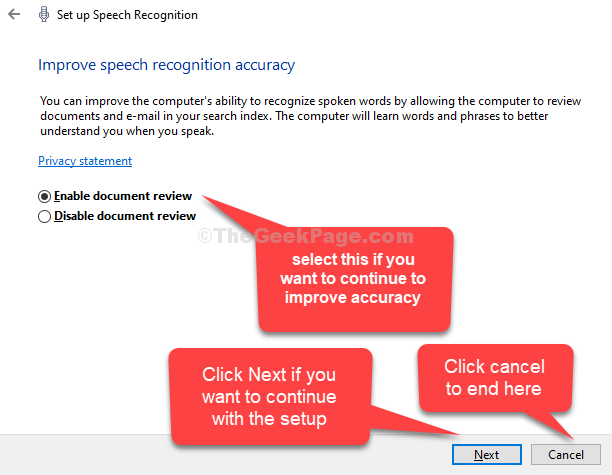
Anda kini boleh mula menggunakan mikrofon komputer anda secara normal. Anda juga boleh menyediakan mikrofon menggunakan kaedah ke -2.
Kaedah 2: Melalui Panel Kawalan
Langkah 1: Klik pada Mula butang pada desktop dan taip anda Panel kawalan Dalam bidang carian. Klik pada hasilnya untuk dibuka Panel kawalan rumah.
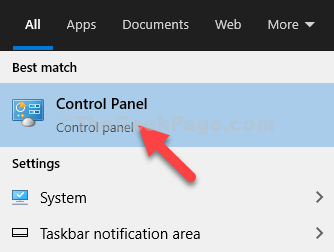
Langkah 2: Di dalam Panel kawalan Laman Utama, Klik Kemudahan akses.
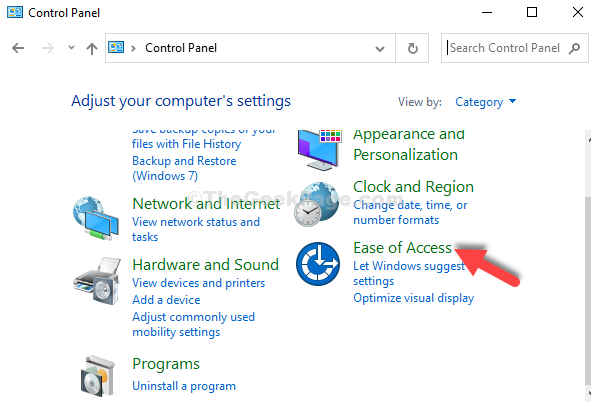
Langkah 3: Klik pada Pengenalan suara di sebelah kanan.
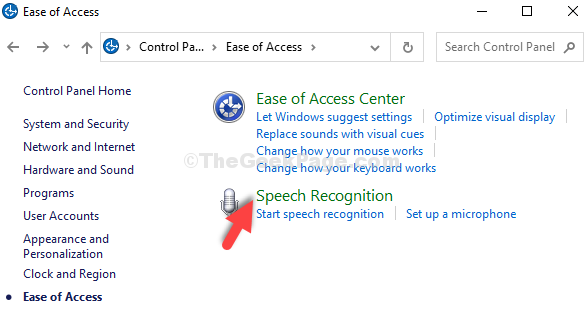
Langkah 4: Sekarang, ikuti proses yang sama melalui Langkah 5 ke Langkah 10 seperti yang ditunjukkan dalam Kaedah 1.
Anda sudah selesai menyediakan mikrofon dan audio sistem anda harus berfungsi dengan baik sekarang. Anda juga boleh mengikuti kaedah ke -3 untuk disediakan cepat.
Kaedah 3: Melalui ikon bunyi pada bar tugas
Langkah 1: Pergi ke ikon penceramah yang terletak di sudut kanan bawah Bar tugas. Klik kanan di atasnya dan klik Bunyi.
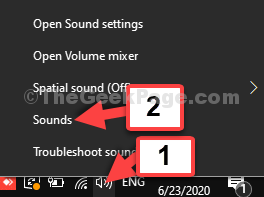
Langkah 2: Ia membawa anda ke yang sama Bunyi Kotak dialog seperti yang ditunjukkan dalam Langkah 4 dari Kaedah 1. Dari sana, ikuti proses melalui Langkah 4 ke Langkah 10 seperti yang digambarkan dalam Kaedah 1.
Itu 'semua. Ini akan membantu anda menguji dan menyediakan mikrofon Windows 10 anda dan audio anda harus berfungsi dengan baik.
- « Betulkan Kamera Hilang di Pengurus Peranti pada Windows 10/11
- Betulkan- Aplikasi lain mengawal bunyi anda pada masa ini di Windows 10 »

