Cara Menutup Windows 10, 11 PC tanpa mengemas kini
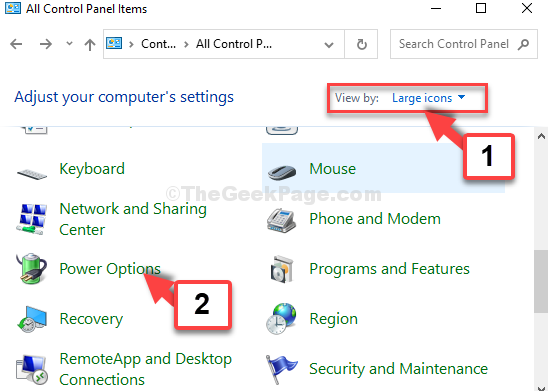
- 660
- 125
- Wendell Shields
Kemas kini Windows 10 / Windows 11 Simpan sistem anda dan keselamatan yang terkini, dengan kemas kini ciri sekali -sekala. Walau bagaimanapun, perkara -perkara yang benar -benar dapat sampai ke saraf anda, apabila Windows mula memaksa anda untuk mengemas kini apabila anda ingin menutup atau memulakan semula PC anda. Mungkin anda mahu mengemas kini kemudian, tetapi anda tidak mempunyai pilihan tetapi untuk mengklik kemas kini dan menutup atau mengemas kini dan memulakan semula.
Nasib baik, terdapat beberapa kaedah yang dapat membantu anda menutup PC Windows 10 anda tanpa memasang kemas kini. Mari kita lihat bagaimana.
Isi kandungan
- Kaedah 1: Menggunakan Prompt Command
- Kaedah 2: Padam folder kemas kini pengedaran perisian menggunakan command prompt
- Kaedah 3: Menggunakan Pilihan Kuasa
Kaedah 1: Menggunakan Prompt Command
Langkah 1: Klik pada Mula butang pada desktop dan taip anda Arahan prompt Dalam bidang carian. Klik kanan atas hasilnya dan pilih Jalankan sebagai pentadbir untuk membuka Arahan prompt dalam mod admin.
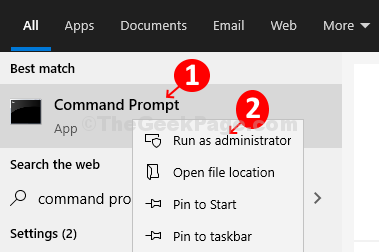
Langkah 2: Jalankan arahan di bawah dan tekan Masukkan:
shutdown -s -t 0
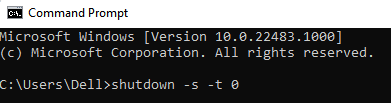
Ini akan menutup PC tanpa mengemas kini, tetapi jika tidak, maka anda boleh mencuba kaedah ke -2.
Kaedah 2: Padam folder kemas kini pengedaran perisian menggunakan command prompt
Ini adalah direktori windows yang menyimpan semua kemas kini yang dimuat turun. Untuk menutup PC anda tanpa mengemas kini, anda perlu memadam semua kemas kini yang dimuat turun dalam folder ini.
Langkah 1: Ikuti Langkah 1 dari Kaedah 1 untuk membuka Arahan prompt dalam mod admin. Sekarang, masukkan arahan di bawah dan tekan Masukkan:
Berhenti bersih wuauserv
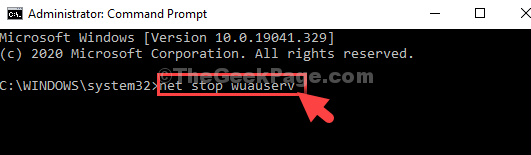
Langkah 2: Sekarang, taipkan arahan di bawah dan tekan Masukkan sekali lagi:
bit berhenti bersih
Langkah 3: Tekan Kekunci windows + e untuk membuka Penjelajah fail, Klik pada PC ini pintasan di sebelah kiri dan klik untuk membuka C Drive di sebelah kanan.
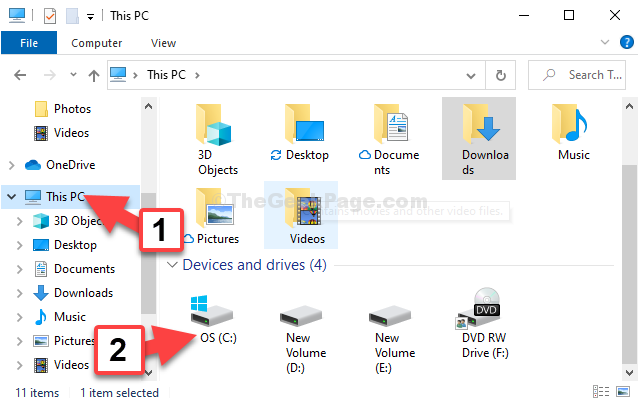
Langkah 4: Sekarang, navigasi ke langkah langkah demi langkah seperti yang ditunjukkan di bawah:
- Pergi ke Tingkap
- Pergi ke Softwaredistribusi
Di sini, pilih semua fail dan tekan Padam.
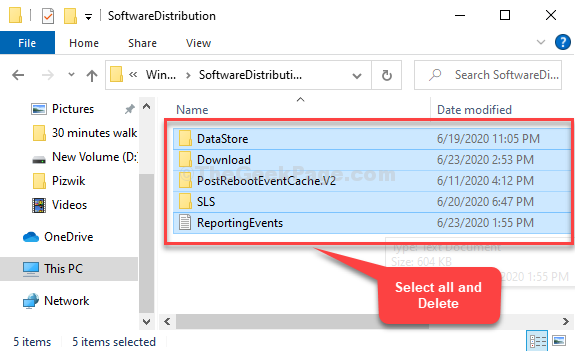
Tunggu sebentar, dan kemudian cuba menutup komputer anda. Sekiranya ini tidak berfungsi, cubalah kaedah ke -3.
Kaedah 3: Menggunakan Pilihan Kuasa
Langkah 1: Klik Mula butang pada desktop dan taip anda Panel kawalan Dalam bidang carian. Klik pada hasilnya untuk membuka Rumah panel kawalan.
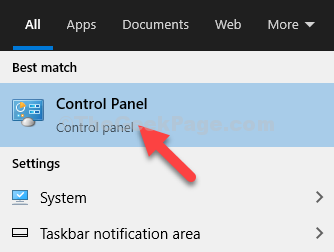
Langkah 2: Di dalam Rumah panel kawalan, pilih ke Lihat oleh - Ikon besar. Kemudian, klik pada Pilihan Kuasa.
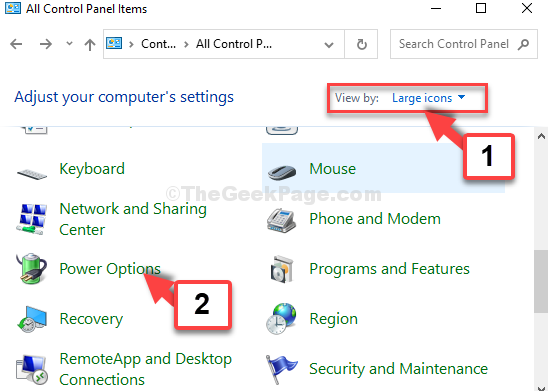
Langkah 3: Seterusnya, pilih Pilih apa yang dilakukan oleh Butang Kuasa disebelah kiri.
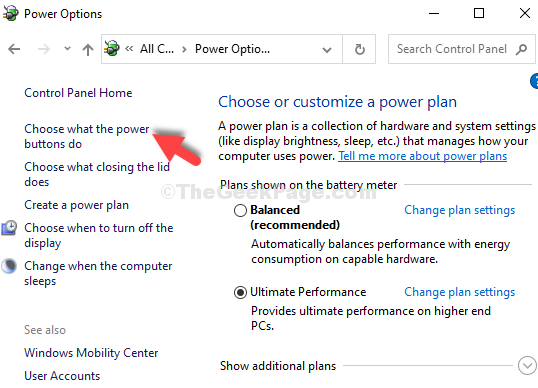
Langkah 4: Di tetingkap seterusnya, pergi ke Semasa saya menekan butang kuasa seksyen. Tetapkan kedua -dua Pada bateri dan Dipasang medan ke Tidur.
Klik pada Simpan Perubahan.
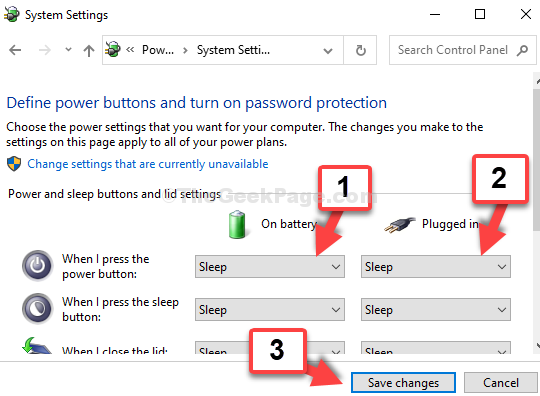
Sekarang, semasa anda menekan Kuasa butang sistem anda, ia akan meletakkan pc secara langsung untuk tidur tanpa mengemas kini sistem.
Sebagai alternatif, anda juga boleh memaksa menutup PC Windows 10 anda dengan lama menekan Kuasa butang, atau anda boleh melangkaui dan meletakkan komputer anda Tidur, Sekiranya anda mahu mengemas kini kemudian.
- « Betulkan- Aplikasi lain mengawal bunyi anda pada masa ini di Windows 10
- Tetap tidak dapat menyimpan fail ke desktop di Windows 10/11 »

