Memperbaiki- Sistem operasi tidak dijumpai masalah Windows 10

- 4027
- 341
- Clarence Powlowski
Adakah Windows tidak boot di komputer anda? Adakah anda melihat mesej ralat "Sistem operasi tidak dijumpai"Pada skrin biru? Sekiranya ini berlaku maka ada masalah yang melibatkan partition yang salah HDD anda untuk dikenal pasti sebagai pemacu boot sistem anda. Jangan risau. Ikuti perbaikan mudah ini dan masalahnya akan diselesaikan dalam masa yang singkat.
Pra-syarat-
Anda memerlukan media pemasangan Windows. Sekiranya anda tidak mempunyai satu, anda perlu membuat media pemasangan bootable.
Sebaik sahaja anda melakukannya, anda boleh meneruskan penyelesaian utama.
Betulkan 1 Aktifkan pemacu boot-
Seperti yang telah kami katakan sebelum ini, masalah ini mungkin berlaku kerana konfigurasi pemacu boot yang salah.
1. Pada mulanya, masukkan media pemasangan yang telah anda buat (atau DVD pemasangan Windows 10) di komputer anda.
2. Tekan sebarang kekunci dari papan kekunci anda untuk boot dari DVD.
3. Sekarang, tetapkan keutamaan bahasa anda dan klik pada "Seterusnya".

4. Sekarang, klik pada "Baiki komputer anda".
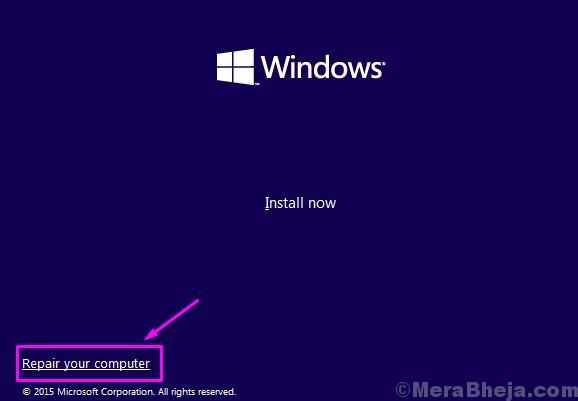
5. Apabila Penyelesaian masalah Tetingkap muncul, klik pada "Pilihan lanjutan"Untuk melihat pilihan lanjutan di skrin anda.
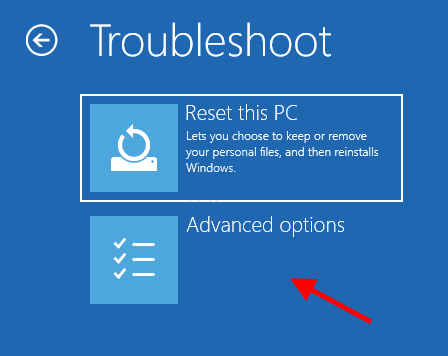
6. Apabila Pilihan lanjutan tetingkap, klik pada "Arahan prompt"Untuk mengaksesnya.
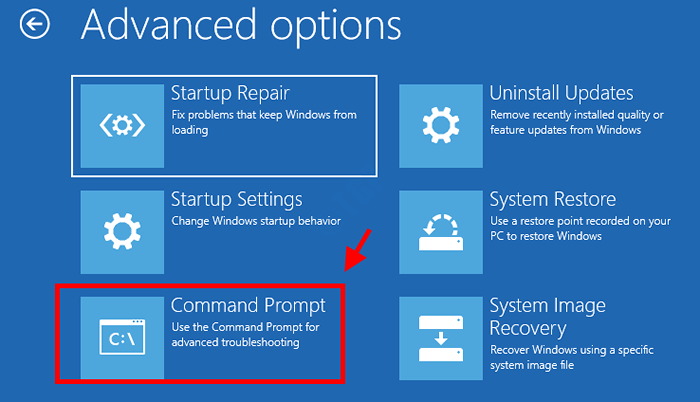
7. Dalam Arahan prompt tetingkap, Salin tampal Kedua-dua perintah ini satu demi satu dan memukul Masukkan Untuk melaksanakan kedua -dua arahan secara berurutan di komputer anda.
Cakera Senarai Diskpart
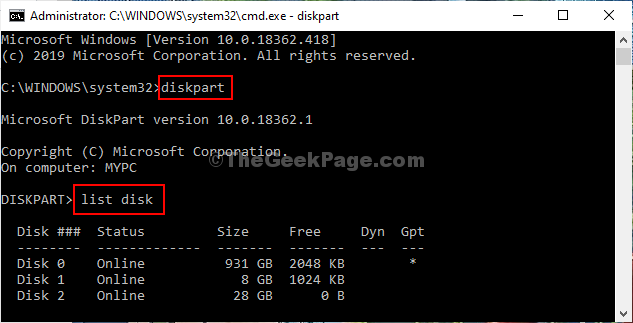
9. Untuk memilih cakera tertentu di mana tingkap dipasang di komputer anda, laksanakan kod ini.
pilih cakeraSenarai Vol
[CATATAN- Ganti ""Dengan digit tertentu yang menandakan pemacu HDD di mana tingkap dipasang.
Untuk komputer ini, ia adalah "Cakera 0". Jadi arahan akan seperti ini-
Pilih cakera 0]
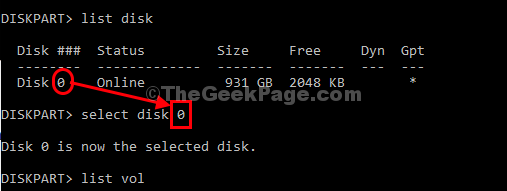
10. Untuk memilih Sistem terpelihara kelantangan yang anda perlukan untuk melaksanakan garis tertentu ini.
Pilih Vol
[CATATAN- Ganti ""Yang diisytiharkan sebagai"Sistem terpelihara"Dalam senarai jilid. Sekiranya anda tidak melihat 'Sistem terpelihara'Dalam senarai jilid, ia adalah pemacu di mana tingkap dipasang.
Contohnya- untuk kami, itu adalah "C:"Drive di mana tingkap dipasang, jadi 'kelantangan 2 '. Jadi arahannya akan -
Pilih Vol 2
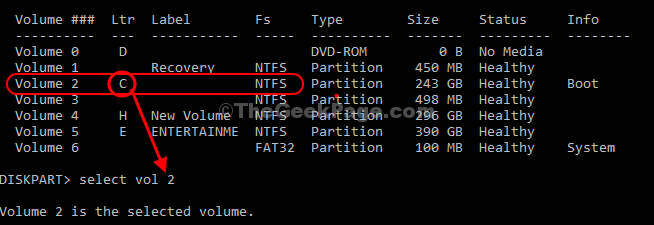
11. Sekarang, anda perlu memberikan surat pemacu baru kepada partition (anda boleh memasukkan surat dari "M"Untuk"Z".). Salin tampal Perintah ini dalam Arahan prompt tingkap dan tekan Masukkan untuk berbuat demikian.
berikan surat = v:

Apabila anda melihat bahawa ada - 'Diskpart berjaya memberikan surat pemacu ' sudah sampai.
12. Untuk keluar dari diskpart, taipkan arahan ini dan tekan Masukkan.
keluar
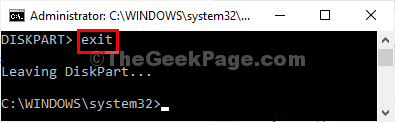
13. Kembali ke Memilih pilihan skrin, klik pada "Matikan p andaC "untuk menutup komputer.
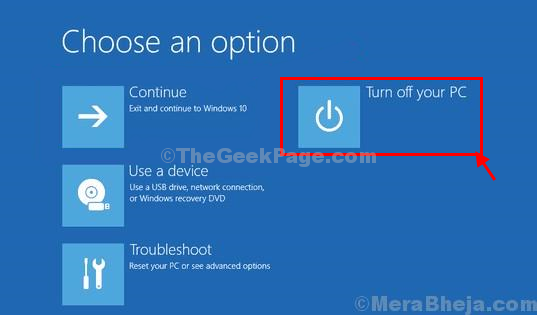
14. Sila tunggu sebentar. Keluarkan pemacu pemasangan Windows 10 dari komputer anda.
15. Mulakan komputer anda dan ia akan boot Windows 10 biasanya.
Periksa sama ada masalahnya masih ada atau tidak.
Fix-2 Repair MBR dan Membina semula BCD-
1. Masukkan media pemasangan yang telah anda buat (atau DVD pemasangan Windows 10) di komputer anda.
2. Tekan sebarang kekunci dari papan kekunci anda untuk boot dari DVD.
3. dan tetapkan keutamaan bahasa anda dan klik pada "Seterusnya".

4. Sekarang, klik pada "Baiki komputer anda"Di sudut kiri bawah Persekitaran pemulihan.
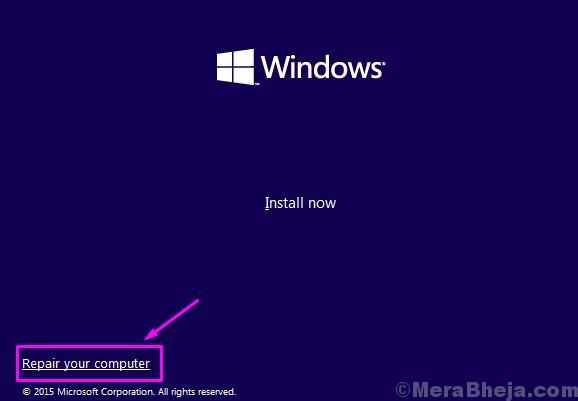
5. Apabila Penyelesaian masalah Tetingkap muncul, klik pada "Pilihan lanjutan"Untuk melihat pilihan lanjutan di skrin anda.
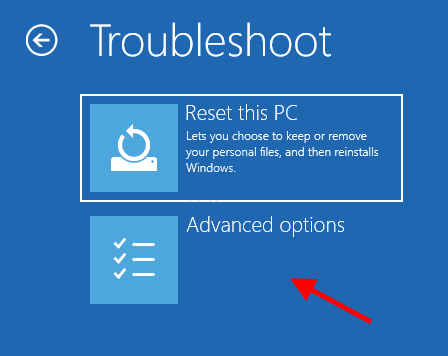
6. Apabila Pilihan lanjutan tetingkap, klik pada "Arahan prompt"Untuk mengaksesnya.
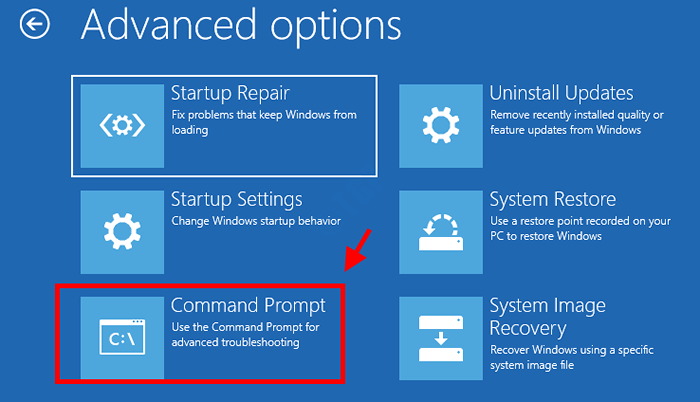
7. Untuk membaiki Rekod Boot Maste (Mbr), Salin tampal Perintah ini dalam Arahan prompt tingkap dan kemudian memukul Masukkan.
bootsect /nt60 c:
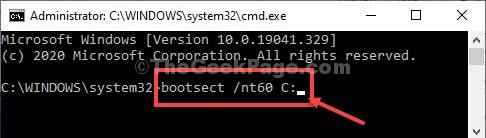
Awak akan lihat "Bootcode berjaya dikemas kini pada semua jilid yang disasarkan"Mesej setelah berjaya selesai.
8. Dalam Arahan prompt tetingkap, Salin tampal Kedua-dua perintah ini satu demi satu dan memukul Masukkan Untuk melaksanakan kedua -dua arahan secara berurutan di komputer anda.
Cakera Senarai Diskpart
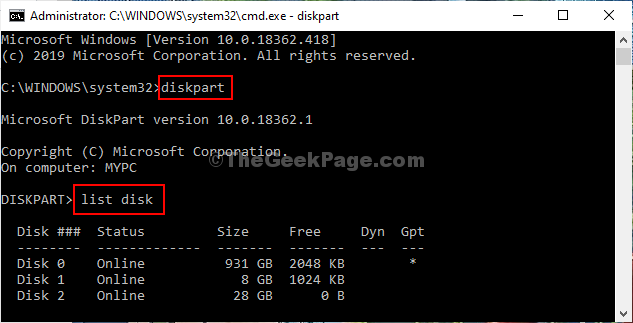
9. Sekarang, laksanakan set arahan ini pada peranti anda.
Pilih cakera no cakera anda. Senarai Vol
[CATATAN- Ganti ""Dengan bilangan pemacu HDD di mana tingkap dipasang.
Untuk komputer ini, ia adalah "cakera 0". Jadi arahan akan seperti ini-
Pilih cakera 0]
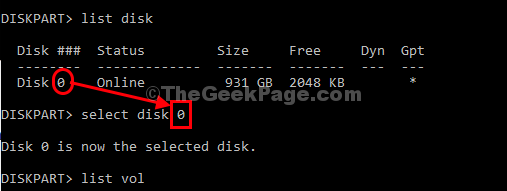
10. Sekali lagi Salin tampal Perintah ini dalam Arahan prompt Dan kemudian terkena Masukkan Untuk memilih Sistem terpelihara kelantangan.
Pilih Volum Vole No. Aktif
[CATATAN- Apa yang perlu anda lakukan ialah menggantikan ""Yang diisytiharkan sebagai"Sistem terpelihara"Dalam senarai jilid. Sekiranya, jika anda tidak melihat 'Sistem terpelihara'Dalam senarai jilid, ia sebenarnya memacu di mana tingkap dipasang pada peranti anda. Umumnya, ia adalah C: memandu.
Contohnya- untuk kami, itu adalah "C:"Drive di mana tingkap dipasang, jadi 'kelantangan 2 '. Jadi arahannya akan -
Pilih Vol 2
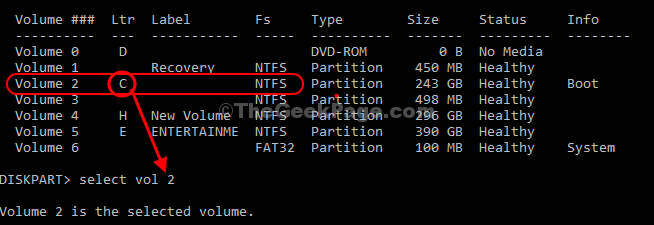
11. Seterusnya apa yang perlu anda lakukan adalah harus memberikan surat pemacu baru kepada partition (anda boleh memasukkan sebarang surat dari "M"Untuk"Z".). Salin tampal Perintah ini dalam Arahan prompt tingkap dan tekan Masukkan untuk berbuat demikian.
berikan surat = v:

Setelah selesai, anda akan melihat mesej ini - 'Diskpart berjaya memberikan surat pemacu '.
12. Untuk keluar dari diskpart, taipkan arahan ini dan tekan Masukkan.
keluar
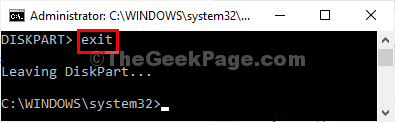
13. Sekarang, anda mesti pergi ke pemacu yang baru ditugaskan. Masukkan surat pemacu di Cmd dan memukul Masukkan untuk berbuat demikian.
v:
(Contoh- Seperti yang telah kita berikan "v:"Surat, jadi perintah akan menjadi seperti ini untuk kita-
v:
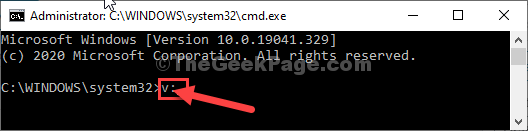
14. Akhirnya, anda perlu boot membina semula arahan di komputer anda.
BCDBOOT C: \ Windows /S Ditugaskan Huruf /F BIOS
[CATATAN- Ganti "
Contoh- Seperti yang telah kita berikan "v:"Surat, jadi arahannya-
bcdboot c: \ windows /s v: /f bios
]
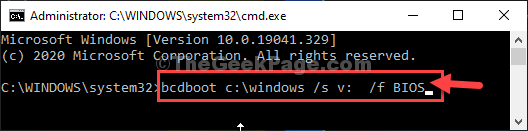
15. Tutup Arahan prompt tetingkap.
16. Kemudian, klik pada "Matikan PC anda"Untuk menutup komputer.
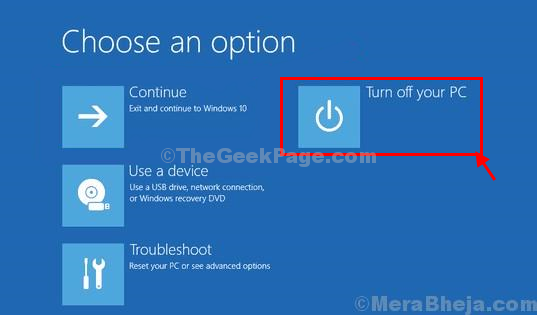
17. Keluarkan pemacu pemasangan Windows 10 dari komputer anda.
18. Mulakan komputer anda.
Ia akan boot windows 10 biasanya. Masalah anda kini diperbaiki.
- « Betulkan- Peranti anda hilang masalah keselamatan dan kualiti yang penting di Windows 10
- Cara Menukar Fail JPG ke Dokumen Word Disunting di Windows 10/11 »

