Betulkan- Peranti anda hilang masalah keselamatan dan kualiti yang penting di Windows 10
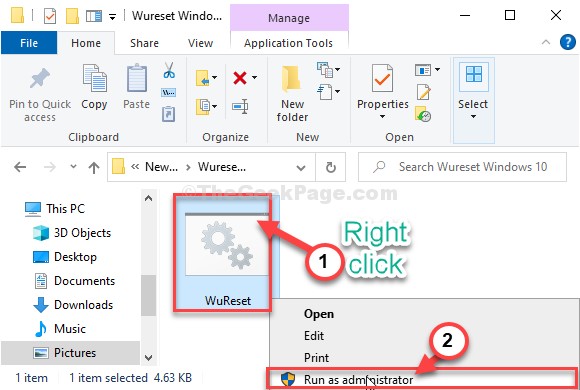
- 3963
- 110
- Daryl Wilderman
Adakah anda melihat "Peranti anda tidak ada keselamatan dan pembaikan kualiti yang penting"Mesej ralat di komputer Windows 10 anda? Sekiranya anda melihat kesilapan ini, maksudnya Kemas kini Windows Perkhidmatan tidak berjalan di komputer anda. Masalah ini mungkin berlaku kerana pelbagai sebab, tetapi dalam kebanyakan kes, ia adalah rasuah di Softwaredistribusi folder. Untuk menyelesaikan masalah ikuti langkah -langkah mudah ini-
Isi kandungan
- Betulkan - 1 menyelesaikan masalah kemas kini windows
- FIX-2 Pilih Permulaan Selektif-
- Betulkan - 3 Jalankan fail batch untuk menetapkan semula perkhidmatan WU
- Betulkan 4 - Nyahpasang dan pasang semula kemas kini Windows
- Betulkan 5 - Jalankan arahan arahan CMD
- Betulkan 6 - Dayakan tetapan telemetri
- Betulkan- 7 Lumpuhkan Item Permulaan-
Betulkan - 1 menyelesaikan masalah kemas kini windows
1. Pada mulanya, klik pada ikon Windows.
Selepas itu, anda perlu mengklik ikon berbentuk gear untuk dibuka Tetapan.
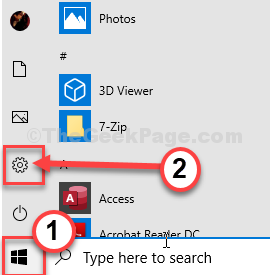
2. Kemudian, klik pada "Kemas kini & Keselamatan"Untuk mengaksesnya.
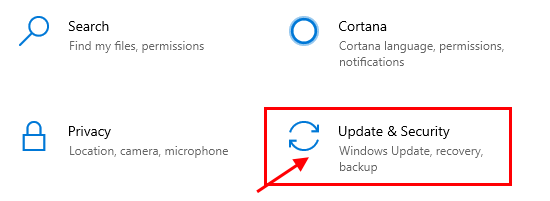
3. Sekarang, klik pada "Menyelesaikan masalah".
4. Kemudian, di sebelah kanan, anda perlu mengklik "Penyelesaian masalah tambahan"Untuk memeriksa pilihan lanjutan.
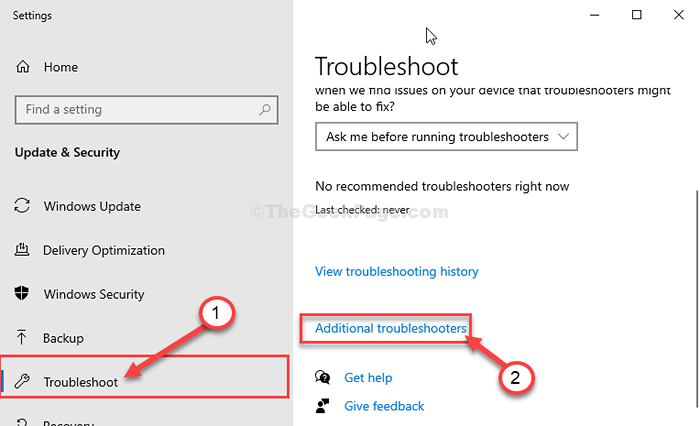
5. Sekarang, di panel kanan Tetapan tetingkap, tatal ke bawah dan klik pada "Kemas kini Windows".
6. Sekarang, klik pada "Jalankan penyelesai masalah"Untuk memulakan proses penyelesaian masalah.
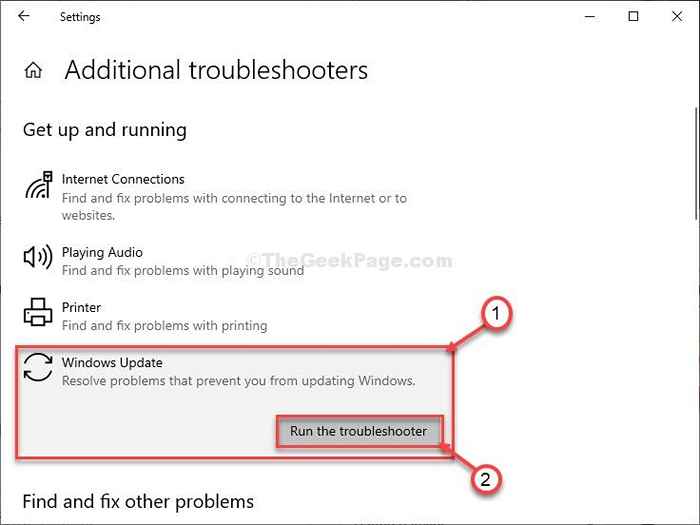
7. Selepas itu, anda perlu mengklik "Seterusnya"Di tetingkap masalah masalah.
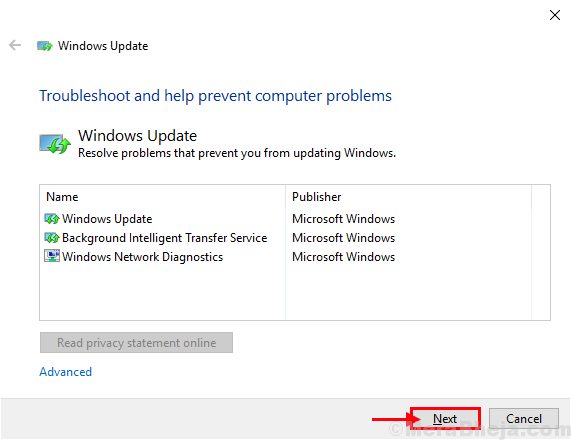
8. Sekali lagi klik pada "Seterusnya".
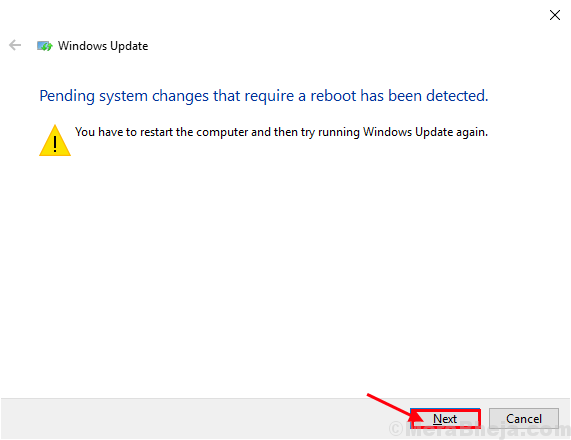
Setelah proses penyelesaian masalah selesai, tutup tetingkap penyelesaian masalah.
Reboot komputer anda.
FIX-2 Pilih Permulaan Selektif-
Permulaan selektif peranti anda boleh menyelesaikan masalah ini.
1. Pada mulanya, tekan kekunci Windows+S dan cari "Konfigurasi sistem".
2. Kemudian, klik pada "Konfigurasi sistem".
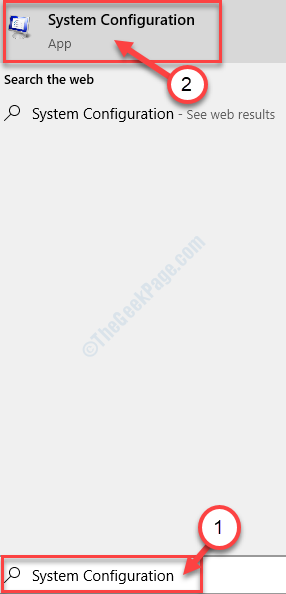
3. Pada mulanya, anda perlu pergi ke "Umum"Tab.
4. Kemudian periksa pilihan "Selektif memulakan".
5. Selepas itu, periksa pilihan "Perkhidmatan Sistem Beban.
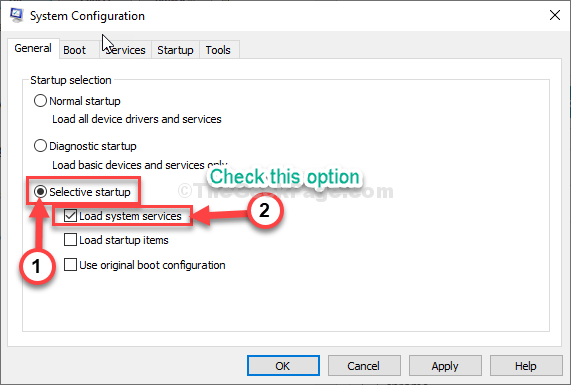
6. Selepas itu klik pada "Perkhidmatan"Tab.
7. Seterusnya, periksa "Sembunyikan semua perkhidmatan Microsoft"Pilihan.
8. Akhirnya, periksa "Lumpuhkan semua"Pilihan di sudut kiri bawah.
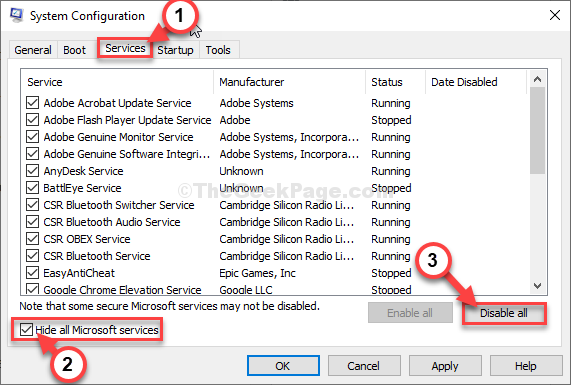
8. Kemudian, klik pada "Memohon"Dan"okey".
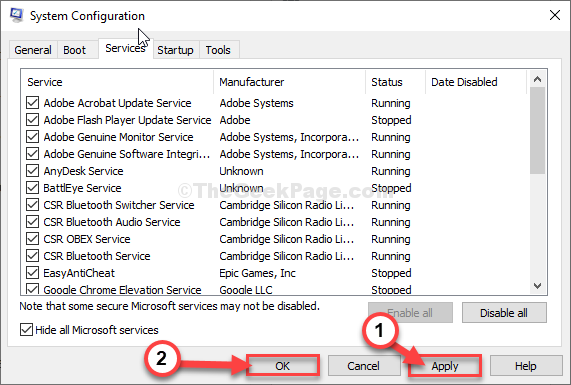
Reboot Komputer anda, ia akan dipasang tanpa perisian pihak ke -3.
Betulkan - 3 Jalankan fail batch untuk menetapkan semula perkhidmatan WU
Menjalankan fail batch akan menetapkan semula perkhidmatan kemas kini Windows di komputer anda.
1. Pada mulanya, muat turun Wureset Windows 10 .
2. Buka Penjelajah fail.
3. Kemudian, ekstrak fail zip di komputer anda.
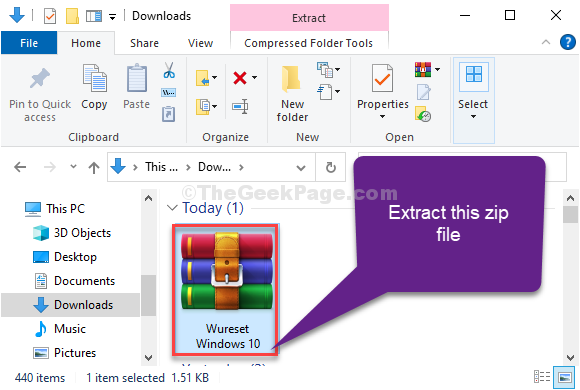
4. Kemudian anda perlu pergi ke lokasi di mana anda telah mengekstrak fail tersebut.
5. Klik dua kali pada "Wureset Windows 10"Folder.
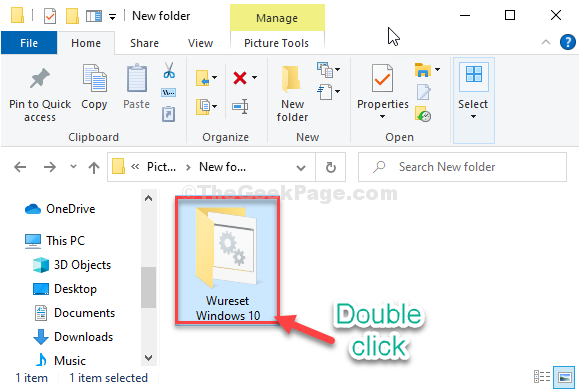
7. Sekarang, Klik kanan pada "Wureset Tingkap 10"Fail kumpulan dan kemudian klik pada"Jalankan sebagai pentadbir".
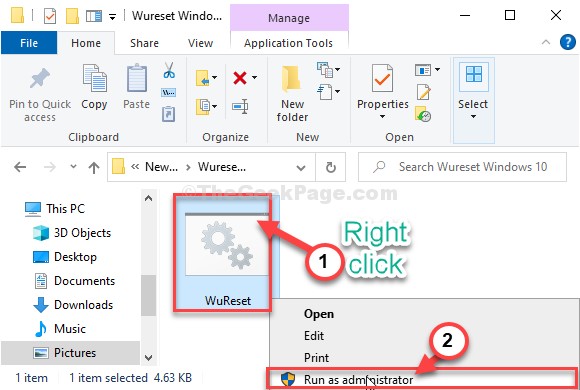
Sekarang, anda akan melihat tetingkap prompt arahan dibuka dan beberapa arahan sudah dilaksanakan.
Apabila anda melihat "Tugas selesai dengan jayanya! Sila mulakan semula komputer anda dan periksa kemas kini lagi."Kenyataan di tetingkap CMD, tutup Arahan prompt.
Reboot komputer anda.
Setelah menghidupkan semula komputer anda, periksa kemas kini dari Tetapan.
Betulkan 4 - Nyahpasang dan pasang semula kemas kini Windows
Kadang kala kemas kini Windows dipasang di komputer anda boleh menyebabkan masalah ini pada sistem anda.
1. Tekan Kekunci windows+r.
2. Selepas itu, tekan "Appwiz.cpl". Klik pada "okey".
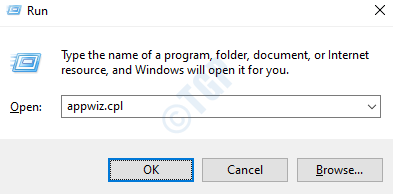
3. Sebaik sahaja tetingkap program dan ciri dibuka, klik pada "Lihat kemas kini yang dipasang".
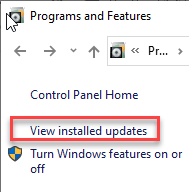
4. Sekarang, cukup tatal ke bawah untuk mengetahui kemas kini terbaru yang mungkin menyebabkan masalah.
5. Klik kanan di atasnya dan klik pada "Nyahpasang".
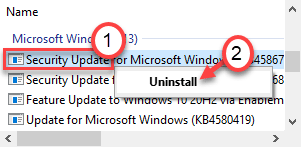
Ini akan menyahpasang kemas kini dari komputer anda. Mula semula komputer anda.
6. Selepas itu, anda perlu menekan Kekunci windows+i Kekunci bersama untuk mengakses tetingkap Tetapan.
7. Seterusnya, klik pada "Kemas kini & Keselamatan".
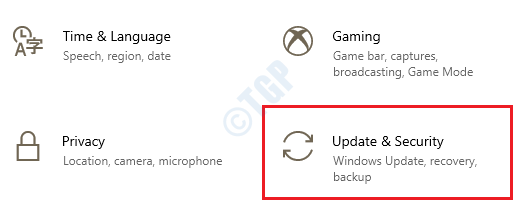
8. Apabila semua kemas kini dimuat turun dan dipasang pada peranti anda, klik pada "Mulakan semula sekarang".
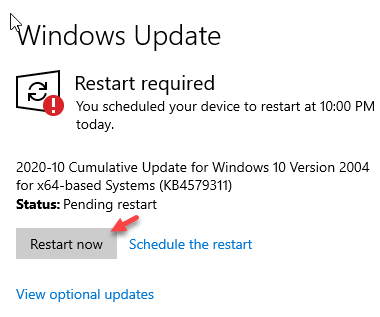
Ini boleh membantu anda.
Betulkan 5 - Jalankan arahan arahan CMD
1. Tulis "cmd"Dalam kotak carian.
2. Selepas itu, Klik kanan "Arahan prompt"Dan pilih"Jalankan sebagai pentadbir".
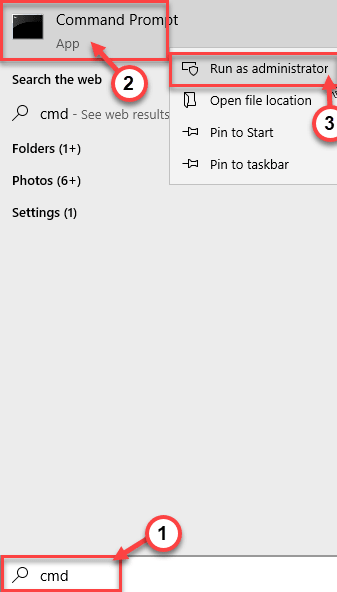
3. Sebagai langkah pertama, anda perlu menjeda beberapa perkhidmatan. Untuk melakukan itu, sederhana Salin tampal dan memukul Masukkan Untuk melaksanakan arahan ini.
Berhenti Bersih Wuauserv Net Stop Cryptsvc Net Stop Bits Net Stop Msiserver
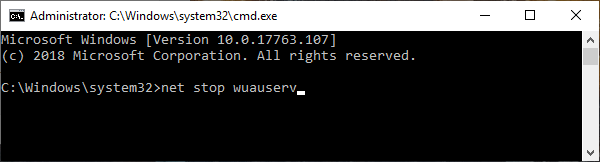
4. Namakan nama dua nama folder di komputer anda. Selepas itu, taipkan kod ini dan tekan Masukkan untuk melaksanakannya.
ren c: \ windows \ softwaredistribution softwaredistribusi.Bak
Ren C: \ Windows \ System32 \ Catroot2 Catroot2.Bak

5. Setelah menamakan semula fail, anda perlu meneruskan perkhidmatan yang terhenti. Untuk melakukan itu, jalankan 4 kod ini secara berurutan.
Net Start Wuauserv Net Start Cryptsvc Net Start Bits Net Start Msiserver
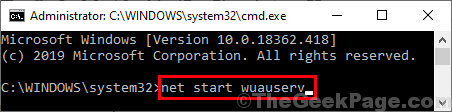
Tutup tetingkap Prompt Command.
Betulkan 6 - Dayakan tetapan telemetri
Tetapan dasar telemetri di komputer anda dapat menyelesaikan masalah ini.
1. Pada mulanya, klik kanan di Tingkap ikon dan kemudian klik pada "Jalankan".
2. Kemudian tulis "gpedit.MSC"Dan memukul Masukkan.
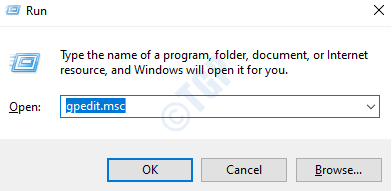
3. Sebaik sahaja anda telah membuka tetapan dasar kumpulan, pergi dengan cara ini -
Konfigurasi Komputer> Templat Pentadbiran> Komponen Windows> Pengumpulan Data dan Pratonton Membina
4. Kemudian, di sebelah kanan, Klik dua kali pada "Benarkan telemetri"Tetapan dasar.
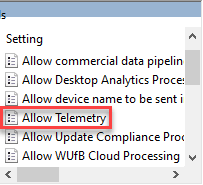
5. Kemudian, klik pada "Didayakan".
6. Dalam menu 'Pilihan:', pilih mana -mana "Asas"Atau"Dipertingkatkan"Atau"Penuh"Tetapan.
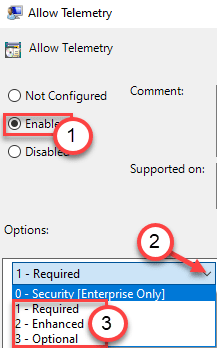
7. Akhirnya, klik pada "Memohon"Dan"okey".
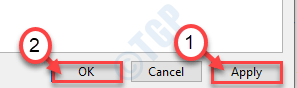
Tutup tetapan dasar kumpulan tempatan. Mula semula sistem dan periksa sekali lagi.
Betulkan- 7 Lumpuhkan Item Permulaan-
Melumpuhkan item permulaan yang tidak perlu dapat menyelesaikan masalah ini.
1. Untuk membuka Pengurus Tugas, tekan Ctrl+Shift+Enter bersama. Dalam Pengurus Tugas, pergi ke "Memulakan"Tab.
2. Sekarang, Klik kanan Pada mana -mana item permulaan yang tidak perlu dan kemudian klik pada "Lumpuhkan"Untuk melumpuhkannya.
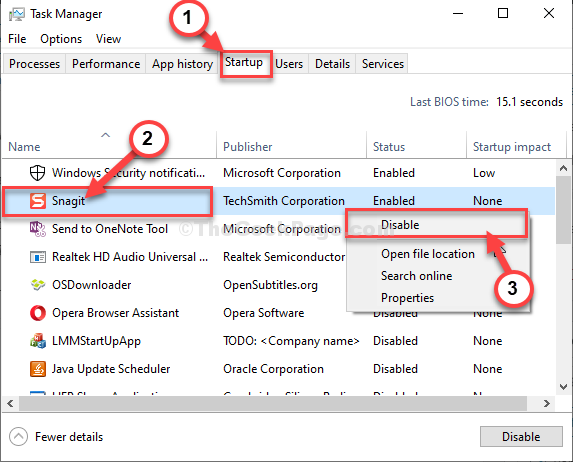
Sekarang, ulangi prestasi yang sama untuk sebarang item permulaan yang tidak perlu di Pengurus Tugas tetingkap untuk melumpuhkan semua itu.
Sebaik sahaja anda telah melumpuhkan semua tugas yang tidak perlu, tutup Pengurus Tugas tetingkap.
- « Cara Memperbaiki Tidak Dapat Mencari Fail Skrip C \ Windows \ System32 \ Penyelenggaraan.Kesalahan VBS
- Memperbaiki- Sistem operasi tidak dijumpai masalah Windows 10 »

