Cara Menukar Fail JPG ke Dokumen Word Disunting di Windows 10/11
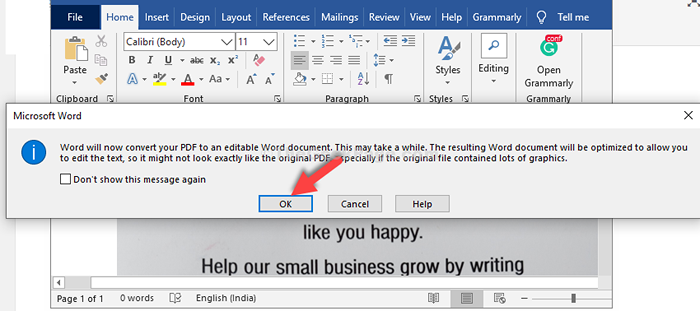
- 4602
- 970
- Dana Hammes
Banyak kali kita mungkin mempunyai imej (format jpg) dengan kami, dan kami berharap ia dapat diedit. Ia boleh menjadi dokumen penting yang mungkin anda mahu mengedit dan berkongsi dengan seseorang. Boleh menjadi tujuan kerja, untuk tujuan pendidikan, atau untuk tujuan percetakan. Namun, apabila anda cuba menyunting imej JPG, tidak mungkin, kerana ia tidak datang dengan pilihan itu.
Tetapi, mengapa anda membuat dokumen yang sama sekali lagi untuk beberapa perubahan kecil? Untuk menjimatkan masa anda, anda boleh menggunakan MS Word untuk menukar fail JPG ke format yang boleh diedit. Ya, itu mungkin. Jadi, sekarang, anda tidak perlu mencari perisian percuma untuk menukar imej ke Word. Anda boleh melakukannya dalam dokumen perkataan. Mari kita lihat bagaimana.
Penyelesaian 1: Menggunakan MS Word
Langkah 1: Salin gambar yang ingin anda tukar untuk menampalnya dengan kosong Perkataan fail. Contohnya, kami telah menyelamatkan imej kami Desktop. Kami mengklik kanan di atasnya dan mengklik Salinan.
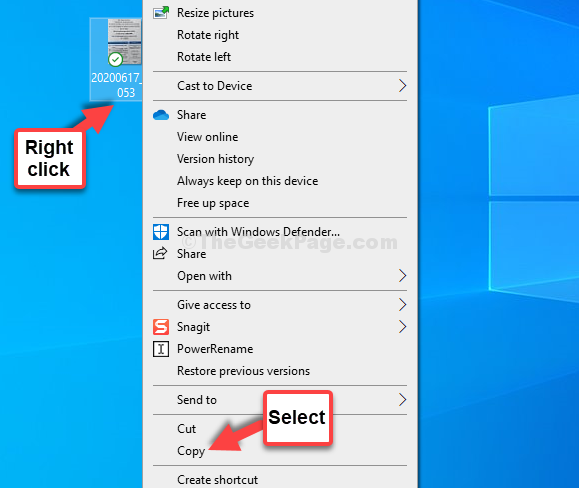
Langkah 2: Buka kosong MS Word dokumen. Kemudian pada kosong Perkataan Dokumen, tekan Ctrl + V Kekunci bersama di papan kekunci untuk menampal gambar.
Sekarang, klik pada Fail tab di sebelah kiri atas.
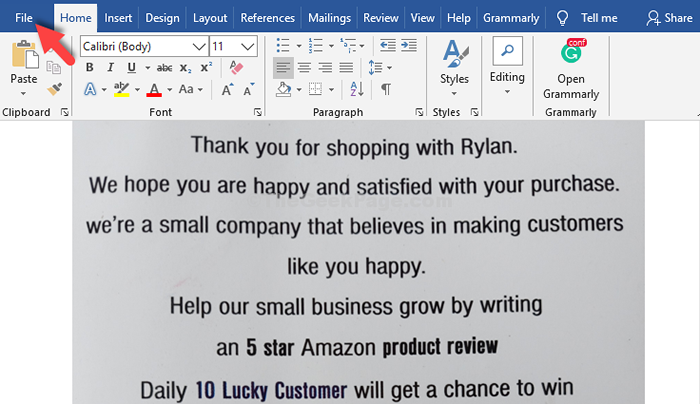
Langkah 3: Di tetingkap seterusnya, klik pada Simpan sebagai dari menu di sebelah kiri. Sekarang, di sebelah kanan anak tetingkap, klik Semak imbas.
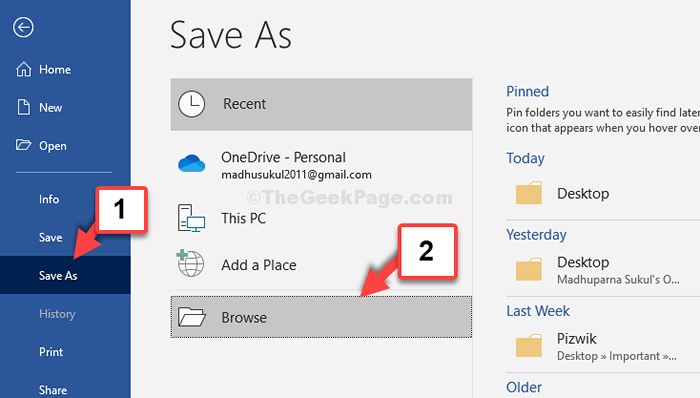
Langkah 4: Ini akan membuka PC ini tetingkap, di mana anda boleh memilih lokasi untuk menyimpan dokumen yang ditukar. Contohnya, kami memilih Desktop Untuk menyimpan dokumen yang ditukar.
Sekarang, namakan fail mengikut pilihan anda. Contohnya, kami menamakannya sebagai Tukar ke PDF. Pilih Simpan sebagai jenis medan sebagai Pdf dan klik pada Simpan butang. Anda boleh namakannya.

Langkah 5: Sekarang, dalam dokumen perkataan yang sama, pergi ke Fail tab lagi, pilih Buka and kemudian klik pada Penyemak imbas.
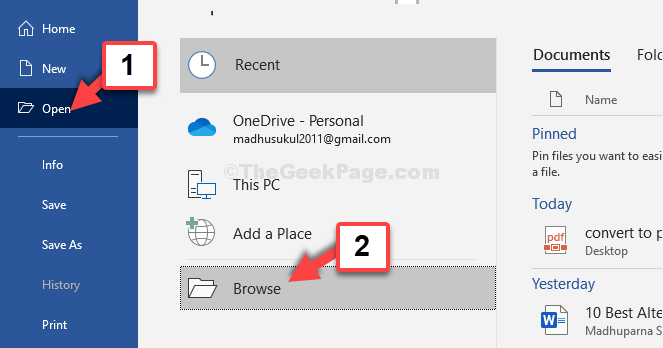
Langkah 6: Di dalam Penjelajah fail tetingkap yang dibuka, klik pada pintasan lokasi di sebelah kiri, di mana anda telah menyimpan Pdf dokumen.
Di sebelah kanan anak tetingkap, pilih Pdf dokumen dan klik pada Buka butang.
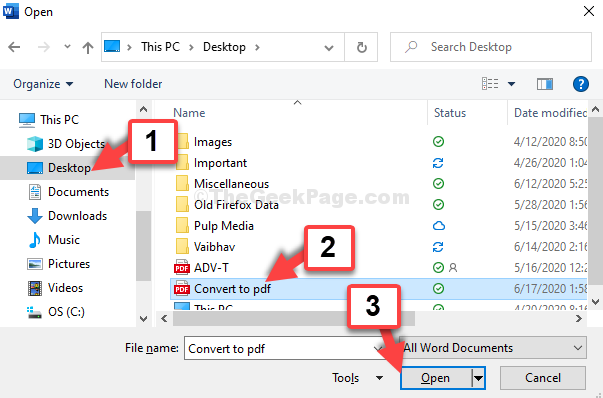
Langkah 7: Permintaan akan kelihatan menyatakan bahawa anda Pdf sekarang akan ditukar kepada dokumen perkataan yang boleh diedit. Tekan okey.
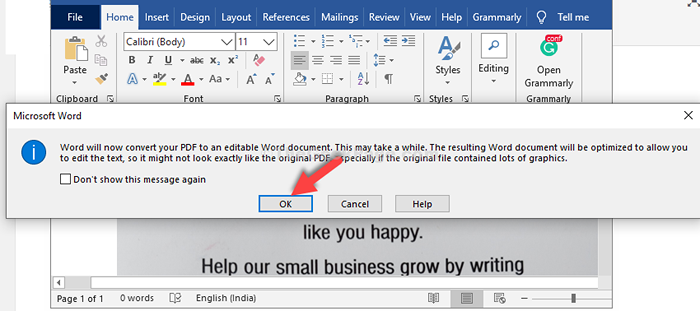
Langkah 8: Sekarang, tunggu beberapa waktu sehingga ia menukar pdf ke edited Perkataan dokumen. Anda boleh dengan mudah mengedit dokumen sekarang dan juga membandingkan imej dan dokumen bersama.
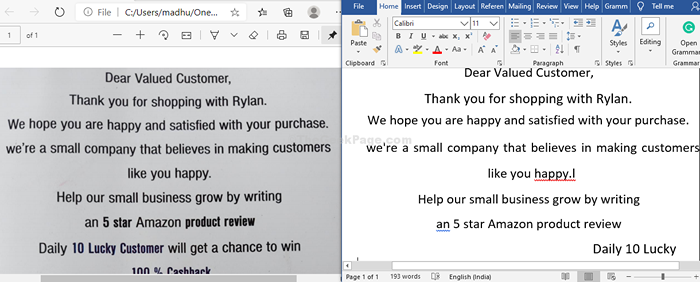
Itu sahaja. Anda sudah selesai menukar gambar ke dokumen Word yang boleh diedit. Anda boleh mengedit dengan bebas sekarang.
Penyelesaian 2: Menggunakan Google Drive
1 - Pergi ke Google Drive dan masuk.
2 - Klik Baru
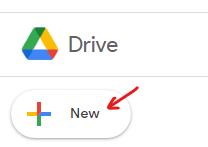
3 - Klik Fail dimuatnaik
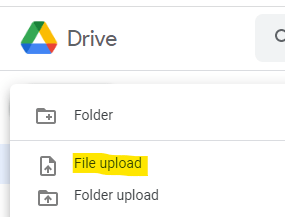
4 - Klik Baru -baru ini dari menu kiri untuk mencari fail muat naik baru -baru ini
5 -sekarang, lakukan a Klik kanan pada fail jpeg yang dimuat naik baru -baru ini dan pilih buka dengan dan klik pada Dokumen Google
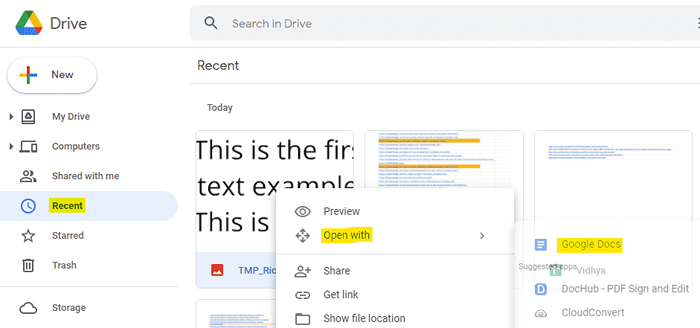
6 -sekarang, klik pada Fail Tab dan kemudian klik Muat turun dan pilih Word (docx)
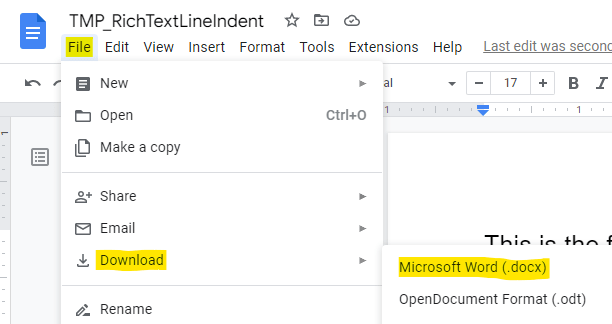
- « Memperbaiki- Sistem operasi tidak dijumpai masalah Windows 10
- Cara Memperbaiki Bip Keyboard, tetapi tidak akan menaip masalah di Windows 10/11 »

