Betulkan - Masalah Pemandu Codec Audio IDT HD pada Windows 10
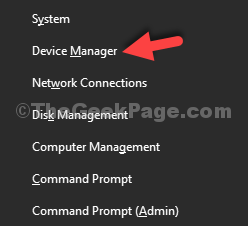
- 4864
- 409
- Dale Harris II
Microsoft berusaha sebaik mungkin semasa mencipta Windows 10 kerana semua orang mempunyai banyak jangkaan daripadanya. Windows 10 lebih baik daripada pendahulunya dalam pelbagai cara, tetapi yang menjadikannya tidak begitu berjaya adalah pepijat dan kesilapan. Windows 10 penuh dengan pepijat dan kesilapan. Dan tidak kira berapa banyak Microsoft cuba membetulkannya dengan setiap kemas kini, beberapa yang baru selalu muncul dari mana -mana.
Apabila orang menaik taraf komputer mereka ke Windows 10, semuanya kelihatan baik pada permulaannya. Tetapi, dalam masa beberapa hari (jam?), mereka mula melihat banyak pepijat dan kesilapan di dalamnya. Sebilangan daripada mereka telah tetap dalam kemas kini pertama, tetapi tidak lama lagi, yang baru mengambil tempat mereka, dan kitaran berterusan. Salah satu ralat yang telah mengganggu pengguna Windows 10 adalah ralat pemacu codec definisi tinggi IDT. Ralat ini tidak menghasilkan bunyi dari komputer. Biasanya, masalah ini berlaku setelah menaik taraf komputer anda ke Windows 10, atau setelah memasang kemas kini Windows 10. Ini biasanya berlaku apabila pemandu tidak terkini. Tetapi, ia juga boleh berlaku kerana sebab -sebab lain juga. Isu ini telah menjejaskan banyak pengguna Windows, dan jika anda adalah salah seorang daripada mereka, tidak ada yang perlu dibimbangkan. Dalam artikel ini, kami akan membantu anda menyelesaikan masalah. Cukup ikuti kaedah yang disebutkan di bawah, satu demi satu, sehingga isu itu ditetapkan.
Isi kandungan
- Cara Memperbaiki Ralat Audio IDT HD
- Sahkan itu masalah pemandu
- Memasang semula pemandu
- Pasang pemacu terkini dari laman web
- Pasang pemacu dalam mod keserasian
- Dayakan perkhidmatan berkaitan audio IDT
Cara Memperbaiki Ralat Audio IDT HD
Hanya ada beberapa kaedah untuk menyelesaikan ralat ini. Ikuti dan lakukan kaedah ini dengan teliti untuk menyelesaikan masalah.
Kaedah kerja: -
Di papan kekunci anda, tekan Kekunci logo Windows dan x (pada masa yang sama) untuk mendapatkan menu akses cepat.
1 - Klik Pengurus peranti.
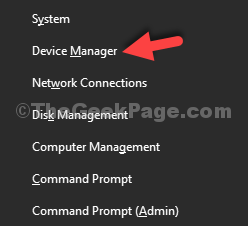
2 - berkembang Pengawal suara, video dan permainan.
3 - Klik kanan pada Codec audio definisi tinggi IDT
4 - Pilih Kemas kini perisian pemacu
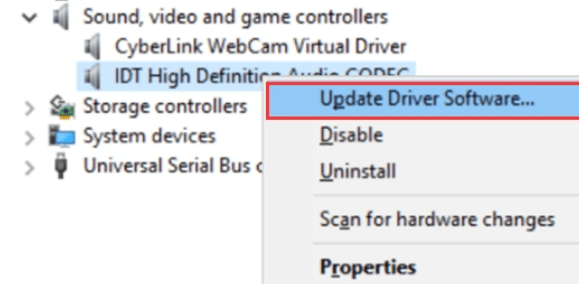
5 - Klik Layari komputer saya untuk perisian pemandu.
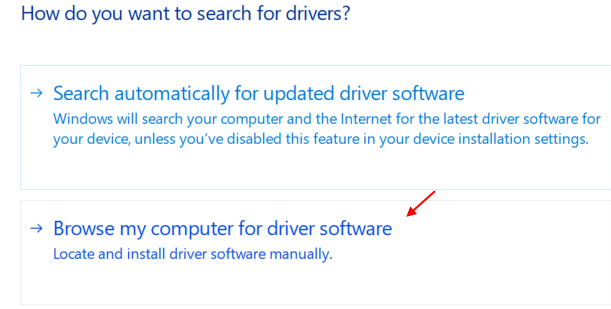
6 - Pilih Peranti audio definisi tinggi
7 - Klik Seterusnya
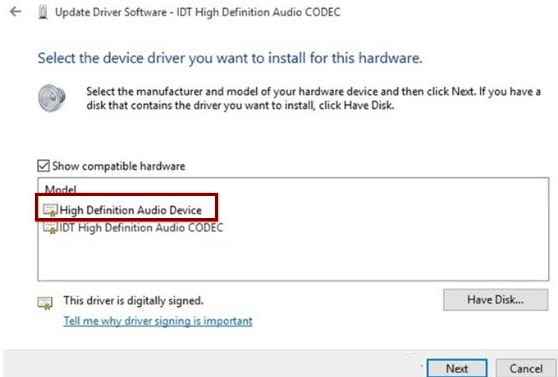
8 - Klik Ya pada mesej amaran
9 - Mula semula komputer anda.
10- Sekarang, setelah dimulakan semula PC, hanya tekan Ctrl + Shift + ESC Kunci Bersama Untuk Membuka Pengurus Tugas.
11 - Sekarang, pergi ke tab permulaan.
12 - Sekiranya anda menjumpai barang yang dinamakan IDT PC Audio, Klik kanan padanya dan Lumpuhkan ia.
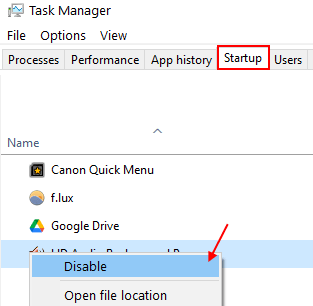
Semoga ia diperbaiki. Sekiranya ia tidak tetap, teruskan ke kaedah seterusnya yang diberikan di bawah.
Sahkan itu masalah pemandu
Sebelum memulakan dengan menyelesaikan masalah ini, anda perlu memastikan ia adalah pemandu yang menyebabkan masalah. Kerana kesilapan itu mungkin disebabkan oleh beberapa sebab lain juga. Ikuti langkah -langkah Sahkan ia adalah masalah pemandu.
Langkah 1. Klik kanan pada butang Menu Mula dan pilih Pengurus peranti.
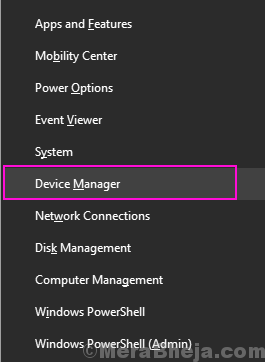
Langkah 2. Di sini, berkembang Pengawal suara, video dan permainan.
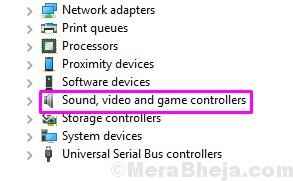
Langkah 3. Di bawah bunyi, video dan pengawal permainan, anda akan dapati Codec audio definisi tinggi IDT. Sekarang, anda perlu pastikan jika terdapat tanda tanya kuning atau tanda seru pada ikonnya. Sekiranya tanda kuning hadir, maka pemandu menyebabkan masalah.
Ikuti kaedah seterusnya untuk menyelesaikan masalah ini.
Memasang semula pemandu
Setelah mengesahkan ia adalah pemandu yang menyebabkan masalah, kami akan memasang semula pemacu untuk codec audio definisi tinggi IDT. Kaedah ini telah berfungsi untuk kebanyakan pengguna. Ikuti langkah -langkah yang disebutkan di bawah untuk melaksanakan kaedah ini.
Langkah 1. Klik kanan pada butang Menu Mula dan pilih Pengurus peranti.
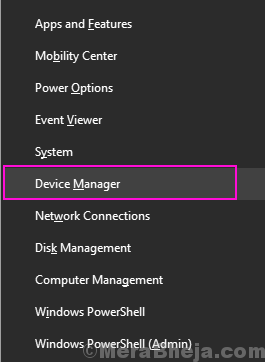
Langkah 2. Berkembang Pengawal suara, video dan permainan dan klik kanan Codec audio definisi tinggi IDT. Pilih Kemas kini pemacu.
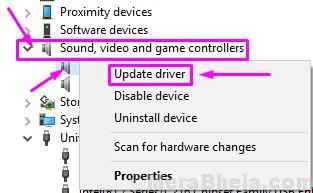
Langkah 3. Dalam langkah seterusnya, pilih Izinkan saya memilih dari senarai pemacu peranti di komputer saya.
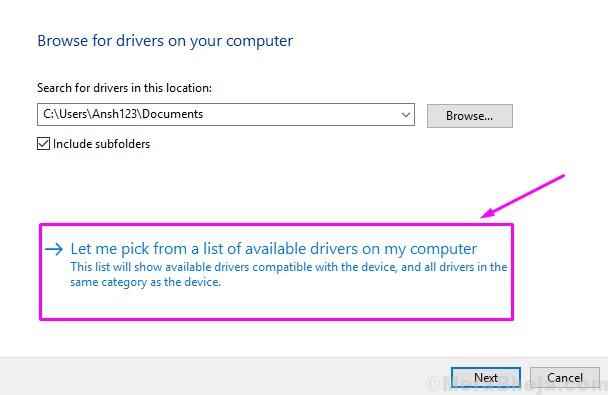
Langkah 4. Sekarang, anda akan melihat dua atau lebih pilihan di sini. Pilih Peranti audio definisi tinggi. Anda tidak perlu memilih codec audio definisi tinggi IDT. Selepas itu, klik pada Seterusnya.
Langkah 5. Sekiranya mesej amaran muncul, klik Ya.
Langkah 6. Setelah proses pemasangan pemacu selesai, mulakan semula komputer anda.
Ini harus menyelesaikan masalah. Tetapi, jika anda masih menghadapi masalah yang sama, ikuti kaedah seterusnya.
Pasang pemacu terkini dari laman web
Semasa memasang semula pemandu di luar talian tidak berfungsi, anda perlu mencuba memasang pemacu terkini. Untuk ini, pergi ke laman web pengeluar komputer anda, dan muat turun fail persediaan pemacu untuk codec audio definisi tinggi IDT. Setelah memuat turunnya, hanya klik dua kali di atasnya dan ikuti arahan di skrin untuk memasang pemacu.
Ini harus menyelesaikan masalah. Sekiranya anda masih menghadapi masalah ini, ikuti kaedah seterusnya.
Pasang pemacu dalam mod keserasian
Ramai pemacu yang dikeluarkan untuk sistem operasi sebelum Windows 10, yang berfungsi dengan sempurna dengan Windows 10. Ini juga berfungsi ke belakang. Maksudnya, banyak pemandu yang dikeluarkan untuk Windows 10, berfungsi dengan baik untuk edisi Windows sebelum Windows 10. Oleh itu, dalam kaedah ini, kami akan cuba memasang pemacu terkini untuk tingkap versi lama, dalam mod keserasian.
Langkah 1. Fail persediaan pemacu yang anda muat turun dalam kaedah terakhir, cari. Anda mesti klik kanan di atasnya dan pilih Sifat.
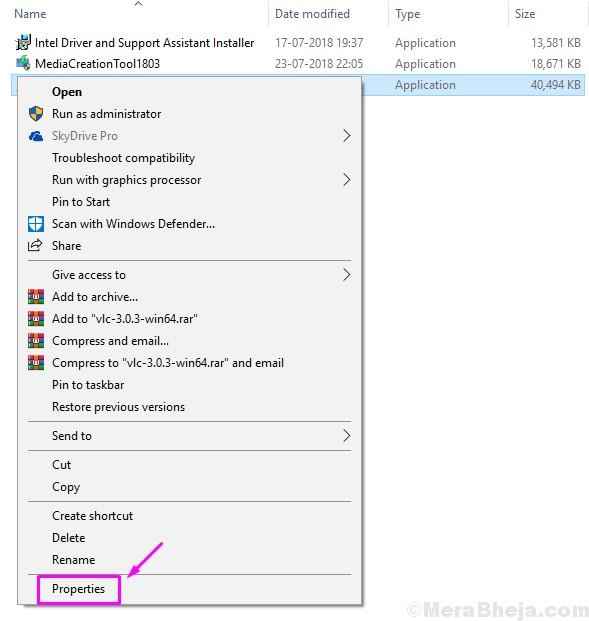
Langkah 2. Pergi ke Keserasian tab. Tandakan kotak di sebelah Jalankan program ini dalam mod keserasian untuk. Selepas itu, pilih An versi lama (Windows 8 atau Windows 7) dari menu lungsur. Klik pada okey.
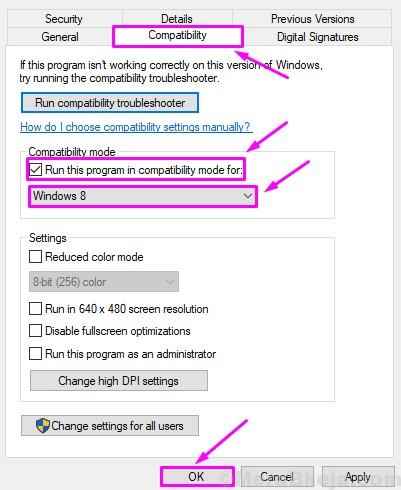
Langkah 3. Sekarang, klik dua kali pada fail persediaan untuk memulakan proses pemasangan. Ikuti arahan di skrin untuk memasangnya.
Langkah 4. Mulakan semula komputer anda.
Kaedah ini harus menyelesaikan masalah untuk anda. Sekiranya tidak, ikuti kaedah seterusnya.
Dayakan perkhidmatan berkaitan audio IDT
Dalam kaedah ini, kami akan membolehkan beberapa perkhidmatan berkaitan audio IDT. Ini mungkin menyelesaikan masalah untuk anda. Di sini, anda mesti menukar Memulakan daripada tiga perkhidmatan ke Automatik. Ikuti langkah untuk melaksanakan kaedah ini.
Langkah 1. Klik kanan pada butang Menu Mula dan pilih Jalankan.
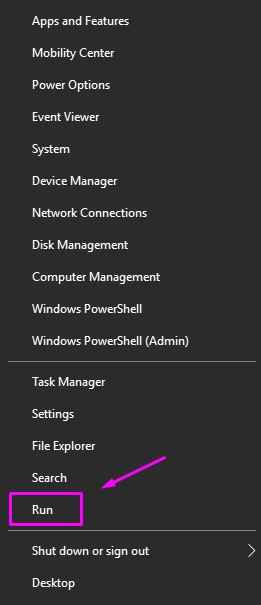
Langkah 2. Jenis perkhidmatan.MSC dan klik pada okey.
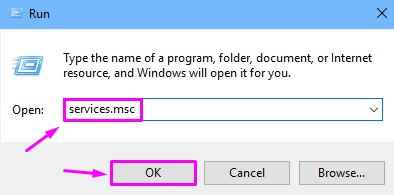
Langkah 3. Cari Windows Audio, dan klik kanan di atasnya. Pilih Sifat.
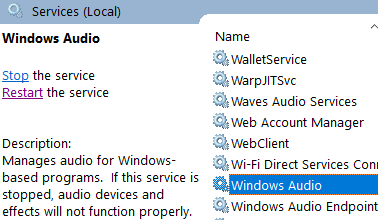
Langkah 4. Di bawah tab Umum, pilih Jenis permulaan sebagai Automatik (permulaan yang ditangguhkan) atau Automatik. Klik pada Mula, Dan kemudian okey.
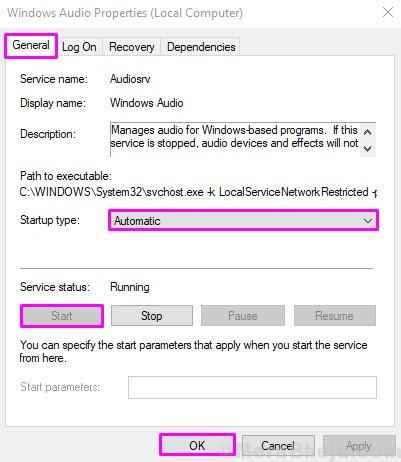
Ulangi dua langkah di atas untuk kedua -dua perkhidmatan ini: Penjadual Kelas Multimedia dan Windows Audio Endpoint Builder.
Langkah 5. Apabila anda selesai, mulakan semula komputer anda.
Ini harus menyelesaikan masalah.
Sekiranya anda dapat menyelesaikan masalah ini menggunakan beberapa kaedah lain, atau jika anda mempunyai sebarang pertanyaan mengenai isu ini, sila nyatakan di bawah ini dalam komen.
- « Cara membersihkan ruang di Windows 10 untuk membebaskan ruang pemacu
- [Selesaikan] Perkhidmatan Profil Pengguna gagal ralat log masuk Windows 10/11 »

