Cara membersihkan ruang di Windows 10 untuk membebaskan ruang pemacu

- 3546
- 233
- Wendell Shields
Sekitar sedekad yang lalu, kami mempunyai ruang penyimpanan yang sangat terhad di komputer. Dengan masa, pemacu keras meningkat dengan pantas. Tetapi dengan masa, saiz video, imej, permainan, aplikasi dan semua jenis fail lain juga meningkat. Masalah yang mengganggu pengguna Windows sedekad yang lalu masih melakukan perkara yang sama kepada pengguna Windows 10. Kekurangan ruang kosong.
Walaupun masalahnya masih sama, pengguna Windows 10 mempunyai banyak cara untuk membersihkan cakera keras mereka. Windows 10 merangkumi banyak alat yang boleh kita gunakan untuk membersihkan fail termasuk cache, aplikasi dan permainan yang tidak pernah kita gunakan. Ramai pengguna pada masa kini memilih cakera keras luaran. Tetapi apa yang mereka tidak menyedari bahawa komputer mereka sendiri mempunyai banyak ruang yang boleh digunakan yang ditangkap oleh fail sampah.
Isi kandungan
- Cara membersihkan cakera keras
- 1. Gunakan Sense Storage untuk memadam fail sampah
- 2. Nyahpasang permainan dan aplikasi yang tidak berguna
- 3. Gunakan pembersihan cakera untuk mengeluarkan fail sementara
- 5. Padam sistem pemulihan dan bayang -bayang
- 6. Lumpuhkan mod hibernasi
- 7. Simpan fail di awan
- 8. Memampatkan pemasangan Windows 10 menggunakan OS padat
- 9. Pindahkan fail, permainan dan aplikasi ke HD luaran (cakera keras)
- 10. Kosongkan tong kitar semula
Cara membersihkan cakera keras
Kebanyakan pengguna Windows tidak tahu mengenai alat yang termasuk dalam Windows 10 yang dapat meningkatkan kesihatan komputer mereka. Alat untuk membersihkan ruang cakera keras juga akan menjadikan komputer anda berfungsi lebih cepat, bersama -sama dengan memberi anda lebih banyak ruang untuk menyimpan fail. Dalam panduan ini, kami akan membantu anda membersihkan cakera keras anda, dengan cara yang berbeza. Cukup ikuti kaedah dan langkah mereka untuk mengikat komputer anda bersama -sama dengan membuat ruang kosong pada cakera keras.
1. Gunakan Sense Storage untuk memadam fail sampah
Windows 10 dilengkapi dengan alat yang hebat untuk membersihkan ruang cakera keras yang ditangkap oleh fail sampah yang dikenali sebagai penyimpanan Sense. Anda hanya boleh menetapkan tetapannya untuk membersihkan ruang secara automatik dalam setiap beberapa hari. Sense Penyimpanan secara automatik membersihkan tong kitar semula dan fail yang disimpan dalam folder muat turun komputer anda. Inilah cara anda dapat menetapkannya.
Langkah 1. Klik kanan pada butang Menu Mula dan pilih Tetapan.

Langkah 2. Pilih Sistem.

Langkah 3. Pergi ke Penyimpanan.

Langkah 4. Awak akan lihat Sense Penyimpanan di sini. Putar Pada, dan pilih Tukar bagaimana kita membebaskan ruang secara automatik.
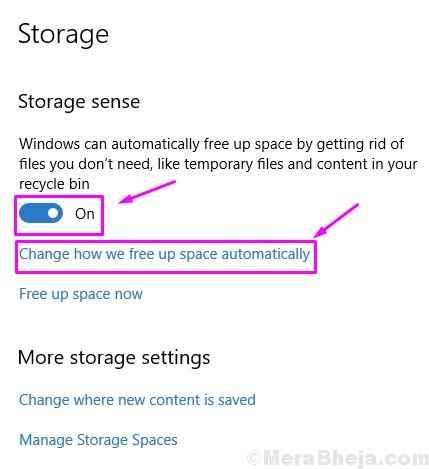
Langkah 5. Tandakan kotak di sebelah Padamkan fail sementara yang tidak digunakan oleh aplikasi saya.
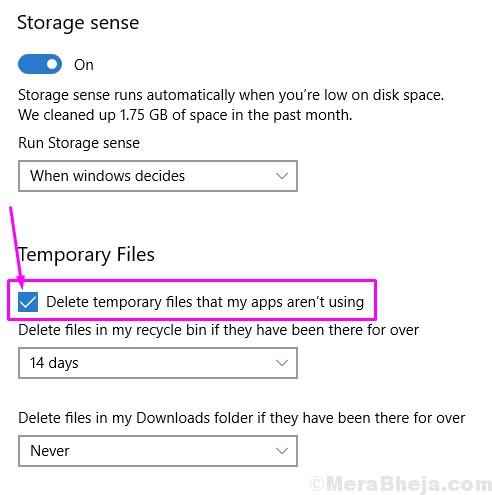
Langkah 6. Sekarang, anda boleh memilih dalam berapa hari penyimpanan penyimpanan harus membersihkan tong kitar semula dan fail yang disimpan dalam folder muat turun. Anda boleh memilih dari 1 hari, 14 hari, 30 hari dan 60 hari.
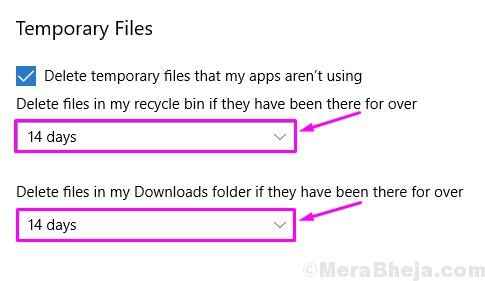
Langkah 7. Anda juga akan melihat a Bersihkan sekarang pilihan di bahagian bawah. Sekiranya anda ingin membersihkan ruang pada masa ini, cuma klik padanya dan penyimpanan akan memadamkan fail sampah.
Sekiranya anda telah memasang kemas kini ciri Windows 10 baru -baru ini (dalam masa 10 hari terakhir), setelah mengklik Bersihkan sekarang, Anda akan dapat memilih dan memadam pemasangan Windows 10 sebelumnya.
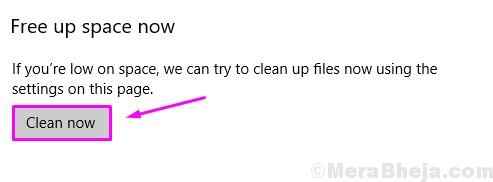
Langkah 8. Anda boleh menggunakan Sense Storage untuk membersihkan fail sampah bila -bila masa secara manual. Tetapi, jika anda mahukan penyimpanan penyimpanan untuk membersihkan fail sampah secara automatik setiap kali komputer anda berjalan rendah di ruang angkasa, anda juga boleh memilihnya. Pilih bilangan hari di bawah Jalankan Sense Penyimpanan dengan mengklik menu lungsur turun. Anda boleh memilih dari Setiap hari, setiap minggu, setiap bulan dan Apabila Windows memutuskan.
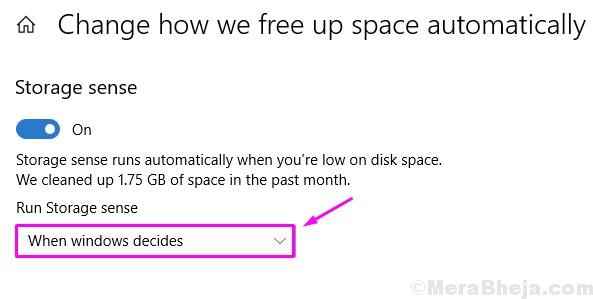
2. Nyahpasang permainan dan aplikasi yang tidak berguna
Dalam kaedah seterusnya, kami akan menyahpasang permainan dan aplikasi yang tidak berguna yang memerlukan banyak ruang. Ramai dari ini datang dipasangkan, dan bersama -sama dengan mengambil ruang, mereka juga mempengaruhi ruang RAM komputer anda yang melambatkan komputer anda.
Sekiranya anda suka bermain permainan, permainan yang lain (pra-dipasang) melambatkan mereka. Memadamnya akan meningkatkan kesihatan komputer anda dan pengalaman permainan anda juga. Inilah cara melakukannya.
Langkah 1. Klik kanan pada butang Menu Mula dan pilih Tetapan.

Langkah 2. Pilih Aplikasi.
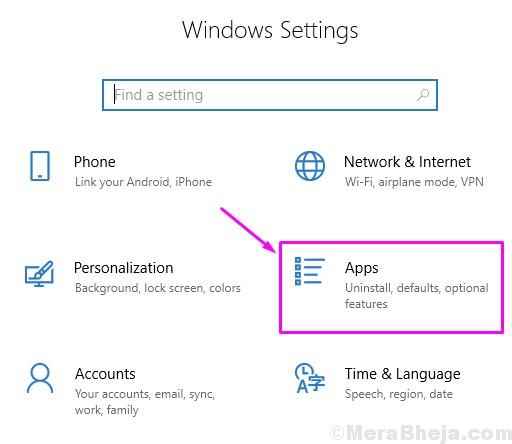
Langkah 3. Pergi ke Apl & Ciri.
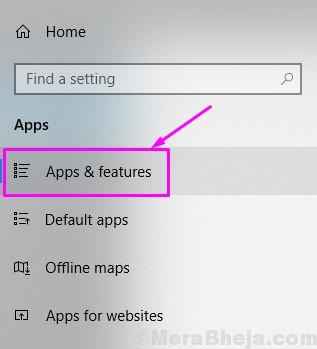
Langkah 4. Sekarang, klik pada menu drop-down di sebelah Disusun mengikut dan pilih Saiz.
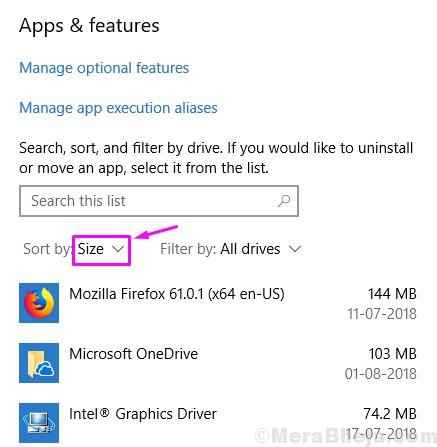
Langkah 5. Anda akan melihat nama permainan dan aplikasi, bersama -sama dengan saiznya. Untuk memadam aplikasi dan permainan yang tidak berguna, cukup klik pada mereka dan kemudian pilih Nyahpasang. Klik pada Nyahpasang sekali lagi untuk mengeluarkannya dari komputer anda.
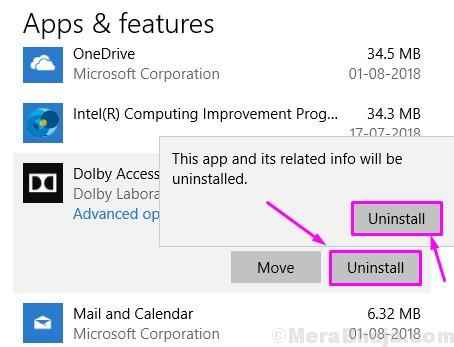
Langkah 6. Ulangi langkah di atas untuk membuang lebih banyak permainan dan aplikasi yang tidak berguna.
3. Gunakan pembersihan cakera untuk mengeluarkan fail sementara
Pembersihan cakera adalah aplikasi penyelenggaraan cakera yang telah berada di Windows sejak Windows 98. Menggunakan aplikasi ini, anda boleh membebaskan ruang cakera pada cakera keras komputer anda dengan mengeluarkan fail yang tidak perlu. Sejak kemas kini Windows 10 April 2018 (versi 1803), fungsi aplikasi ini juga boleh diakses dari aplikasi tetapan dan panel kawalan. Kami akan menunjukkan kepada anda cara yang berbeza untuk menggunakan ciri ini di Windows 10.
Dari tetapan
Untuk membersihkan fail temp dari tetapan, ikuti langkah -langkah yang disebutkan di bawah.
Langkah 1.Klik kanan pada butang Menu Mula dan pilih Tetapan.

Langkah 2. Pergi ke Sistem.

Langkah 3. Pilih Penyimpanan.

Langkah 4. Sekarang, klik pada Bebas ruang sekarang.
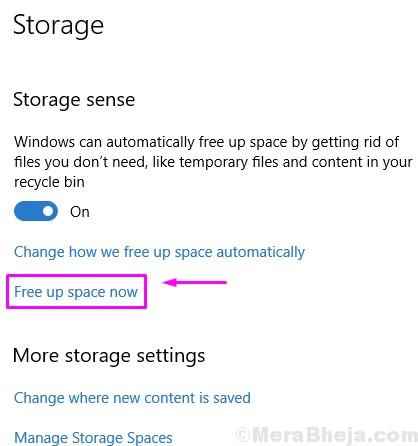
Langkah 5. Selepas langkah terakhir, mungkin mengambil masa beberapa saat untuk mengimbas komputer anda untuk fail temp. Apabila proses selesai, anda akan dapat memadam pelbagai jenis fail temp. Anda boleh memilih yang anda mahu padamkan dari pilihan ini dengan menandakan kotak di sebelahnya.
- Fail Log Meningkatkan Windows
- Sistem yang dibuat fail pelaporan ralat windows
- Windows Defender Antivirus
- Pembersihan Kemas Kini Windows
- Thumbnails
- Fail-fail sementara
- Tong kitar semula
- Fail internet sementara
- Fail pengoptimuman penghantaran
- DirectX Shader Cache
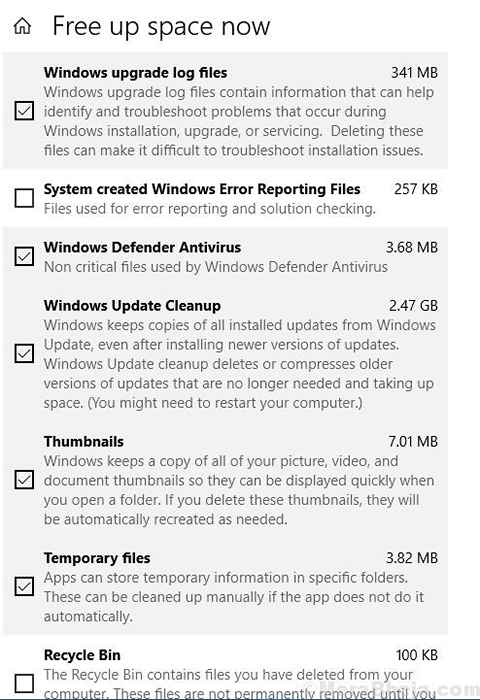
Langkah 6. Setelah menandakan pilihan pada langkah terakhir, klik Keluarkan fail.
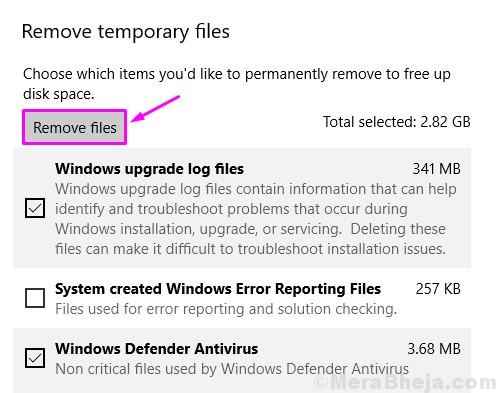
Ini akan mengeluarkan fail temp dari komputer anda.
Dari panel kawalan
Untuk membersihkan fail temp, anda boleh menggunakan pembersihan cakera dari panel kawalan.
4. Padam fail sistem
Menggunakan pembersihan cakera untuk memadam fail sistem sementara, ikuti langkah -langkah ini.
Langkah 1. Dalam langkah pertama, anda mesti pergi ke Penjelajah fail.
Langkah 2. Sekarang, pergi ke PC ini Dari sebelah kiri. Klik kanan pada pemacu yang ingin anda jelaskan dan klik Sifat.
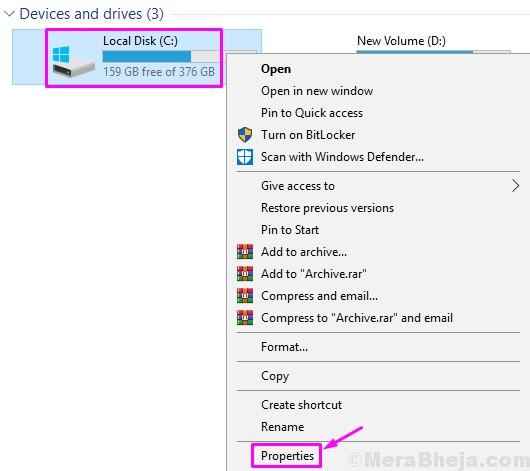
Langkah 3. Di bawah Umum tab, pilih Pembersihan cakera.
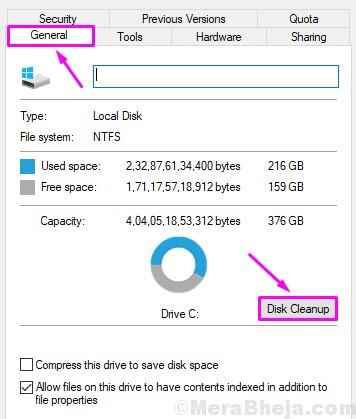
Langkah 4. Dalam langkah seterusnya, klik pada Membersihkan fail sistem.

Langkah 5. Sekarang, anda boleh memilih fail temp yang ingin anda padamkan dari pilihan berikut dengan menandakan kotak di sebelahnya.
- Pembersihan Kemas Kini Windows
- Windows Defender Antivirus
- Fail Log Meningkatkan Windows
- Fail program yang dimuat turun
- Fail internet sementara
- Pelaporan ralat Windows yang dibuat sistem
- Fail pengoptimuman penghantaran
- Pakej pemacu peranti
- Tong kitar semula
- Fail-fail sementara
- Thumbnails
- Fail pemasangan tingkap sementara.
- Sejarah fail pengguna
- Pemasangan Windows Sebelumnya (s).
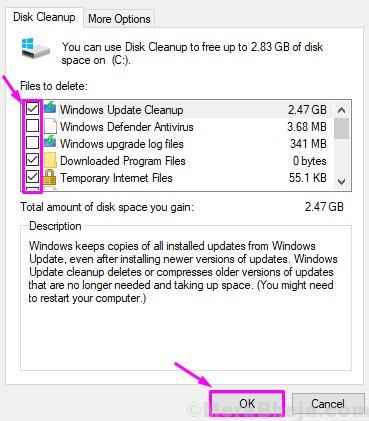
Langkah 6. Klik pada okey Untuk memulakan proses pembersihan. Sekiranya diminta pengesahan, klik pada Padam fail.
Ini akan memadamkan fail sistem sementara dari komputer anda.
5. Padam sistem pemulihan dan bayang -bayang
Windows 10 dilengkapi dengan ciri pemulihan sistem. Ciri ini mewujudkan sandaran pemacu anda dengan membuat salinan bayangan mereka. Windows 10 boleh membuat beberapa salinan bayangan. Anda boleh memadam salinan bayangan ini, kecuali fail titik pemulihan baru -baru ini. Inilah cara melakukannya.
Langkah 1. Buka Penjelajah fail.
Langkah 2. Pergi ke PC ini Di sebelah kiri. Sekarang, klik kanan pada pemacu yang anda mahu membersihkan dan pilih Sifat.
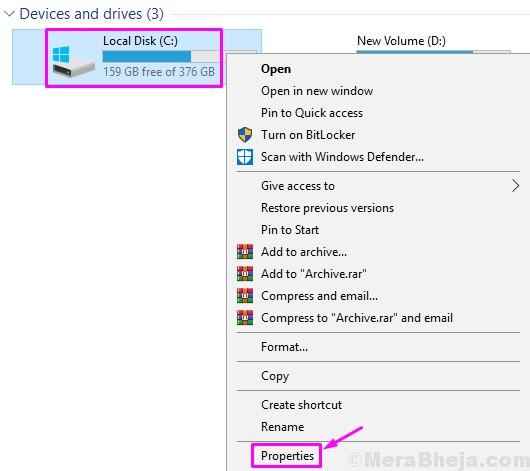
Langkah 3. Di bawah Umum tab, pilih Pembersihan cakera.
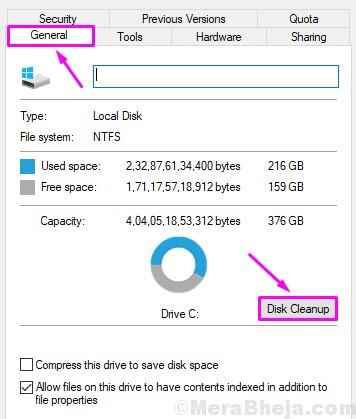
Langkah 4. Klik pada Fail sistem pembersihan.

Langkah 5. Sekarang, pergi ke tab Lebih banyak pilihan dan klik pada Bersihkan di bawah Memulihkan sistem dan salinan bayangan.
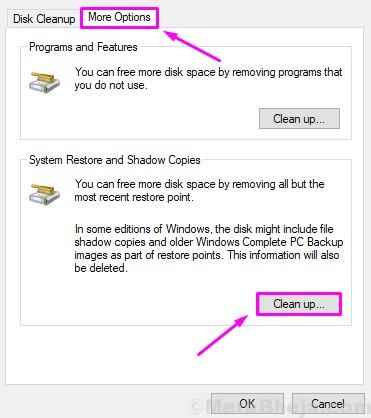
Langkah 6. Anda akan melihat mesej amaran. Klik pada Padam untuk memadam salinan bayang -bayang pemulihan titik kecuali untuk titik pemulihan yang terakhir.
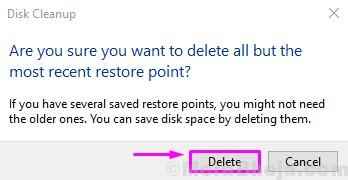
Ini akan membebaskan banyak ruang pada cakera keras anda.
6. Lumpuhkan mod hibernasi
Windows 10 merangkumi ciri hibernasi yang menyimpan program dan fail terbuka anda pada cakera keras semasa anda mematikan komputer anda. Apabila anda memulakan komputer anda kembali, anda akan disambut dengan fail dan program terbuka yang sama.
Hibernasi adalah ciri yang baik, tetapi memerlukan banyak ruang pada cakera keras untuk menyimpan fail dan program terbuka. Ia boleh mengambil masa sehingga 3 GB ruang cakera keras. Oleh itu, dalam kaedah pertama untuk membersihkan ruang dalam cakera keras, kami akan melumpuhkan mod hibernasi. Ikuti langkah -langkah untuk melakukannya.
Langkah 1. Pergi ke Cortana dan taip Arahan prompt. Klik kanan Arahan prompt dan pilih Jalankan sebagai pentadbir.
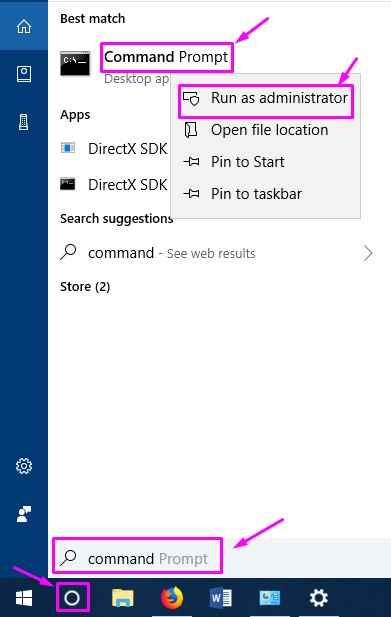
Langkah 2. Dalam tetingkap Prompt Command, taipkan arahan berikut dan tekan Enter untuk melumpuhkan hibernasi.
powercfg /hibernate
Langkah terakhir akan melumpuhkan ciri hibernasi di komputer anda dan anda tidak akan dapat menggunakannya. Ini akan membersihkan ruang cakera keras yang baik untuk anda gunakan. Jika anda ingin menggunakan mod hibernasi sekali lagi, gunakan arahan berikut dalam arahan arahan untuk membolehkannya: powercfg /hibernate di.
7. Simpan fail di awan
Anda boleh menyimpan gambar, dokumen, video dan muzik anda di OneDrive Microsoft. OneDrive adalah perkhidmatan penyimpanan awan Microsoft, di mana anda boleh menyimpan dan mengakses fail komputer anda menggunakan cirinya yang dinamakan fail atas permintaan. Dengan ciri ini, fail -fail tersebut disimpan di OneDrive dari File Explorer anda, yang menjimatkan banyak ruang di komputer anda kerana ia tidak mengambil ruang cakera keras.
Sekiranya komputer anda rendah di ruang angkasa, hanya muat naik fail pada awan OneDrive. Anda boleh memuat turunnya bila -bila masa yang anda perlukan.
Mulakan fail Onedrive atas permintaan
Untuk memulakan ciri Fail OneEdrive atas permintaan, ikuti langkah-langkah ini.
Langkah 1. Klik pada OneDrive dari pemberitahuan.
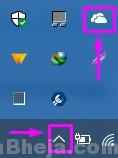
Langkah 2. Sekiranya anda belum mendaftar di atasnya, klik pada log masuk dan masuk dengan ID e -mel dan kata laluan anda. Sekiranya anda sudah melakukannya, langkau langkah ini.
Langkah 3. Sekarang, anda perlu mengklik pada tiga titik menegak (butang menu) dan kemudian klik Tetapan.
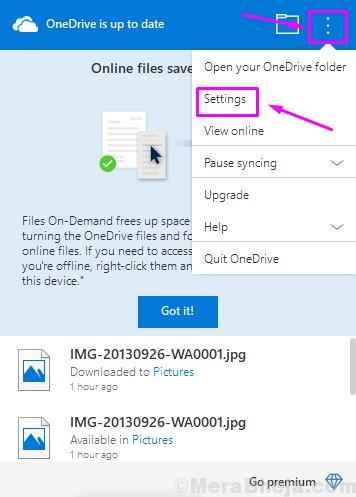
Langkah 4. Pergi ke Tetapan tab dan tandakan kotak di sebelah Simpan ruang dan muat turun fail semasa anda menggunakannya di bawah Fail atas permintaan. Klik pada okey.
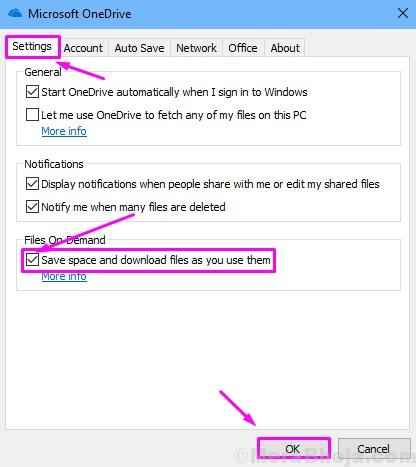
Anda telah berjaya mengaktifkan ciri fail atas permintaan. Sekarang, gerakkan fail ke folder OneDrive dan mereka akan dimuat naik ke awan.
Jimat ruang dengan fail atas permintaan
Sekarang, untuk membebaskan ruang, ikuti langkah -langkah ini.
Langkah 1. Pergi ke Penjelajah fail
Langkah 2. Pergi ke OneDrive folder.
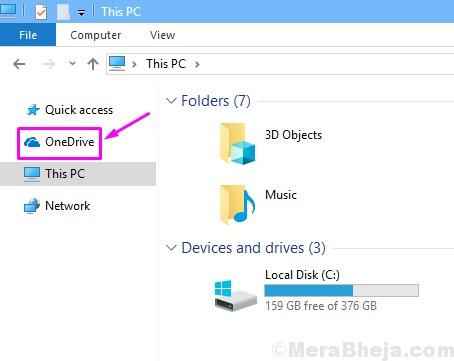
Langkah 3. Di sini, pilih folder dan fail yang mengambil sebahagian besar ruang.
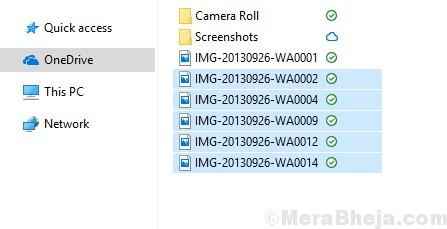
Langkah 4. Klik kanan pada pilihan. Pilih Bebas ruang.
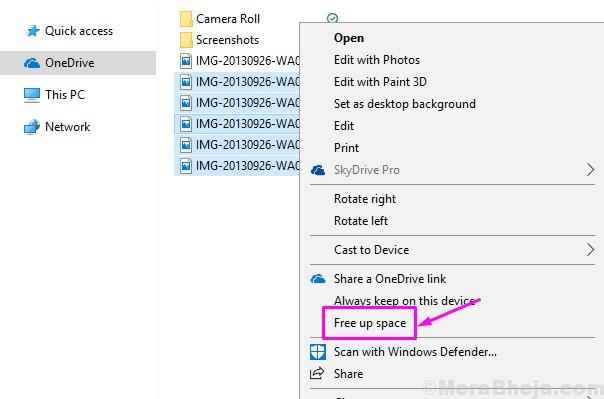
Sekarang, fail yang dipilih tidak akan mengambil ruang pada cakera keras komputer anda. Bila -bila masa anda memerlukannya, hanya mengaksesnya dari Folder OneDrive dan kemudian OneDrive akan memuat turunnya dan membukanya untuk anda.
8. Memampatkan pemasangan Windows 10 menggunakan OS padat
OS Compact adalah alat yang direka oleh Microsoft untuk memampatkan pemasangan Windows, bersama dengan fail aplikasi. Ini mengurangkan ruang yang mereka ambil pada cakera keras anda, yang menjadikan lebih banyak ruang untuk anda. Alat ini direka untuk peranti rendah yang dilengkapi dengan penyimpanan yang kurang. Tetapi, anda juga boleh menggunakan ini untuk membuat ruang kosong, dan ia juga tidak memberi kesan kepada prestasi komputer anda. Sekiranya anda merasakan ia menjejaskan komputer anda dengan cara apa pun, anda boleh membatalkannya.
Langkah 1. Pergi ke Cortana dan taip Arahan prompt. Klik kanan Arahan prompt dalam hasil dan klik pada Jalankan sebagai pentadbir.
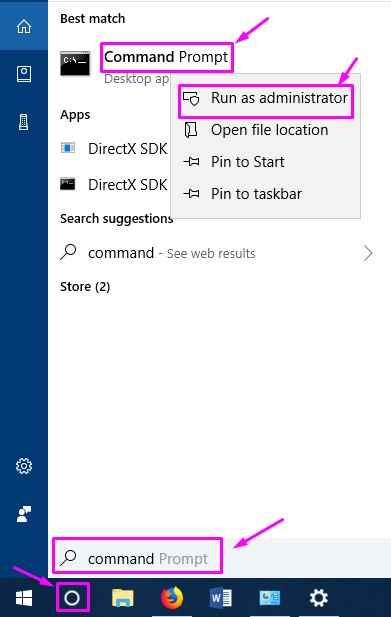
Langkah 2. Sekarang, taipkan arahan berikut dalam tetingkap Prompt Command dan tekan Masukkan.
padat.exe /compactos: selalu
Setelah memasukkan arahan, Windows akan mengambil masa sekitar 10 hingga 15 minit dan ia akan memampatkan fail dan aplikasi pemasangan. Ini akan membebaskan ruang cakera keras kira -kira 2 hingga 3 GB.
Sekiranya anda ingin mengembalikan proses ini, masukkan perintah berikut dalam command prompt:
padat.exe /compactos: tidak pernah
9. Pindahkan fail, permainan dan aplikasi ke HD luaran (cakera keras)
Sekiranya kaedah yang disebutkan di atas tidak membersihkan ruang yang cukup untuk anda, dan anda masih memerlukan lebih banyak ruang kosong, maka anda hanya boleh memindahkan fail, permainan dan aplikasi anda ke cakera keras luaran. Anda mesti membeli cakera keras luaran. Anda boleh membeli satu dengan saiz mengikut keperluan anda.
Cukup sambungkan cakera keras luaran ke komputer anda menggunakan kabel USB yang disediakan dengannya, dan gerakkan fail anda di dalamnya.
Simpan fail ke cakera keras luaran secara automatik
Windows 10 dilengkapi dengan ciri yang menggunakan fail baru dan aplikasi baru akan disimpan secara automatik pada cakera keras luaran.
Langkah 1. Sambungkan cakera keras luaran ke komputer anda. Sekarang, klik kanan pada butang Menu Mula dan pilih Tetapan.

Langkah 2. Pilih Sistem.

Langkah 3. Pergi ke Penyimpanan.

Langkah 4. Klik pada Tukar di mana kandungan baru disimpan di bawah Lebih banyak tetapan storan.
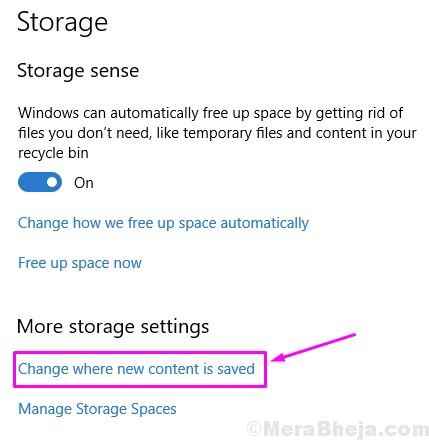
Langkah 5. Sekarang, anda boleh menukar lokasi untuk dokumen dan aplikasi baru untuk disimpan. Cukup pilih cakera keras luaran anda dari menu drop-down. Anda juga boleh memilih lokasi baru untuk muzik, video, foto, filem, rancangan TV dan peta luar talian dari sini.
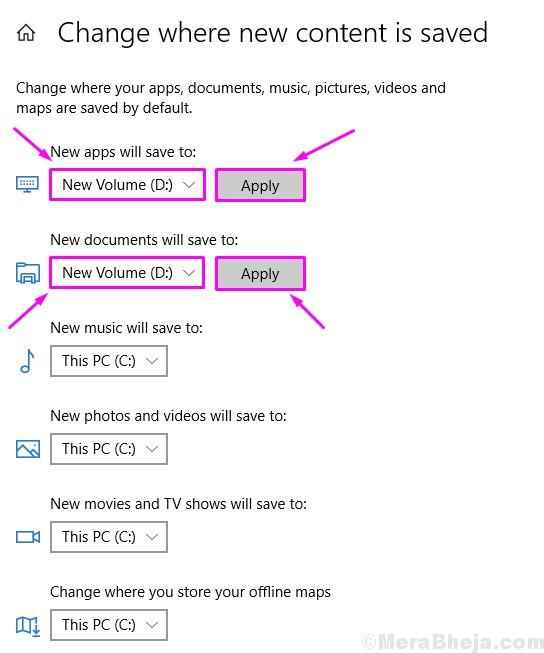
Langkah 6. Setelah memilih lokasi baru, klik Memohon.
Sekarang dokumen dan aplikasi baru akan disimpan pada cakera keras luaran anda.
Pindahkan permainan dan aplikasi yang dipasang
Setelah menubuhkan lokasi untuk dokumen dan aplikasi baru, kami akan menunjukkan kepada anda bagaimana untuk memindahkan permainan dan aplikasi yang sudah dipasang untuk cakera keras luaran anda.
Catatan: Anda hanya boleh memindahkan aplikasi dan permainan yang dipasang dari Microsoft Store.
Langkah 1. Klik kanan pada butang Menu Mula dan pilih Tetapan.

Langkah 2. Pergi ke Aplikasi.
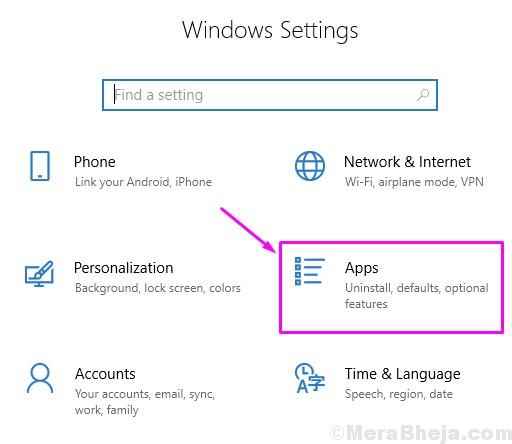
Langkah 3. Pilih Apl & Ciri.
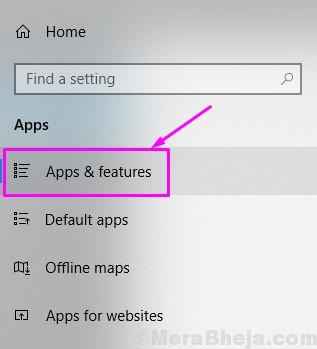
Langkah 4. Sekarang, klik pada permainan atau aplikasi yang anda ingin pindah ke cakera keras luaran. Sekarang, klik pada Bergerak.
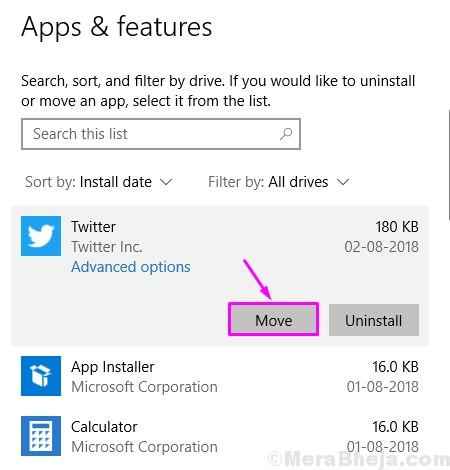
Langkah 5. Sekarang, pilih lokasi baru untuk permainan atau aplikasi dari menu lungsur dan klik Bergerak.
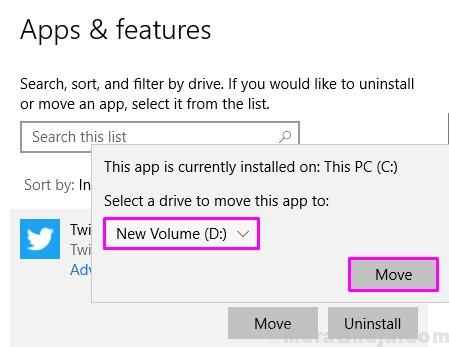
Ulangi langkah -langkah untuk semua permainan dan aplikasi yang ingin anda pindah ke cakera keras luaran anda.
10. Kosongkan tong kitar semula
Apabila anda memadam sebarang fail, ia pergi ke tong kitar semula anda, yang boleh mengambil banyak ruang. Ramai di antara kita lupa untuk membersihkan tong kitar semula. Untuk membersihkan tong kitar semula, klik kanan di atasnya dan pilih Tong kitar semula kosong. Apabila anda ditanya dengan amaran untuk memadam fail secara kekal, klik Ya. Ini akan membersihkan tong kitar semula, yang akan menjimatkan banyak ruang kepada anda.
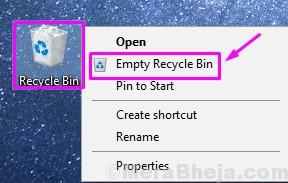
Kami harap kami dapat membantu anda menjimatkan banyak ruang cakera keras. Sekiranya anda mempunyai masalah mengenai sebarang kaedah, atau jika anda mempunyai kaedah baru untuk membuat lebih banyak ruang, sila nyatakan di bawah ini di dalam komen.
- « Windows Media Player menghadapi masalah semasa memainkan fail
- Betulkan - Masalah Pemandu Codec Audio IDT HD pada Windows 10 »

