[Selesaikan] Perkhidmatan Profil Pengguna gagal ralat log masuk Windows 10/11
![[Selesaikan] Perkhidmatan Profil Pengguna gagal ralat log masuk Windows 10/11](https://ilinuxgeek.com/storage/img/images_5/[solved]-the-user-profile-service-failed-the-logon-windows-10-11-error_20.png)
- 599
- 56
- Noah Torp
Mengalami masalah log masuk ke profil pengguna anda di Windows 10? Sekiranya anda mendapat ralat berikut, maka anda berurusan dengan Profil pengguna yang rosak di Windows 10:
Perkhidmatan profil pengguna gagal log masuk
Profil Pengguna tidak boleh dimuatkan
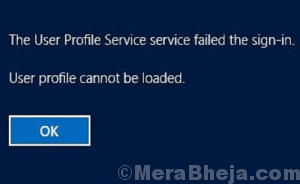
Banyak sebab telah berspekulasi untuk menyebabkan masalah ini, dan tidak eksklusif untuk Windows 10. Ralat profil pengguna yang rosak telah dilaporkan oleh banyak pengguna sejak masa Windows 7, Vista, serta Windows 8. Jadi, apakah sebab utama yang boleh menyebabkan Perkhidmatan profil pengguna gagal log masuk isu?
Kemas kini Windows yang gagal yang merangkumi kemas kini fail sistem Windows yang sangat kritikal adalah salah satu sebab utama untuk mencetuskan Profil Pengguna tidak boleh dimuatkan ralat. Juga, semasa anda mencuba Tukar profil pengguna di tingkap sementara imbasan antivirus atau antimalware berjalan, ia boleh merosakkan profil pengguna dengan mudah. Cakera keras yang rosak atau korup juga boleh menjadi alasan untuk kesilapan ini muncul. Terdapat beberapa sebab lain juga, tetapi mari kita langkau yang cuba mencari penyelesaian untuk masalah ini.
Isi kandungan
- Cara memperbaiki profil pengguna yang rosak di Windows 10
- #1 - Salin folder 'lalai' dari komputer lain-
- #2 - Gunakan Windows Registry untuk menetapkan perkhidmatan profil pengguna gagal ralat logon
- #3 - Buat profil pengguna baru
- #4 - Jalankan imbasan SFC untuk memperbaiki perkhidmatan profil pengguna gagal ralat logon
- #5 - Lakukan imbasan DISM untuk membetulkan profil pengguna tidak boleh dimuatkan ralat Windows 10
- #6 - Kemas kini Windows 10
- #7 - Tetapkan semula Windows 10 tanpa memadam fail peribadi
Cara memperbaiki profil pengguna yang rosak di Windows 10
Terdapat pelbagai cara untuk menangani masalah ini. Sekiranya "Perkhidmatan profil pengguna gagal log masuk, Profil Pengguna tidak boleh dimuatkan"Ralat telah berlaku sekali sahaja, maka anda boleh cuba memulakan semula PC anda dan cuba log masuk sekali lagi. Dalam beberapa kes, anda akan dapat log masuk, dan dalam beberapa kes, anda tidak akan dapat. Sekiranya anda dapat log masuk dan kesilapan tidak mengganggu anda lagi, maka anda boleh pergi. Tetapi, jika ralat muncul semula, anda perlu mengikuti kaedah yang disebutkan di bawah untuk memperbaikinya. Dan, untuk menjalankan semua kaedah ini, anda perlu log masuk ke PC anda.
Sekiranya anda tidak dapat log masuk dengan profil pengguna anda, maka anda boleh cuba masuk ke Windows dengan salah satu daripada dua cara berikut:
a) log masuk melalui akaun pengguna lain yang mempunyai hak admin.
b) tingkap boot di Safe mode Sekiranya anda tidak mempunyai akaun pengguna lain.
Nah, log masuk dengan akaun pengguna lain mudah. Dan, sekiranya, anda tidak tahu bagaimana untuk boot PC dalam mod selamat, hanya tekan F8 Butang berulang kali dengan jurang 1 saat apabila anda memulakan/memulakan semula PC anda, sehingga anda mendapat skrin pilihan Boot Advanced. Dari pilihan boot, navigasi ke Safe mode pilihan melalui papan kekunci anda, kemudian tekan Masukkan kunci. Ini akan log komputer anda dalam mod selamat dengan keistimewaan admin.
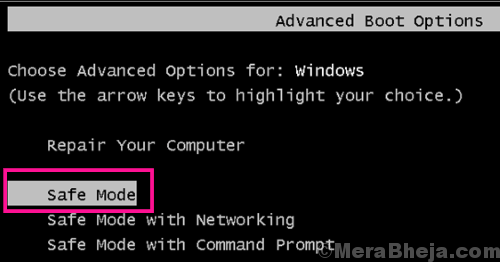
Sekarang, Jangan teruskan dengan kaedah ke Betulkan Windows Profil Pengguna yang rosak 10 ralat. Anda perlu Buat sandaran fail yang boleh didapati di cakera keras dan khusus pengguna hanya ke profil pengguna anda.
Buat sandaran
Sekiranya anda mengambil sandaran fail anda dengan kerap, maka anda semua ditetapkan dan terus melangkau dari sini ke Kaedah #1. Sekiranya anda tidak mempunyai tabiat sandaran, pertaruhan terbaik untuk anda adalah untuk mengeluarkan cakera keras dari PC anda dan menyambungkannya ke PC / komputer riba lain melalui. USB dan sandarkan data. Anda boleh melakukannya dengan bantuan a Lampiran cakera keras atau a Penyesuai usb cakera keras. Kedua -dua alat ini boleh didapati dengan mudah dalam talian atau di mana -mana kedai komputer.

Sekiranya anda tidak tahu apa yang anda hadapi di sini, maka anda harus mendapat bantuan dari seseorang yang tahu bagaimana.
Sekali, anda mempunyai bahagian sandaran data cakera keras ini, anda perlu mencuba kaedah berikut, bermula dengan kaedah #1.
#1 - Salin folder 'lalai' dari komputer lain-
Menyalin folder lalai dari komputer Windows 10 biasa dan menampalnya dalam direktori komputer yang rosak pasti akan menyelesaikan masalah ini-
Prasyarat-
Sebelum meneruskan, anda memerlukan sistem Windows 10 yang berfungsi dengan ciri -ciri berikut-
a. Kedua -dua komputer Windows 10 (sistem anda dan komputer kerja) mestilah jenis Windows yang sama (pro atau rumah, bahasa tunggal atau pendidikan, tetapi sama).
b. Kedua -dua tingkap mestilah jenis seni bina yang sama (32-bit atau 64-bit).
c. Pemacu pen.
Apabila anda mempunyai sistem Windows 10 yang berfungsi yang memenuhi kedua -dua keperluan, ikuti langkah -langkah ini-
Langkah -langkah untuk dilakukan di komputer Windows 10 yang berfungsi-
1. Tekan Kekunci windows+e untuk membuka Penjelajah fail di komputer anda.
2. Dalam Penjelajah fail tetingkap, klik pada sebelah kiri klik pada "Cakera tempatan (c :)".
3. Di sebelah kanan, tatal ke bawah dan Klik dua kali "Pengguna"Folder.
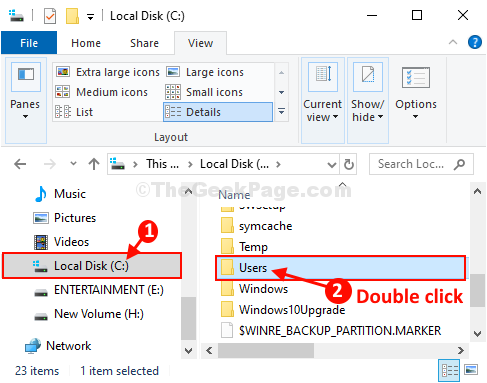
4. Dalam Pengguna folder, klik pada "Lihat"Menu-bar.
5. Sekarang, periksa pilihan "Item Tersembunyi"Untuk melihat item tersembunyi folder.
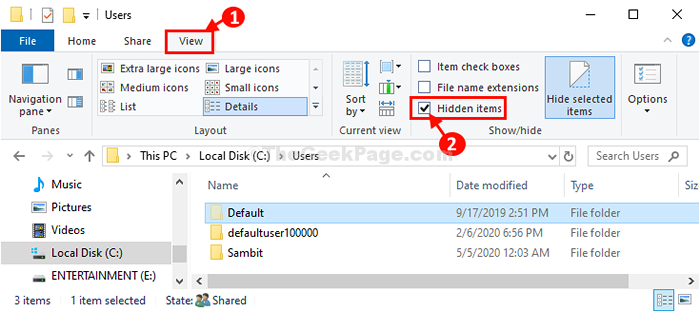
6. Klik kanan "Lalai"Folder dan kemudian klik pada"Salinan"Untuk menyalin folder.
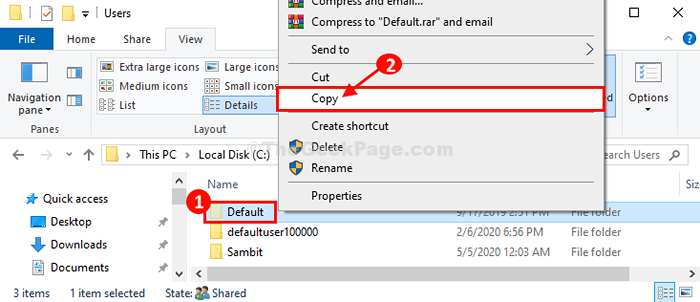
7. Sekarang, pasangkan pemacu pen ke komputer ini.
8. Di sebelah kiri, klik pada "PC ini"Untuk menggambarkan semua pemacu sekaligus.
9. Sekarang, Klik dua kali "Pemacu USB"Untuk mengaksesnya.
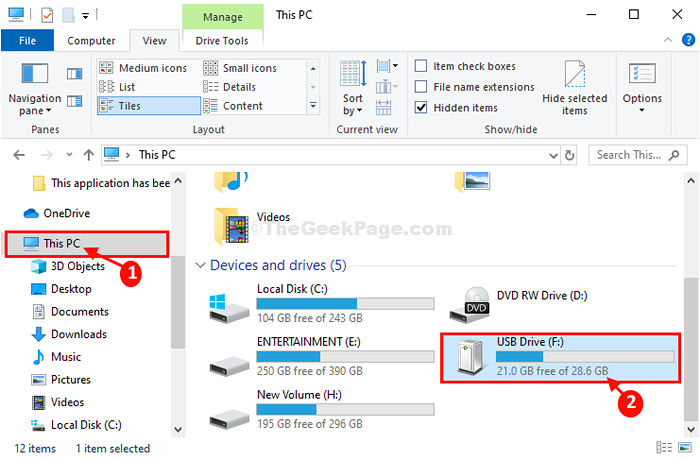
10. Sekarang, dalam pemacu USB, tekan 'Ctrl + V'Bersama dari papan kekunci anda untuk menampal'Lalai'Folder dalam pemacu USB.
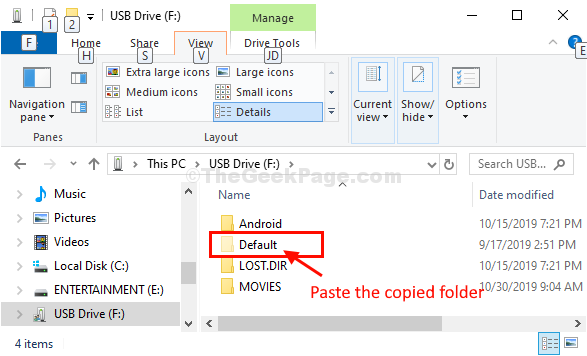
Setelah menampal folder, mengeluarkan USB keluar dari komputer.
Langkah -langkah untuk dilakukan di komputer anda-
Ikuti langkah-langkah mudah ini untuk menyalin paste 'Lalai'Folder dari peranti USB ini di komputer anda.
1. Sambungkan pemacu pen ke komputer anda.
2. Tekan Kekunci windows+e untuk membuka Penjelajah fail tetingkap.
3.Di sebelah kiri, klik pada "PC ini"Untuk menggambarkan semua pemacu sekaligus. Sekarang, Klik dua kali "Pemacu USB"Untuk mengaksesnya.
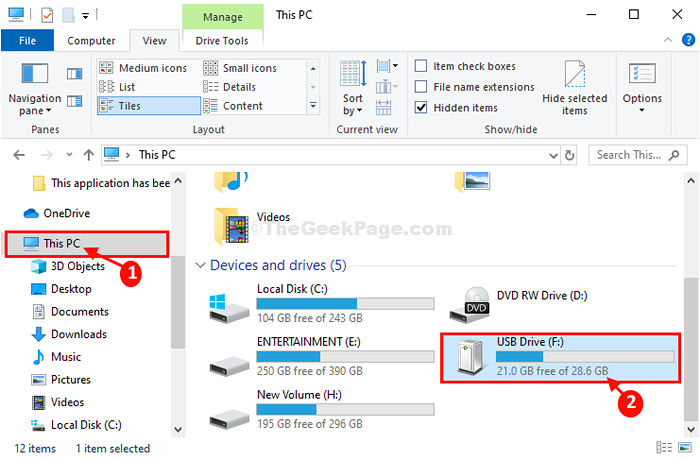
4. Sekarang, Klik kanan "Lalai"Folder dan kemudian klik pada"salinan"Untuk menyalinnya.
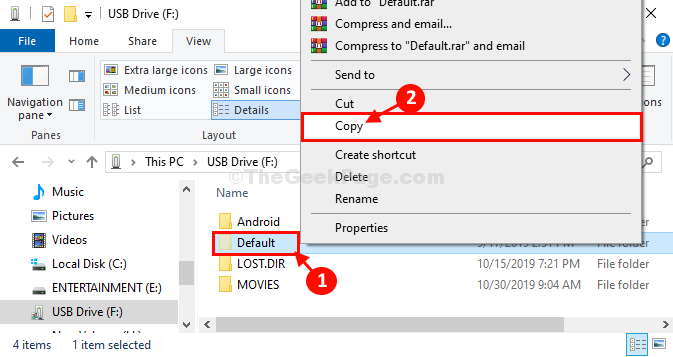
5. Cara yang sama seperti sebelumnya, di sebelah kiri klik pada "Cakera tempatan (c :)".
6. Di sebelah kanan, tatal ke bawah dan Klik dua kali "Pengguna"Folder.
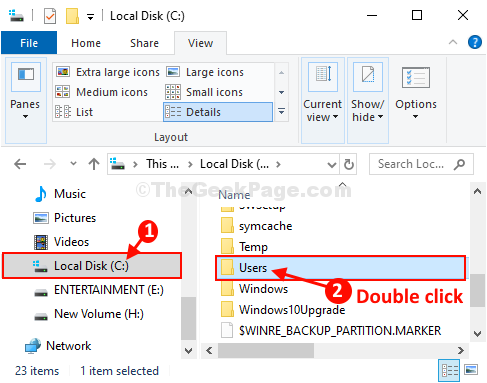
7. Dalam Pengguna folder, klik pada "Lihat"Menu-bar.
8. Sekarang, periksa pilihan "Item Tersembunyi"Untuk melihat item tersembunyi folder.
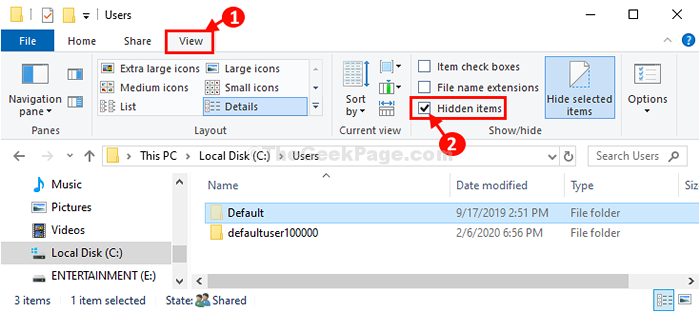
9. Sekarang, Klik kanan "Lalai"Dan kemudian klik pada"Namakan semula".
10. Namakan folder sebagai "Lalai.tua".
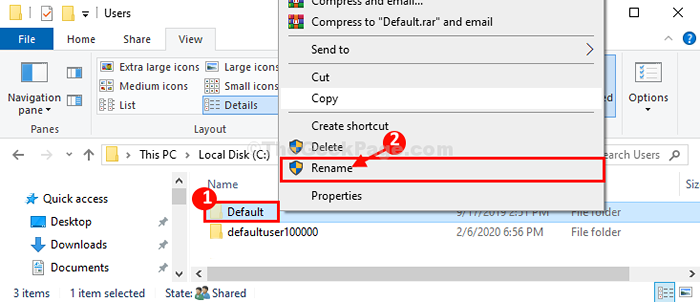
11. Akhirnya, tekan 'Ctrl+V'Bersama untuk menampal disalin'Lalai'Folder.
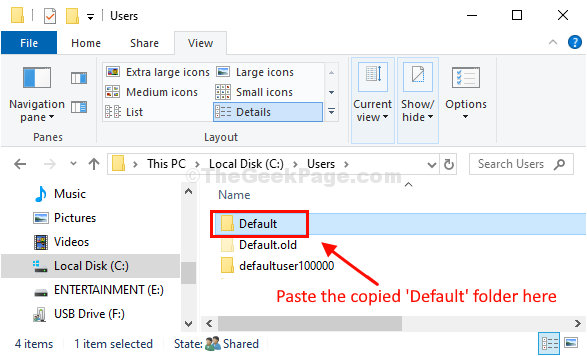
Tutup Penjelajah fail tetingkap.
Yang akan menyelesaikan masalah. Log keluar dari komputer anda dan kemudian log masuk dengan akaun baru.
Masalah anda akan diselesaikan.
#2 - Gunakan Windows Registry untuk menetapkan perkhidmatan profil pengguna gagal ralat logon
Menggunakan Editor Windows Registry, anda boleh membetulkan profil pengguna yang rosak dengan mudah. Walaupun terdapat risiko yang terlibat dengan data pengguna yang hilang, membuat a Sandaran pendaftaran akan membuat anda dilindungi. Oleh itu, aliran kerja adalah untuk mengambil sandaran pendaftaran, kemudian membetulkan ralat profil pengguna yang rosak. Ikuti langkah -langkah ini untuk membuat sandaran, kemudian selesaikan profil pengguna:
Sekiranya anda tidak dapat boot, sila ikuti kaedah 3 artikel ini untuk pergi ke safe mode
Langkah 1: Boot PC anda di Safe mode, seperti yang ditunjukkan di atas.
Langkah 2: Apabila dalam mod selamat, tekan Windows + R kunci bersama untuk membuka Jalankan kotak. Di dalam kotak larian, taipkan regedit dan tekan Masukkan di papan kekunci anda.
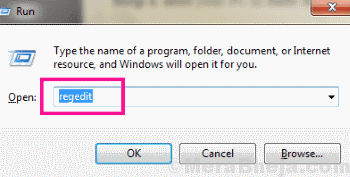
Langkah 2: Ini akan membuka tingkap Editor Pendaftaran tetingkap. Di sana, pergi ke Fail menu dan klik pada Eksport pilihan. Sekarang, eksport dan simpan sandaran pendaftaran di suatu tempat di PC anda.
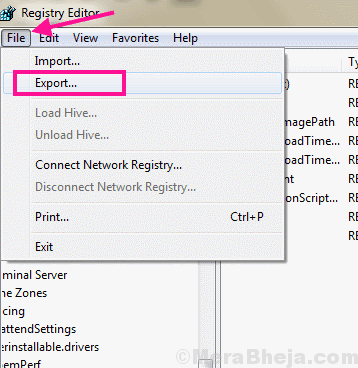
Langkah 3: Setelah sandaran selesai, anda perlu menavigasi ke laluan berikut dalam editor pendaftaran dari panel di sebelah kiri:
Hkey_local_machine \Perisian \Microsoft \Windows nt \Versi terkini\Profilelist
Sebaik sahaja anda berada di bahagian profilelist, anda akan menemui folder bermula dengan nama s-1-5. Mula melihat folder ini dari folder di bahagian bawah. Untuk melakukan itu, pilih folder, dan lihat pilihan yang muncul di panel kanan. Pilihan ini muncul dengan Nama, Jenis, dan Data. Lihat Data bahagian fail yang dinamakan ProfileImagePath.
Sekiranya bahagian data dikaitkan dengan nama profil pengguna anda, maka itu akan menjadi kunci profil pengguna anda. Sekiranya bahagian data tidak mempunyai nama profil pengguna anda, lihat di dalam folder S-1-5 yang lain.
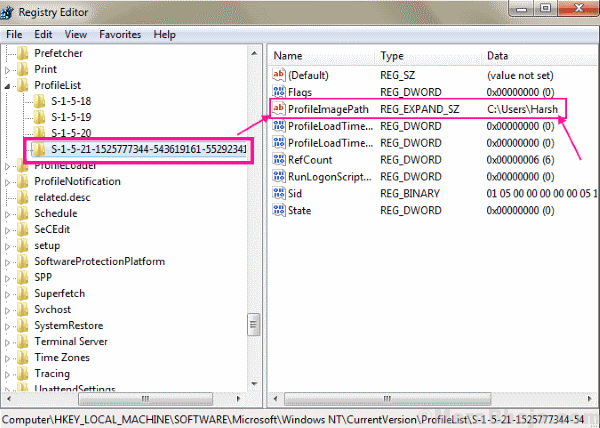
Catatan: Sekiranya folder profil mempunyai .Bak atau .BA ditambah selepas nama mereka, maka, anda perlu menamakannya terlebih dahulu sebelum anda pergi dan periksa Persatuan Nama Pengguna.
Langkah 4: Setelah mencari profil pengguna rasuah anda di Regedit, klik pada Refcount pilihan di panel kanan. Ini akan membuka kotak edit, di mana, anda mesti menetapkan Data nilai ke 0 (sifar), kemudian klik Okey.
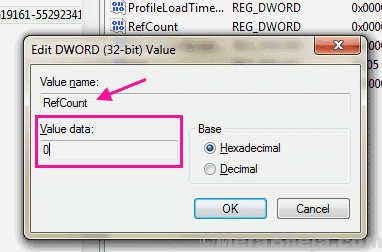
Jika Refcount pilihan tidak tersedia, klik dua kali pada Negeri pilihan, dan tetapkannya Data nilai hingga 0 (sifar) dan klik Okey butang.
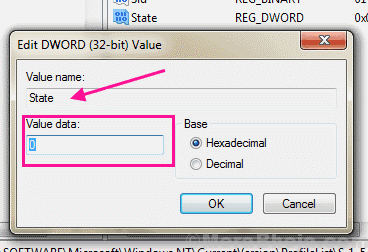
Setelah menukar nilai -nilai ini dalam editor pendaftaran, tutup tetingkap dan kemudian mulakan semula PC anda. Kali ini, mulakan PC anda dalam mod biasa dan cuba log masuk dengan ID pengguna biasa anda. Sekiranya anda tidak mendapat Perkhidmatan profil pengguna gagal log masuk, Profil Pengguna tidak boleh dimuatkan ralat, ini bermaksud isu profil pengguna yang rosak telah diperbaiki. Sekiranya kaedah ini tidak berfungsi untuk anda dan masih mendapat ralat, maka anda mesti mencuba kaedah seterusnya.
#3 - Buat profil pengguna baru
Sekiranya proses menetapkan profil pengguna melalui editor pendaftaran Windows tidak berfungsi, itu bermakna anda mempunyai sangat teruk profil pengguna yang rosak. Dalam kes ini, apa yang boleh anda cuba lakukan ialah, buat profil pengguna baru, kemudian pindahkan data pengguna dari profil rasuah ke yang baru.
Sekiranya anda mempunyai profil pengguna lain dengan hak admin pada PC yang sama, maka anda boleh mula membuat profil pengguna baru dengan segera (langkau ke langkah 1). Sekiranya anda tidak mempunyai akaun pengguna sedemikian, apa yang perlu anda lakukan ialah, mengaktifkan Akaun Admin Tersembunyi bahawa setiap tingkap mempunyai. Untuk mengaktifkannya, anda perlu boot PC anda Safe mode Pertama. Untuk menjalankan PC dalam mod selamat, ikuti arahan seperti yang disediakan dalam "Cara memperbaiki profil pengguna yang rosak di Windows 10"Seksyen di atas.
Mengaktifkan akaun admin tersembunyi
Sebaik sahaja anda berada dalam mod selamat, buka arahan arahan dalam mod admin. Untuk ini, buka Mula menu, dan jenis Cmd di dalam Mulakan bar carian. Dari hasil carian, klik kanan pada Arahan prompt pilihan, kemudian klik pada Jalankan sebagai pentadbir pilihan dari menu klik kanan.
Apabila arahan arahan dibuka dalam mod admin, taipkan arahan berikut di dalamnya dan tekan Masukkan butang:
Pentadbir Pengguna Bersih /Aktif: Ya
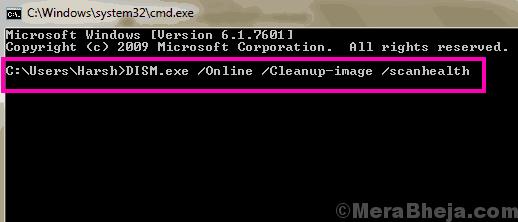
Sebaik sahaja arahan dijalankan dengan jayanya, ia akan menjadi masa untuk memulakan semula PC anda dalam mod biasa dan menusuk pada penetapan "Perkhidmatan profil pengguna gagal log masuk, Profil Pengguna tidak boleh dimuatkan"Ralat.
The Pentadbir Pilihan log masuk akan muncul di skrin log masuk selepas boot. Sekarang log masuk dengan ID admin dan ikuti langkah -langkah ini untuk membuat akaun pengguna baru:
Langkah 1: Buka Mula menu Dengan mengklik butang Mula, kemudian taipkan tambah pengguna di bar carian permulaan. Dalam hasil carian, pilih Tambah, edit, atau keluarkan orang lain pilihan.
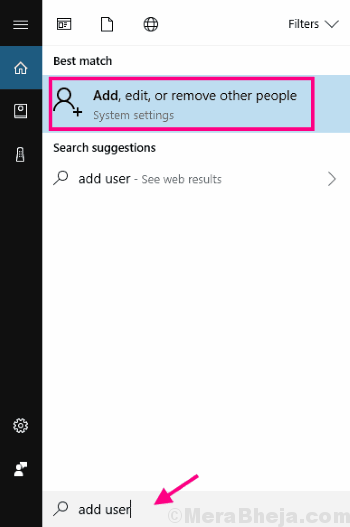
Langkah 2: Tingkap baru akan dibuka. Di sana, pergi ke Keluarga & Orang Lain bahagian, kemudian pilih Tambahkan orang lain ke PC ini pilihan.
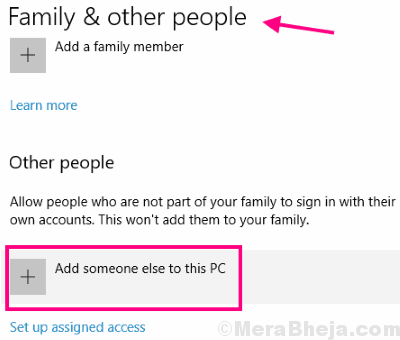
Langkah 3: Dalam langkah seterusnya, pilih Saya tidak mempunyai maklumat log masuk orang ini pilihan.
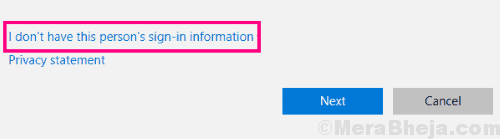
Langkah 4: Sekarang, klik pada Tambahkan pengguna tanpa akaun Microsoft pilihan.
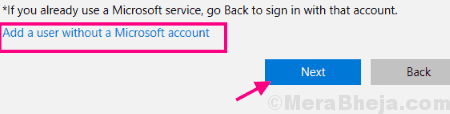
Langkah 5: Wizard kini akan meminta anda menambah kata laluan nama pengguna, dan petunjuk kata laluan akaun pengguna baru. Setelah menambah maklumat itu, klik pada Seterusnya butang.
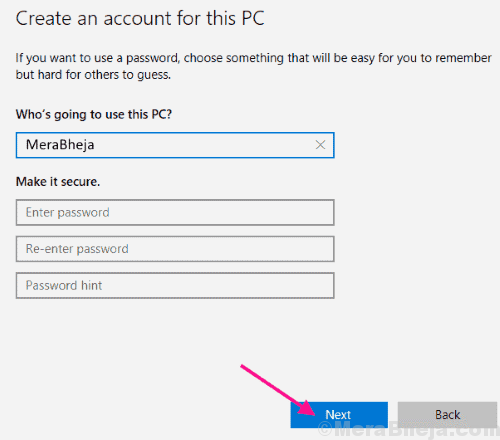
Langkah -langkah ini akan membuat akaun pengguna baru di PC anda. Langkah seterusnya adalah untuk memindahkan data yang boleh diperolehi semula dan sandaran dari akaun lama anda ke akaun baru.
Pindahkan data dari lama ke akaun pengguna baru
Dalam proses ini, kami mengakses anda akaun pengguna lama data dari yang sudah terbuka Akaun pentadbir, Salin, dan gerakkannya ke Akaun Pengguna Baru. Untuk ini, ikuti langkah -langkah ini:
Langkah 1: Buka PC ini (Komputer saya) tetingkap dari ikonnya yang terdapat di desktop. Di sini, pergi ke C Drive.
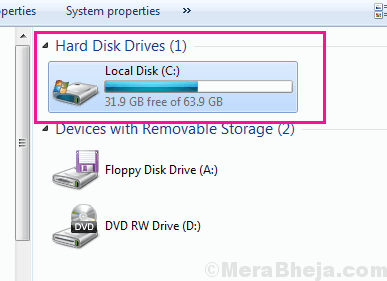
Langkah 2: Dalam c drive, pergi ke Pengguna folder, di mana anda perlu mencari folder anda profil pengguna lama. Apabila dijumpai, klik dua kali untuk membukanya.
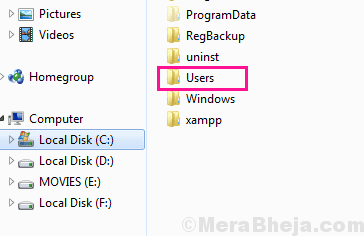
Langkah 3: Sekarang buka folder, seperti desktop, dokumen, dll. Dalam profil lama anda, dan gerakkan data yang diperlukan dari profil tersebut ke profil pengguna baru. Anda akan menemui folder yang berkaitan dengan profil pengguna baru dalam folder pengguna seperti yang disebutkan dalam Langkah 2. Cuba salin hanya satu folder pada satu masa.
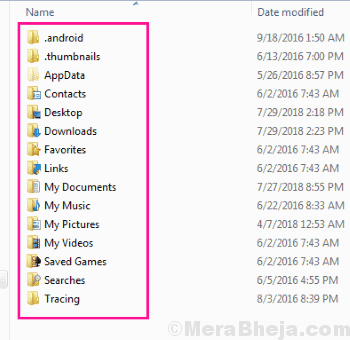
Langkah 4: Setelah penyalinan ini selesai, log keluar dari ID Pengguna Admin dan log masuk dengan ID baru. Anda boleh melakukannya dengan menekan butang ini dan memilih ID pengguna baru, kemudian memasukkan kata laluan yang anda tetapkan.
Langkah 5: Apabila anda log masuk dengan akaun baru, periksa sama ada semua fail anda telah berjaya disalin atau tidak. Sekiranya anda mendapati sesuatu yang hilang, anda boleh mendapatkannya dari sandaran yang anda buat dari cakera keras anda di PC lain (rujuk Buat sandaran seksyen).
Prosesnya adalah panjang dan mungkin mengambil masa yang baik. Sekiranya anda ingin mencuba beberapa perbaikan cepat, anda boleh mencuba kaedah yang disebutkan di bawah juga.
#4 - Jalankan imbasan SFC untuk memperbaiki perkhidmatan profil pengguna gagal ralat logon
Imbasan SFC adalah alat terbina Windows yang mengimbas melalui fail sistem PC anda dan jika fail yang rosak atau patah dijumpai, ia membetulkannya untuk anda. Ia juga boleh membantu pada masa -masa untuk membetulkan ralat Windows Profil Pengguna yang rosak pada PC anda. Anda boleh menjalankan alat ini di Safe mode atau semasa log masuk Profil Pengguna Pentadbir. Langkah -langkah untuk menjalankan PC dalam kedua -dua mod ini disebutkan di atas dalam artikel. Ikuti langkah -langkah ini untuk menjalankan imbasan SFC:
Langkah 1: Buka arahan arahan dalam mod admin. Untuk ini, tekan Windows + x kunci bersama di papan kekunci anda dan buka Menang+x menu. Pilih Command prompt (admin) Pilihan dari menu ini untuk menjalankan arahan arahan dalam mod admin. Anda akan mendapat petunjuk untuk membolehkan Windows 10 membuka arahan arahan dalam mod admin. Klik pada Ya membenarkan.
Langkah 2: Dalam tetingkap Prompt Command, taipkan arahan yang diberikan di bawah dan tekan kekunci Enter:
SFC /Scannow
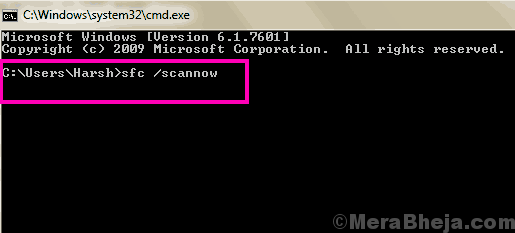
Tunggu sehingga imbasan sudah selesai. Imbasan ini mungkin mengambil sedikit masa untuk diselesaikan, jadi jangan mengganggu imbasan di antara. Apabila imbasan selesai, mulakan semula PC anda dan cuba log masuk dengan ID pengguna dan kata laluan asal anda. Sekiranya anda tidak dapat mencuba kaedah seterusnya.
#5 - Lakukan imbasan DISM untuk membetulkan profil pengguna tidak boleh dimuatkan ralat Windows 10
Kadang -kadang, imbasan SFC tidak dapat membetulkan beberapa fail korup di PC anda. Anda boleh menjalankan a Dism atau Imej Pengurusan Imej & Servis Penyebaran untuk membetulkannya. Apa yang dilakukannya, ia membaiki fail rasuah yang bertanggungjawab untuk imbasan SFC yang tidak lengkap.
Untuk menjalankan imbasan dism untuk menetapkan profil pengguna yang korup di Windows 10, buka arahan arahan dalam mod admin seperti yang disebutkan dalam kaedah di atas.
Sekarang, dalam command prompt terbuka, taipkan arahan berikut:
DISM /ONLINE /CLEANUP-IMAGE /RESTOREHEALT
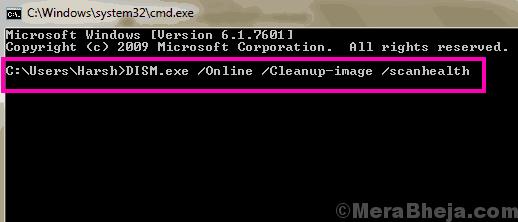
Tunggu sehingga imbasan dism selesai. Setelah imbasan selesai, menjalankan semula imbasan SFC seperti yang telah saya jelaskan Kaedah #3.
Setelah imbasan SFC selesai, mulakan semula komputer anda. Sekarang cuba log masuk dengan ID pengguna asal anda. Masih mendapat Perkhidmatan profil pengguna gagal log masuk windows 10 ralat? Lihat kaedah seterusnya yang boleh melakukan silap mata untuk anda.
#6 - Kemas kini Windows 10
Sekiranya anda meninggalkan Windows 10 anda yang tidak terkurung, atau jika kemas kini Windows 10 tetap tidak lengkap, maka isu profil pengguna yang rosak mungkin menyerang anda. Oleh itu, adalah penting agar anda terus dikemas kini Windows anda. Berikut adalah langkah yang boleh anda ambil untuk mengemas kini Windows 10 anda.
Langkah 1: Log masuk ke tingkap melalui log masuk pentadbir. Rujuk kepada Mengaktifkan akaun admin tersembunyi seksyen Kaedah 2.
Langkah 2: Buka menu Mula dan klik pada Tetapan pilihan.
Langkah 3: Dalam tetingkap Tetapan, klik pada Kemas kini dan keselamatan pilihan.
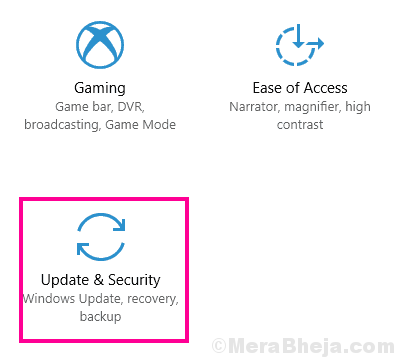
Langkah 4: Ini akan membuka Kemas kini & Keselamatan tetingkap. Di sini, pergi ke bahagian Kemas Kini Windows dari panel kiri. Di bawah bahagian Kemas Kini Windows, cari Menyemak kemas kini butang di panel kanan. Windows dengan mula mencari kemas kini Windows baru jika ada. Sekiranya kemas kini tersedia, lengkapkan kemas kini dengan mengikuti arahan wizard kemas kini.
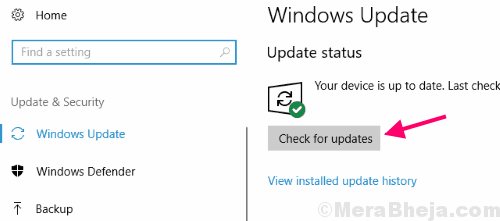
Selepas kemas kini Windows 10 berjaya dilakukan, ia akan memulakan semula komputer anda. Sekarang, cuba log masuk dengan ID pengguna asal anda.
Sekiranya mengemas kini Windows tidak berfungsi, anda boleh mencuba kaedah terakhir ini. Di sini, awak Tetapkan semula Windows 10 baiki Perkhidmatan profil pengguna gagal log masuk ralat.
#7 - Tetapkan semula Windows 10 tanpa memadam fail peribadi
Menetapkan semula atau memasang semula Windows 10 tanpa memadam fail peribadi adalah cara lain untuk membetulkannya Profil Pengguna tidak boleh dimuatkan ralat. Walaupun fail peribadi anda tidak akan dipadamkan dari komputer, semua perisian dan aplikasi yang dipasang akan dipadamkan dalam proses ini. Oleh itu, nyahpasang aplikasi jangan mengganggu anda, cubalah kaedah ini. Pastikan anda log masuk ke Windows dengan akaun pentadbir (rujuk Kaedah #2, Mengaktifkan Akaun Admin Tersembunyi seksyen). Ikut langkah-langkah ini:
Langkah 1: Buka menu Mula Windows dan klik pada Tetapan pilihan.
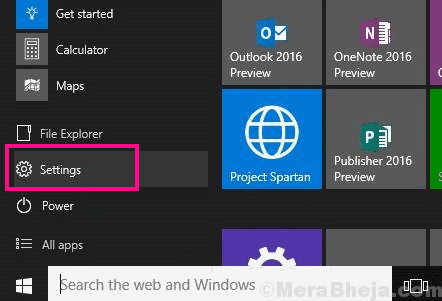
Langkah 2: The Tetapan tetingkap akan dibuka. Di sana, klik pada Kemas kini & Keselamatan pilihan.
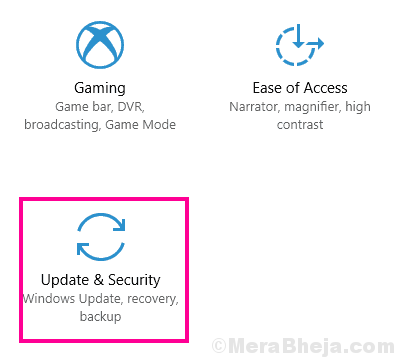
Langkah 3: Dalam tetingkap Kemas Kini & Keselamatan, klik pada Pemulihan pilihan.
Langkah 4: Apabila anda berada di tetingkap pemulihan, tetapkan semula bahagian PC ini akan tersedia dengan Bermula butang; Klik pada Bermula.
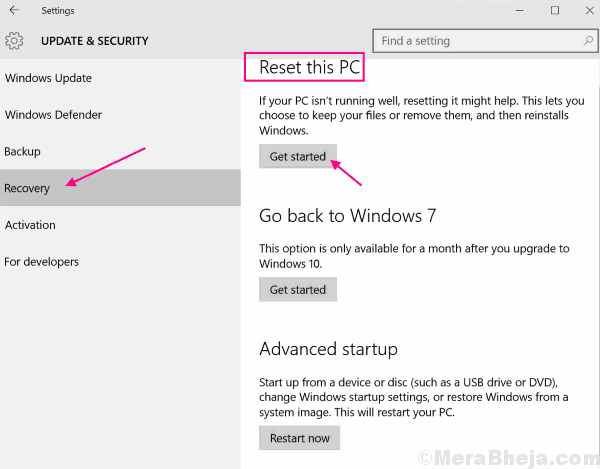
Langkah 5: Dari dua pilihan yang muncul seterusnya, klik pada Simpan fail saya pilihan. Hanya peringatan, semua perisian yang dipasang pada PC anda akan dikeluarkan, tetapi fail peribadi akan kekal seperti.
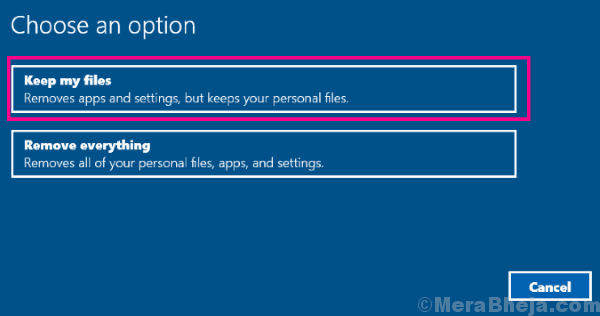
Sekarang, semasa anda meneruskan, Windows 10 akan ditetapkan semula / dipasang semula di PC anda. Apabila tetapan semula Windows 10 selesai, ia akan menetapkan profil pengguna yang rosak. Selepas memulakan semula, cuba log masuk dengan ID asal anda.
Menutup perkataan
Ini adalah beberapa proses yang paling banyak bekerja untuk diperbaiki Perkhidmatan profil pengguna gagal log masuk, Profil Pengguna tidak boleh dimuatkan Ralat Windows 10 untuk pengguna di seluruh dunia. Perkara utama yang boleh anda lakukan jika anda tidak dapat menyelesaikan masalah ini adalah untuk membuat profil pengguna baru dan menyalin semua data sandaran dari sandaran yang boleh anda buat seperti yang disebutkan dalam Buat sandaran bahagian di bahagian atas.
- « Betulkan - Masalah Pemandu Codec Audio IDT HD pada Windows 10
- Betulkan masalah penggunaan cakera tinggi WSAPPX di Windows 10 »

