Betulkan - Aplikasi tetap diminimumkan dalam isu bar tugas di Windows 11
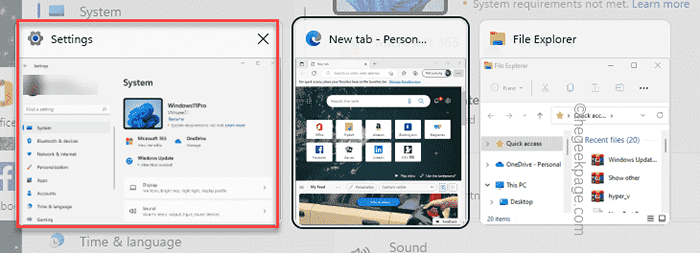
- 1375
- 182
- Clarence Powlowski
Adakah aplikasi yang tinggal diminimumkan di bar tugas, walaupun di atas paip di atasnya, ia tidak memaksimumkan, yang biasanya aplikasi harus dilakukan. Sekiranya anda mendapati diri anda dalam keadaan seperti ini dan anda mencari resolusi cepat, anda berada di tempat yang betul. Cubalah penyelesaian ini dan jika mereka tidak mencukupi, lompat ke penyelesaian utama.
Isi kandungan
- Penyelesaian -
- Betulkan 1 - Gunakan shift+ctrl
- Betulkan 2- Gunakan penukar tugas
- Betulkan 3 - Gunakan Paparan Tugas
- Betulkan 4 - Gunakan Kunci Angkasa Alt+
- Betulkan 5 - Gunakan Pengurus Tugas
- Betulkan 6 - Gunakan boot dan ujian bersih
- Betulkan 7 - Jalankan SFC, Imbasan DISM dalam Mod Selamat
Penyelesaian -
1. Perkara pertama yang perlu anda lakukan ialah menyegarkan semula desktop anda. Hanya, klik kanan di desktop anda dan ketik "Menyegarkan"Untuk menyegarkan desktop. Periksa jika ini membantu.
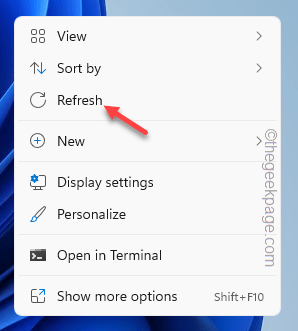
2. Meminimumkan semua tingkap dengan menekan Kekunci windows+m. Sekarang, tekan Menang+shift+m Kekunci bersama untuk memaksimumkan semua tingkap yang diminimumkan. Trik ini telah bekerja untuk banyak pengguna.
Betulkan 1 - Gunakan shift+ctrl
Kaedah shorcut ini sangat berguna dalam keadaan ini.
1. Letakkan penunjuk tetikus pada ikon aplikasi di bar tugas dan tekan Shift+ctrl Kekunci bersama dan mengetuk ikon.
Anda akan melihat pilihan memaksimumkan, meminimumkan dan memulihkan telah muncul hanya melalui ikon aplikasi. Ketik "Memaksimumkan"Atau"Pulihkan"Untuk membuka aplikasi.
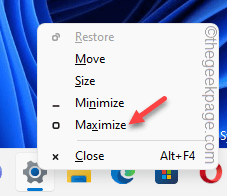
Sekiranya helah ini tidak berfungsi, pergi untuk menetapkan seterusnya.
Betulkan 2- Gunakan penukar tugas
Anda boleh menggunakan penukar tugas untuk membuka halaman aplikasi. Ini adalah salah satu helah tertua tetapi sangat berguna.
1. Tekan & tahan Al+tab ↹ Gabungan utama bersama untuk mengakses senarai tugas lengkap.
2. Sekarang, tekan hanya Tab ↹ kunci semasa memegang Alt kunci untuk bergerak di antara aplikasi yang dibuka.
3. Angkat jari anda dari Tab ↹ Kunci untuk membuka aplikasi yang anda hadapi dengan masalah.
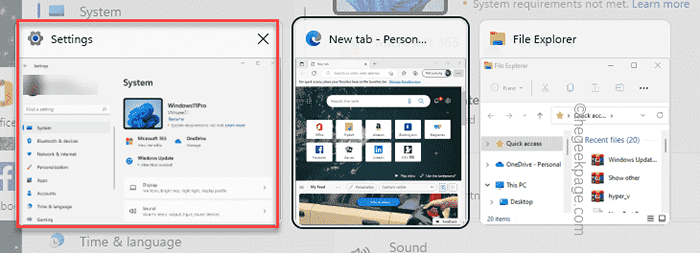
Sekiranya tetingkap aplikasi masih memberi anda masalah, pergi untuk penyelesaian seterusnya.
Betulkan 3 - Gunakan Paparan Tugas
Pandangan Tugas adalah alat lain yang boleh anda gunakan untuk melihat dan mengakses tugas yang dibuka.
1. Tekan ⊞ Win Key+Tab ↹ Kekunci Bersama Untuk Membuka Halaman Pandangan Tugas.
Anda akan melihat senarai aplikasi yang dibuka di skrin anda.
2. Hanya Ketik skrin aplikasi tertentu untuk membukanya.
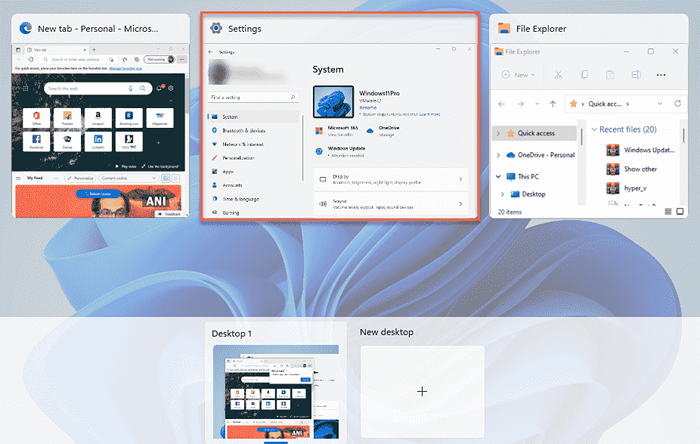
Dengan cara ini anda dapat melihat skrin aplikasi di sistem anda.
Betulkan 4 - Gunakan Kunci Angkasa Alt+
1. Hanya tekan Alt+ruang Kekunci bersama untuk membuka panel pintasan.
2. Sekarang, anda boleh mengetuk "Memaksimumkan"Untuk memaksimumkan tetingkap lagi.
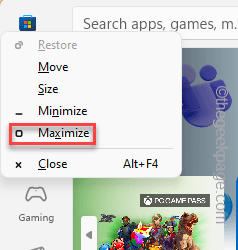
Ia harus membuka skrin aplikasi.
Betulkan 5 - Gunakan Pengurus Tugas
Sekiranya tidak ada yang berfungsi, anda boleh menggunakan pengurus tugas untuk menamatkan proses dan membuka semula aplikasinya.
1. Pada mulanya, tekan Kekunci Windows+x Kekunci bersama.
2. Kemudian, taipkan "Pengurus Tugas"Untuk mengaksesnya.
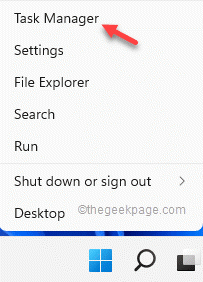
3. Pengurus Tugas mendaftarkan semua proses dan aplikasi yang berterusan tanpa mengira status semasa mereka di skrin anda.
4. Sekarang, cari aplikasi yang tidak dibuka sama sekali dan ketik dan ketik "Tugas akhir"Untuk membunuhnya dengan serta -merta.
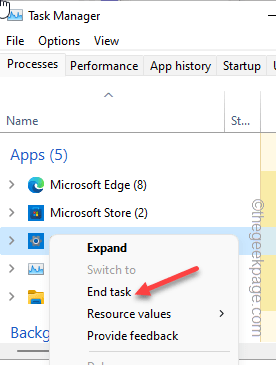
Selepas itu, tutup tetingkap Pengurus Tugas. Sekarang, buka semula aplikasinya sekali lagi. Ini pasti akan berfungsi.
Betulkan 6 - Gunakan boot dan ujian bersih
Boot komputer dalam mod boot bersih dan ujian jika aplikasi meminimumkan memaksimumkan dengan betul.
1. Anda mesti membuka terminal larian. Jadi, klik kanan Ikon Windows Pada bar tugas anda dan klik selanjutnya pada "Jalankan".
2. Kemudian, taipkan kod ini dan klik pada "okey".
msconfig
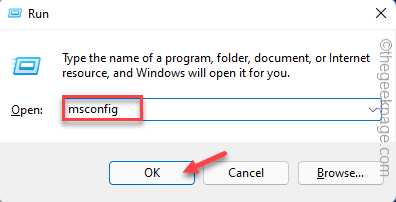
3. Kemudian, klik pada "Umum"Seksyen.
4. Hanya, pilih "Permulaan selektif"Pilihan.
5. Seterusnya, periksa Kedua -dua pilihan ini -
Muatkan Sistem Sistem Memuatkan Item Permulaan
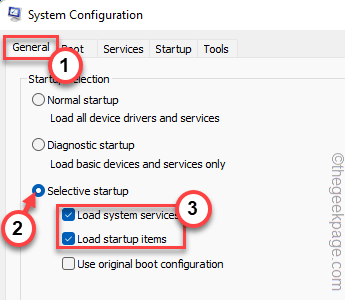
6. Di dalam "Perkhidmatan"Seksyen yang anda perlukan periksa-tanda "Sembunyikan semua perkhidmatan Microsoft"Pilihan. Ini hanya akan menyaring perkhidmatan pihak ketiga.
8. Hanya, periksa Semua aplikasi pihak ketiga dalam senarai.
9. Kemudian, ketik "Lumpuhkan semua"Pilihan untuk melumpuhkan semua perkhidmatan ini.
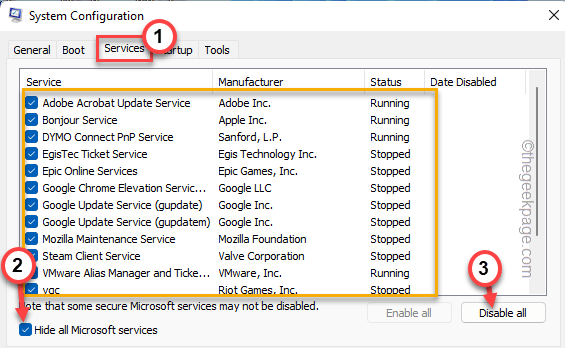
10. Pada langkah seterusnya, lawati "Memulakan"Seksyen.
11. Di sini, ketik pada "Pengurus Tugas Terbuka"Untuk mengakses utiliti pengurus tugas.
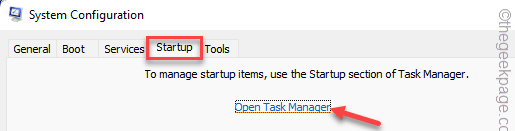
13. Di halaman Pengurus Tugas, anda akan menemui beberapa perkhidmatan yang ditetapkan ke Autostart apabila mesin anda lakukan.
14. Cukup, klik kanan setiap aplikasi satu persatu dan ketik "Lumpuhkan"Untuk melumpuhkannya.
Dengan cara ini, pastikan anda telah melumpuhkan semua aplikasi yang tidak diingini.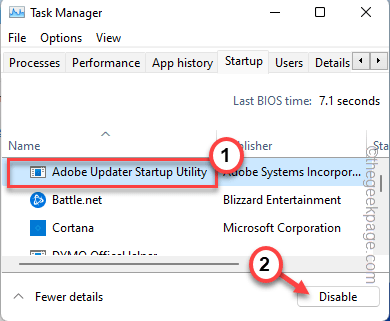
Tutup tetingkap Pengurus Tugas apabila anda selesai.
13. Akhirnya, ketik "Memohon"Dan"okey"Untuk menyimpan pengubahsuaian ini.
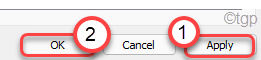
14. Sekiranya anda menerima arahan untuk memulakan semula sistem, ketik "Mula semula".
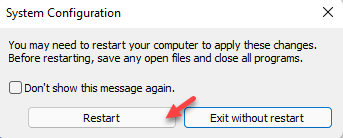
Biarkan komputer anda boot. Sebaik sahaja ia boot, cuba buka aplikasi dan memaksimumkan-Minimasi. Sekiranya ia berfungsi dan aplikasi berfungsi dengan normal, mungkin ada aplikasi baru -baru ini yang menyebabkan masalah ini.
Betulkan 7 - Jalankan SFC, Imbasan DISM dalam Mod Selamat
Boot komputer anda dalam mod selamat dan jalankan SFC, dan imbasan DISM.
Langkah 1 - Boot dalam mod selamat
1. Buka Tetapan.
2. Dalam tetingkap Tetapan, pergi ke "Sistem"Tetapan.
3. Cukup tatal ke panel tangan kanan, dan ketik "Pemulihan"Pilihan.
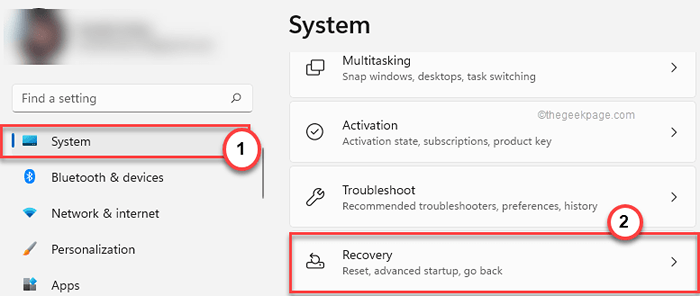
4. Sekarang, untuk memulakan proses pemulihan, ketik "Mulakan semula sekarang".
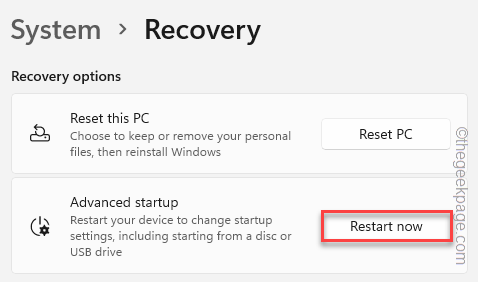
Sistem anda akan dimulakan semula ke mod pemulihan Windows.
5. Sebaik sahaja anda sampai di sana, klik pada "Menyelesaikan masalah"Untuk menyelesaikan masalah ini.
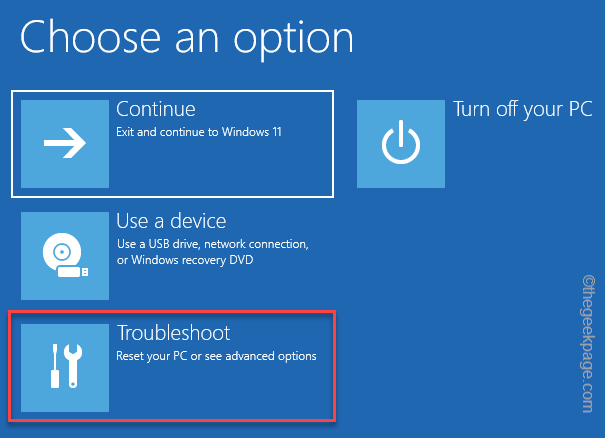
6. Cukup, klik pada "Pilihan lanjutan"Di skrin untuk mengaksesnya.
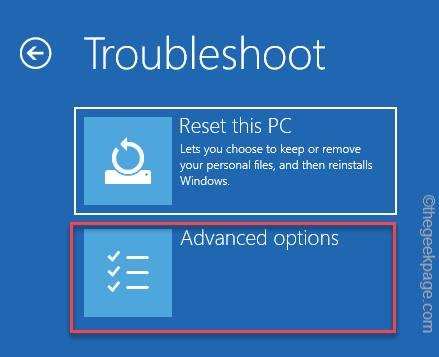
7. Akan ada pelbagai pilihan di sini. Anda mesti mengklik pada "Tetapan permulaan"Untuk mengaksesnya.
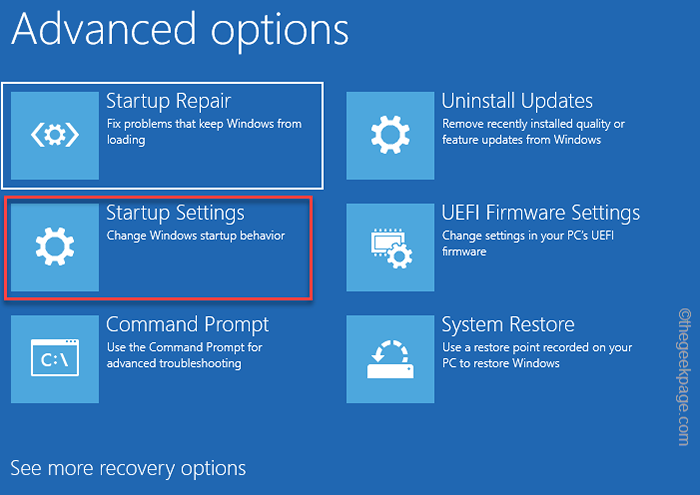
8. Sekarang, ketuk sahaja "Mula semula"Untuk memulakan semula sistem.
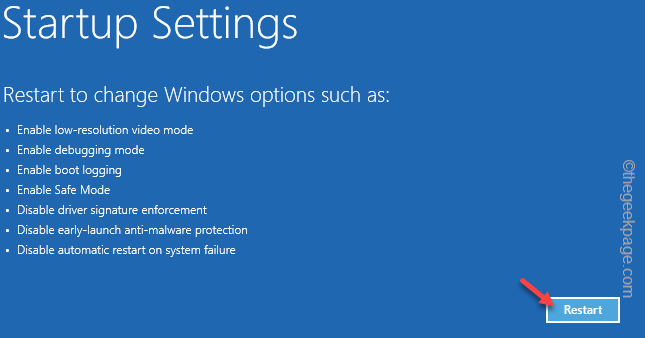
Ini akan memulakan semula sistem anda dan sekarang
9. Anda hanya perlu menekan F4 dari papan kekunci anda untuk memilih "Dayakan Mod Selamat"Pilihan.
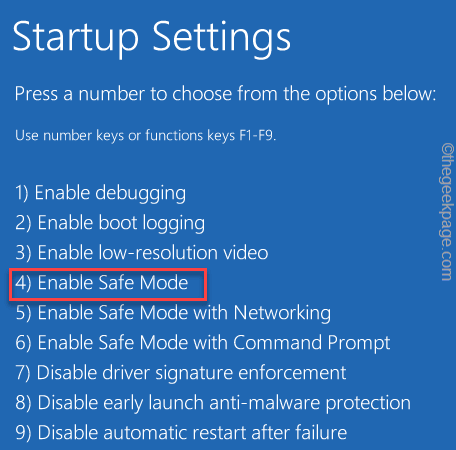
Langkah 2 - Jalankan imbasan SFC
Anda boleh menjalankan imbasan SFC dan DISM.
1. Klik pada 🔍 dan taip "perintah".
2. Kemudian, klik kanan pada "Comand prompt"Dan ketik"Jalankan sebagai pentadbir".
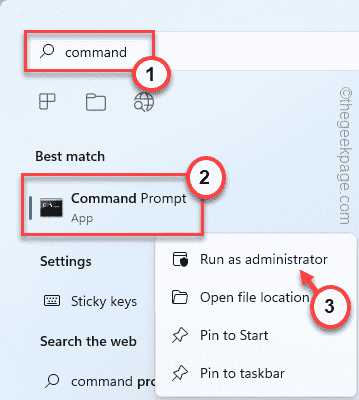
2. Kemudian, Jenis Perintah pengimbasan SFC ini dan memukul Enter Untuk menjalankan imbasan SFC.
SFC /Scannow
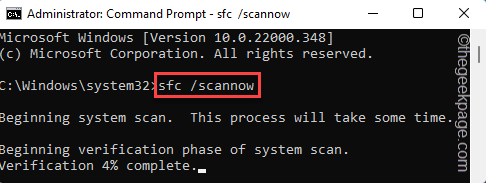
3. Setelah imbasan SFC selesai, salin kod ini dari sini, tampalkannya ke terminal, dan tekan Masukkan kunci.
Dism RestoreHealth Imej Pembersihan Dalam Talian
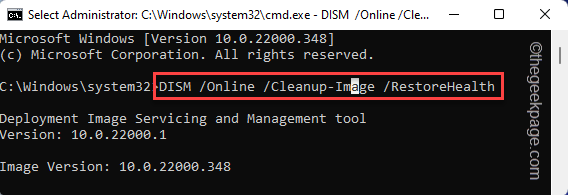
Selepas itu, tutup skrin prompt arahan. Selepas itu, mula semula sistem.
Sebaik sahaja anda melakukannya, sistem anda akan dimulakan semula secara normal. Periksa sama ada aplikasi berkelakuan dengan betul atau tidak.
- « Tidak dapat melihat aplikasi yang dipaparkan di kedai Microsoft di Windows 10 FIX
- Bagaimana menyembunyikan lembaran excel sehingga orang lain tidak dapat melepaskannya dengan mudah »

